こんにちは、けーどっとけーです😀
新しくWindows10のPCを購入しました。
久々に使うLenovoのThinkPadなのでワクワクしています。
Google Chromeブラウザをインストールはしましたが、よく使うメモ帳アプリも入れておこうと思います。
Windowsでは無料で使える「サクラエディタ」をよく使っているので、こちらをダウンロードしてみます。
サクラエディタをダウンロードする
サクラエディタのダウンロードサイトはこちらです。
サイトを開きます。
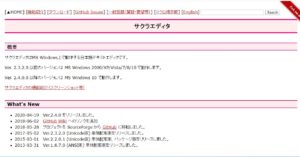
画面を下にちょっとスクロールすると「最新版ダウンロード」という項目があります。
こちらの「インストーラ、パッケージダウンロード」をクリックします。

最新版の一覧ページが開きます。
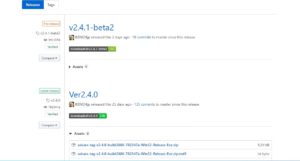
ベータ版もありますが、ここでは「Ver2.4.0」をダウンロードします。
zipをクリックしてダウンロードします。
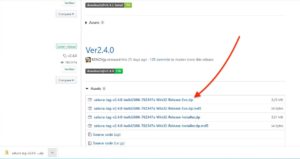
ダウンロードしたzipファイルを右クリック→「すべて展開」をクリックして解凍します。
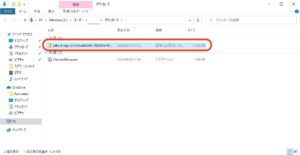
「圧縮(ZIP形式)フォルダーの展開」ウィンドウが開きます。
そのまま「展開」をクリックします。
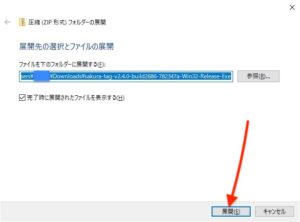
展開後のフォルダが開きます。
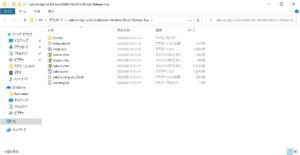
サクラエディタを開く
展開したフォルダ内にある「sakura.exe」をダブルクリックします。

「WindowsによってPCが保護されました」というウィンドウが表示されました。
「詳細情報」をクリックします。
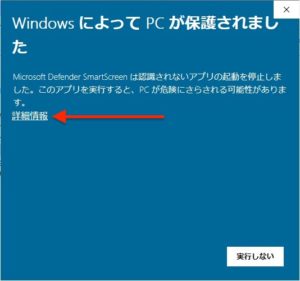
「実行」をクリックします。
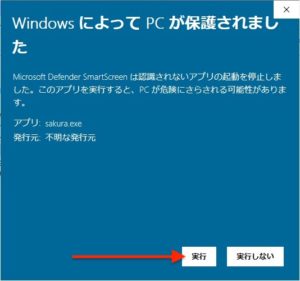
サクラエディタが起動しました。
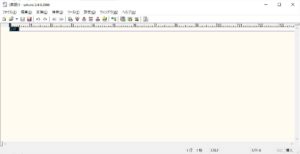
ショートカットを作成する
毎回フォルダを開いてサクラエディタを起動するのも面倒なのでショートカットを作成してワンステップで起動できるようにしておきます。
「sakura.exe」を右クリックして、「ショートカットの作成」を選択します。
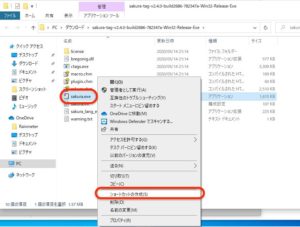
ショートカットが作成できました。
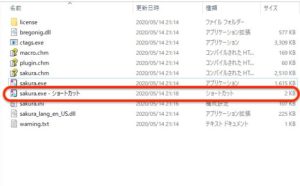
このショートカットを例えばデスクトップに配置しておけば、ショートカットをダブルクリックすることでサクラエディタを起動できます。
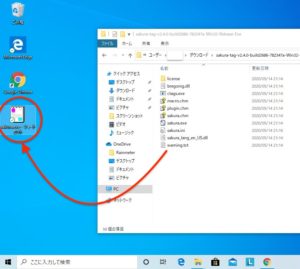
今回の一言・・・
ダウンロードも起動も簡単に行えます。
サクラエディタはWindowsを使っていれば便利なメモ帳なのでオススメアプリの1つになります。
ここまで読んでくれてありがとう。
では、また次回。
↓サクラエディタで矩形(くけい)選択を使ってみました。
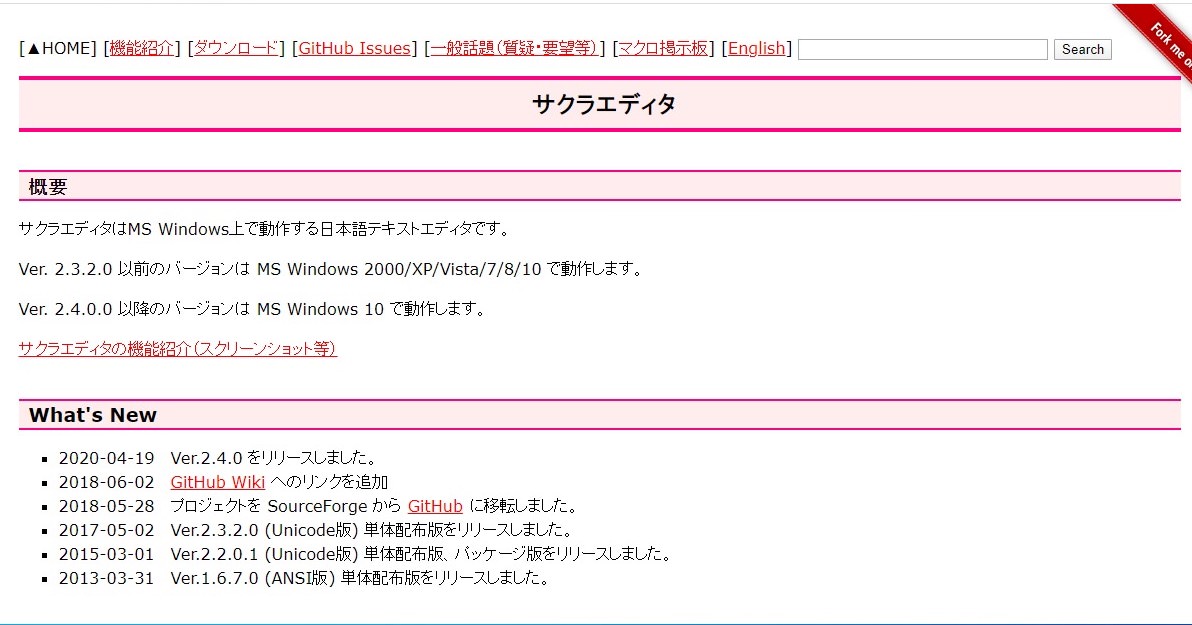


コメント