こんにちは、けーどっとけーです😀
以前、Windowsにメモ帳アプリのサクラエディタをインストールして使ってみました。
仕事でもよく使うので非常に馴染深いメモ帳です。
今回は、そのサクラエディタの機能「矩形(くけい)選択」を使ってみました。
この矩形選択を使用すると、縦横好きな箇所で四角形範囲を選択することができます。
サクラエディタの矩形選択を使用する
まずはサクラエディタで何らかのデータを入力します。
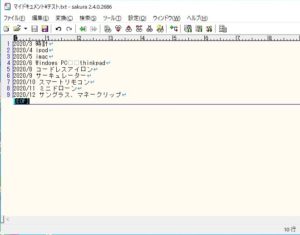
入力した文字をすべて選択するとこの通りになります。
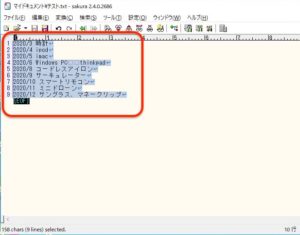
そのままコピーして、スプレッドシート(Googleの表計算ソフト)に貼り付け(ペースト)ました。
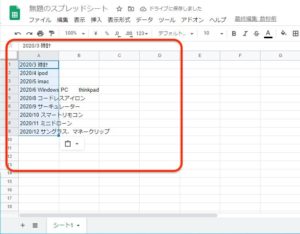
今度は範囲選択をしました。
ドラッグで縦に好きな位置で範囲選択できます。
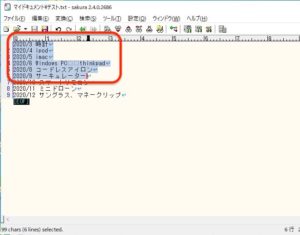
同じようにスプレッドシートに貼り付けました。
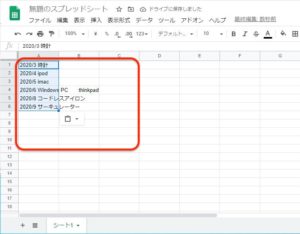
そして、ここから矩形選択を使用します。
矩形選択は「Alt」キーを押してからドラッグします。
ドラッグしてから「Alt」キーを押しても矩形選択されないので、先に「Alt」キーを押すのがコツです。
(「Shift」キー + 「F6」キーでもできます。)
するとこのようにドラッグを始めた箇所から範囲選択できます。
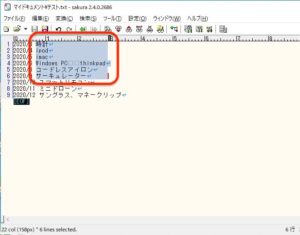
貼り付けるとこの通り。日付部分を避けてコピー&ペーストできました!
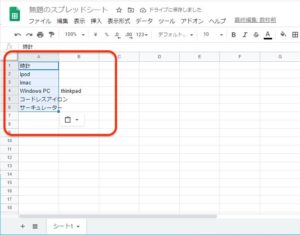
矩形選択で、日付以外の部分を範囲選択しました。
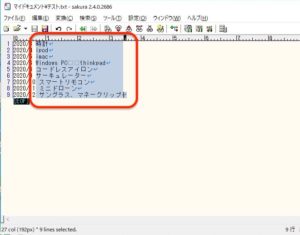
このように矩形選択箇所を貼り付けられます。
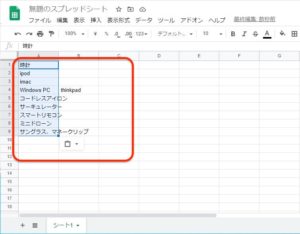
次は矩形選択で日付部分のみを選択してコピーします。
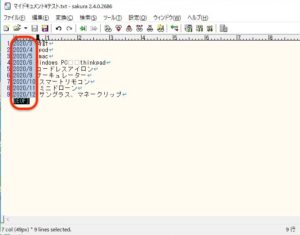
日付部分だけ別のセル列に貼り付けるということも可能です。
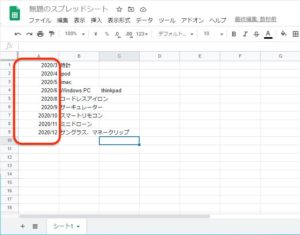
なおコピーするだけでなく矩形選択をすると入力文字の簡単な整理もできます。
矩形選択をしスペースキーを押すことで、選択したすべての行にスペースが追加されます。
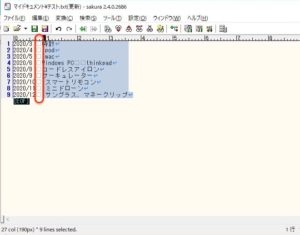
なお矩形選択は、サクラエディタの上部メニューから「編集」>「矩形選択」をクリックすることで使用することもできます。
メニューが表示されるので使用したい操作を選択できます。
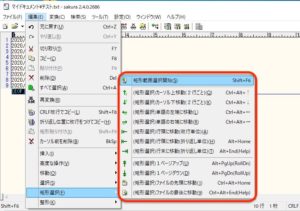
今回の一言・・・
矩形選択は本当に便利な機能なので、使い慣れると仕事もより捗ると思います。
ここまで読んでくれてありがとう。
では、また次回。
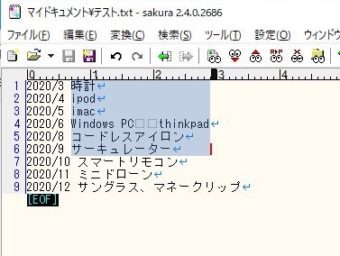

コメント