こんにちは、管理人のけーどっとけーです。
MacとWindowsのPCとITデバイス(スマホやタブレットなど)の新機能や便利なアプリを使ってみることを趣味としています。
その他の趣味とも合わせ日々の経験や発見を当ブログで紹介しています。
ほぼ毎日更新しているので、ぜひ他の記事も見てみて下さい。
今回は、Windows PowerShellのタブを編集してみました。
PowerShellはWindowsに標準装備されているターミナルソフトでコマンドでOS内部の操作を行えます。

コマンド操作のエビデンスに!Windows PowerShellの表示を操作と実行結果をテキストで残す
こんにちは、管理人のけーどっとけーです。 MacとWindowsとITデバイス(スマホやタブレットなど)の新機能や便利なアプリを使ってみることを趣味としています。 その他の趣味と合わせて日々の経験や発見を当ブログで紹介しています。 ほぼ毎日...
コマンドプロンプトと役割は同じですが、PowerShellにはタブがあるのでタブ名を変更したり複数タブを開いたりできます。
Windows PowerShellのタブを編集する
まずはWindows PowerShellを開きます。
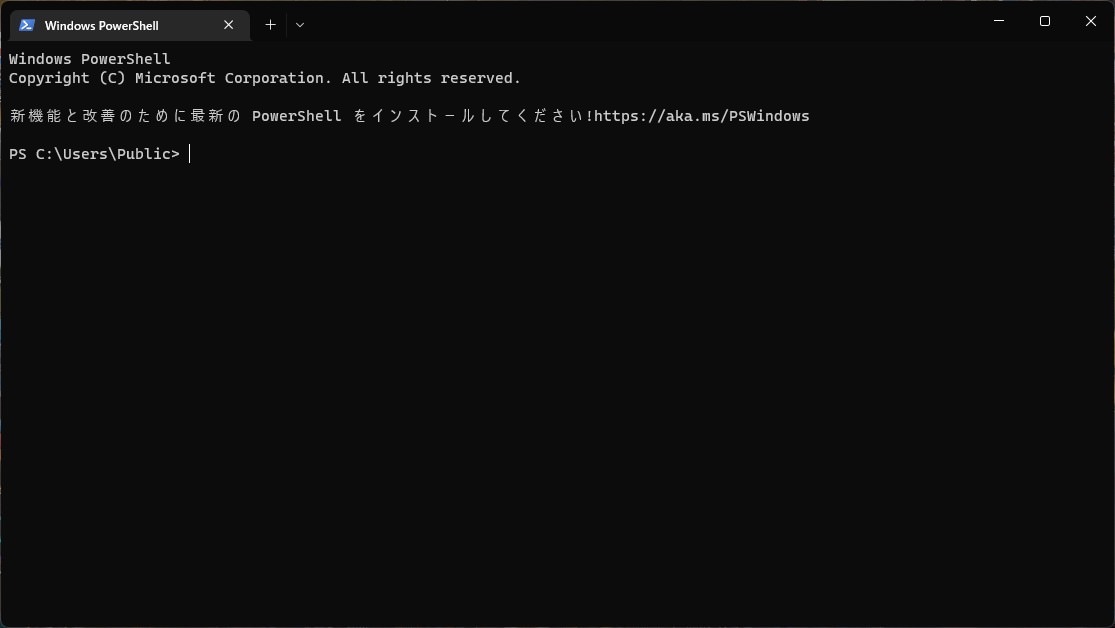
タブを右クリックするとメニューが開きます。
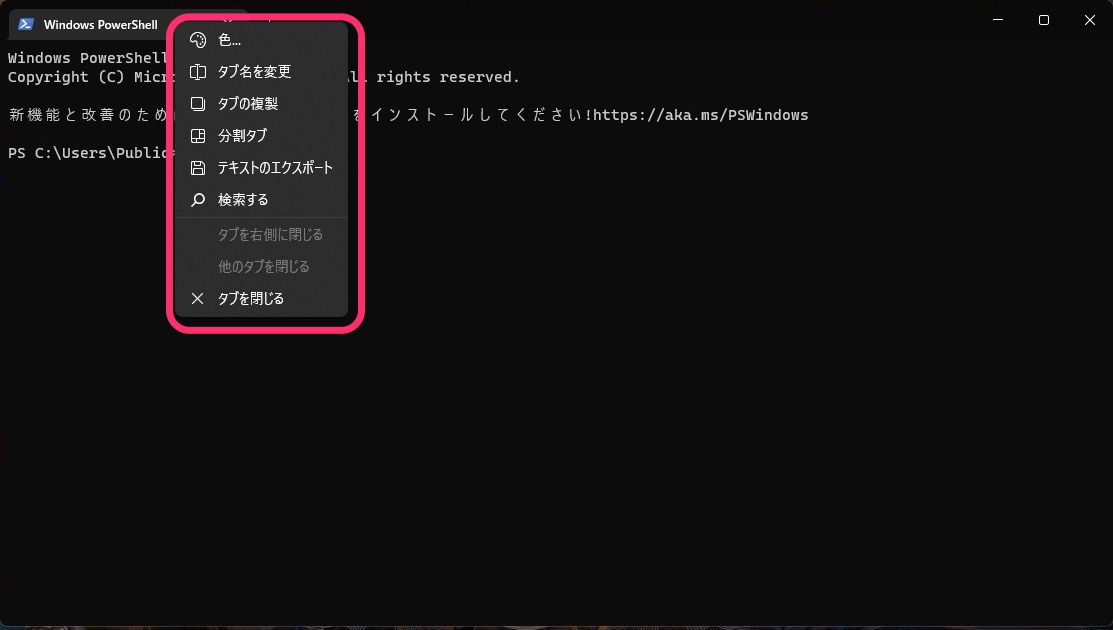
またタブの横にある「+」をクリックすると新規タブを追加できます。
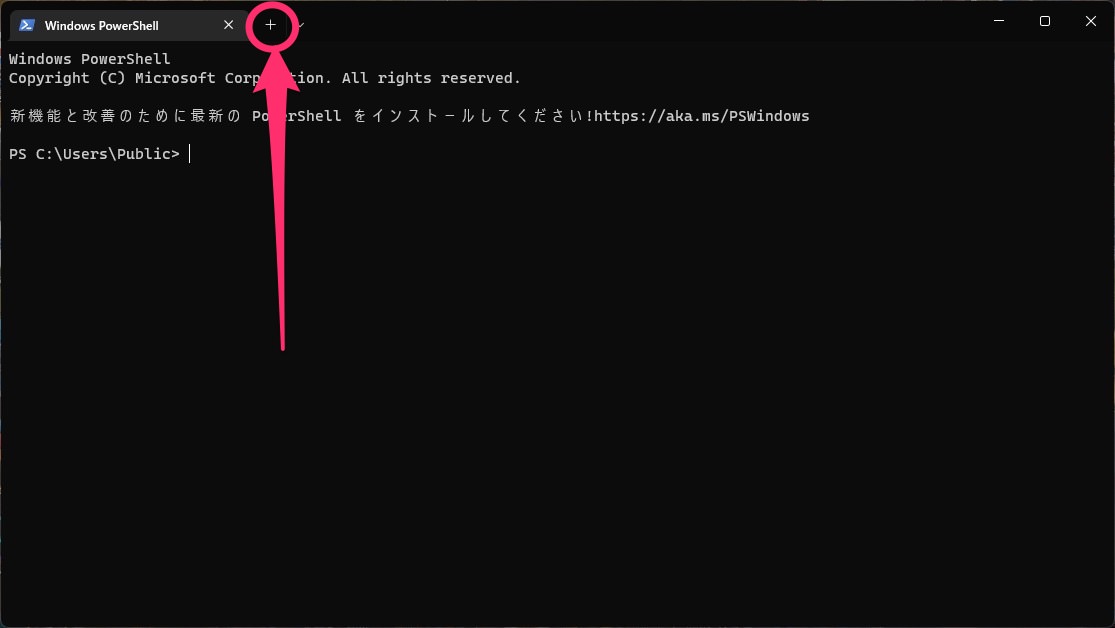
ここからタブのメニューをいくつか実行してみます。
色
タブのメニューの「色」をクリックします。
色の選択パネルが表示されます。
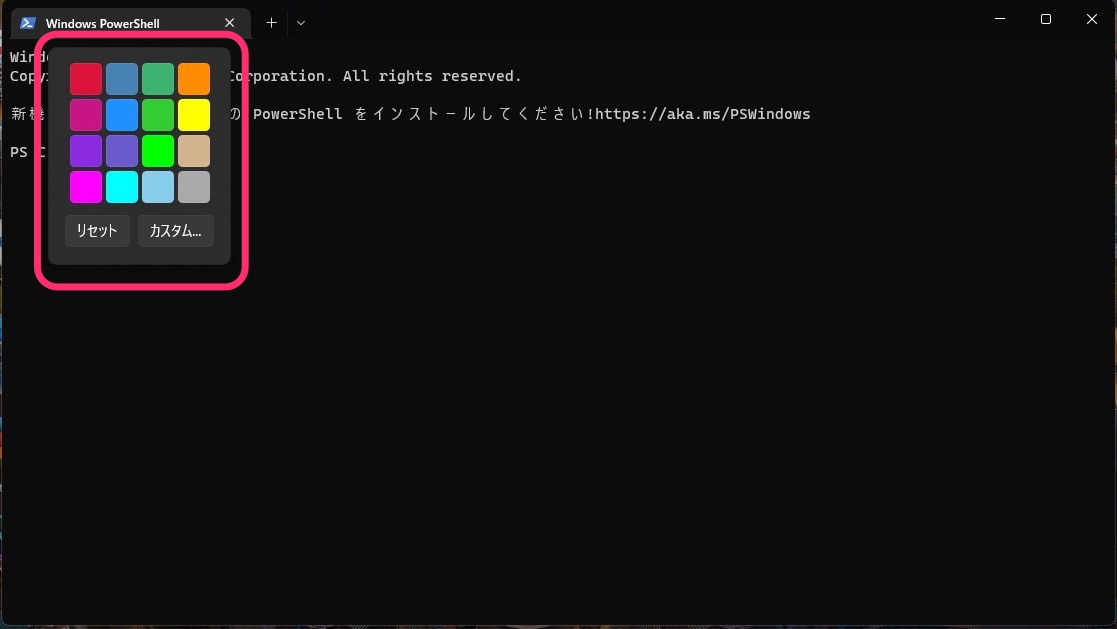
任意の色をクリックするとタブの色を変更できました。
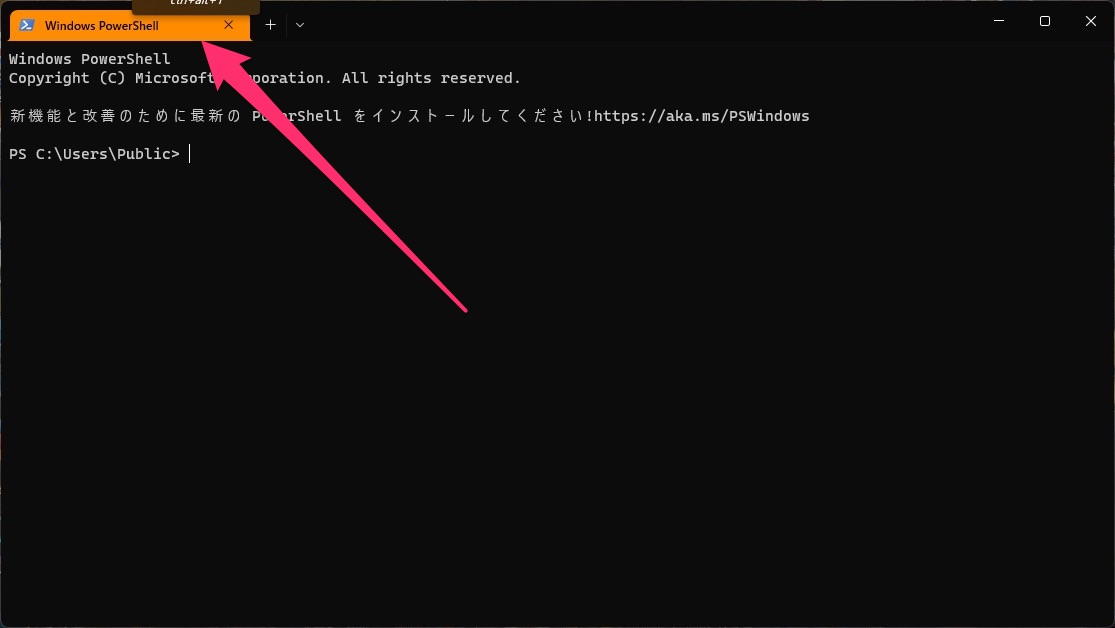
タブ名を変更
タブをダブルクリックするとタブ名を変更できます。
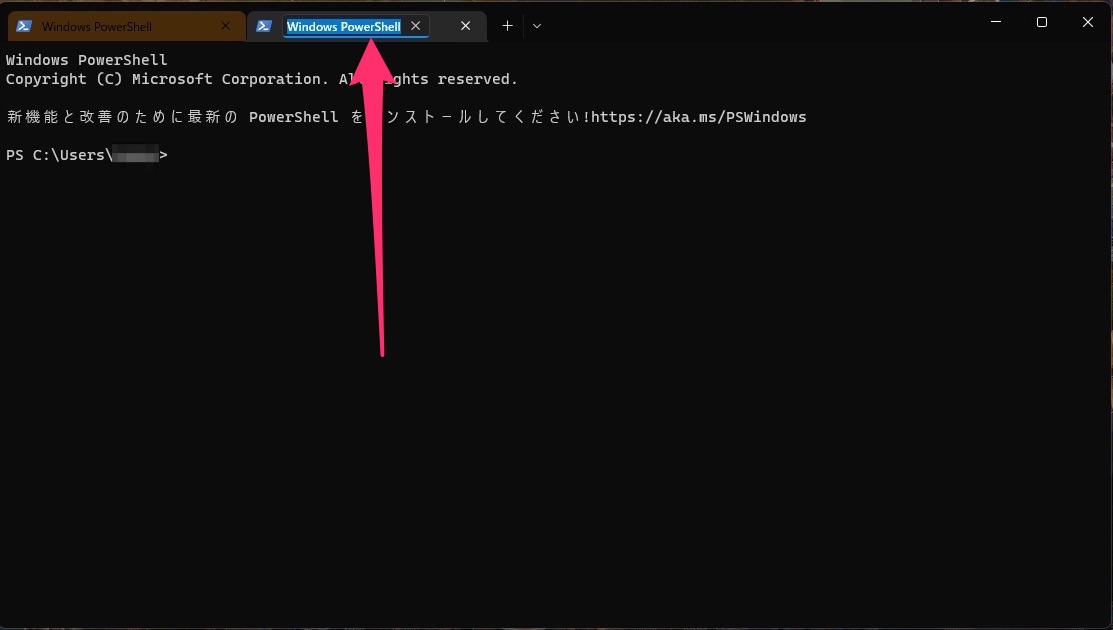
変更しました。
わかりやすい名前にすると複数タブを開いていても操作で手間取ることも少なくなります。
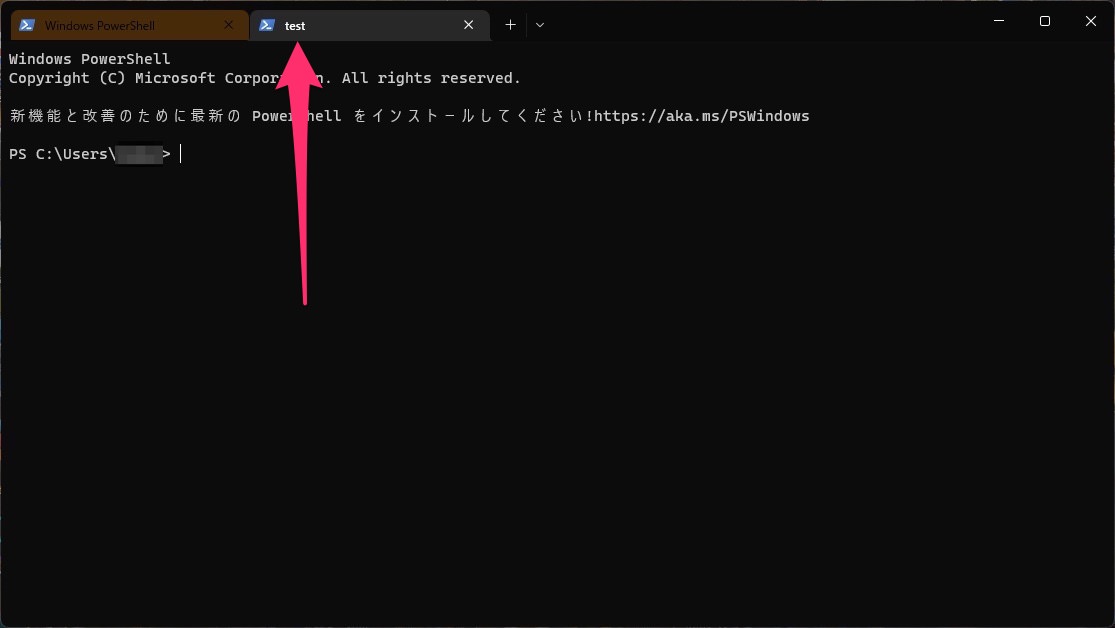
分割タブ
タブメニューの「分割タブ」をクリックしました。
画面を分割できます。
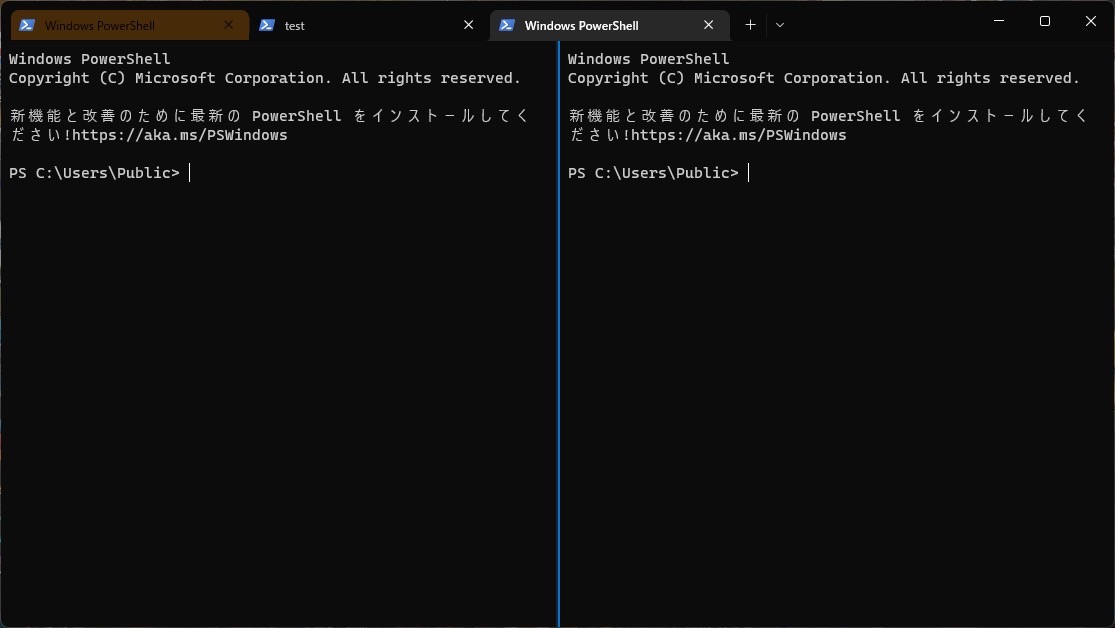
分割するとそれぞれコマンド操作できるので操作結果や情報表示の比較に役立ちそうです。
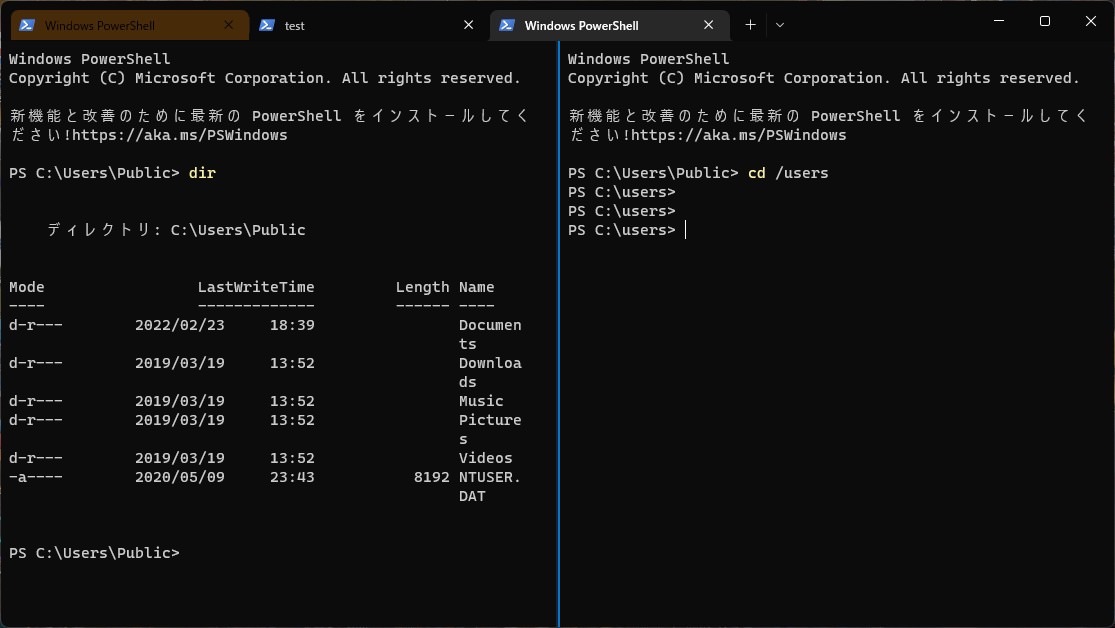
画面は小さくなりますが3分割以上も可能でした。
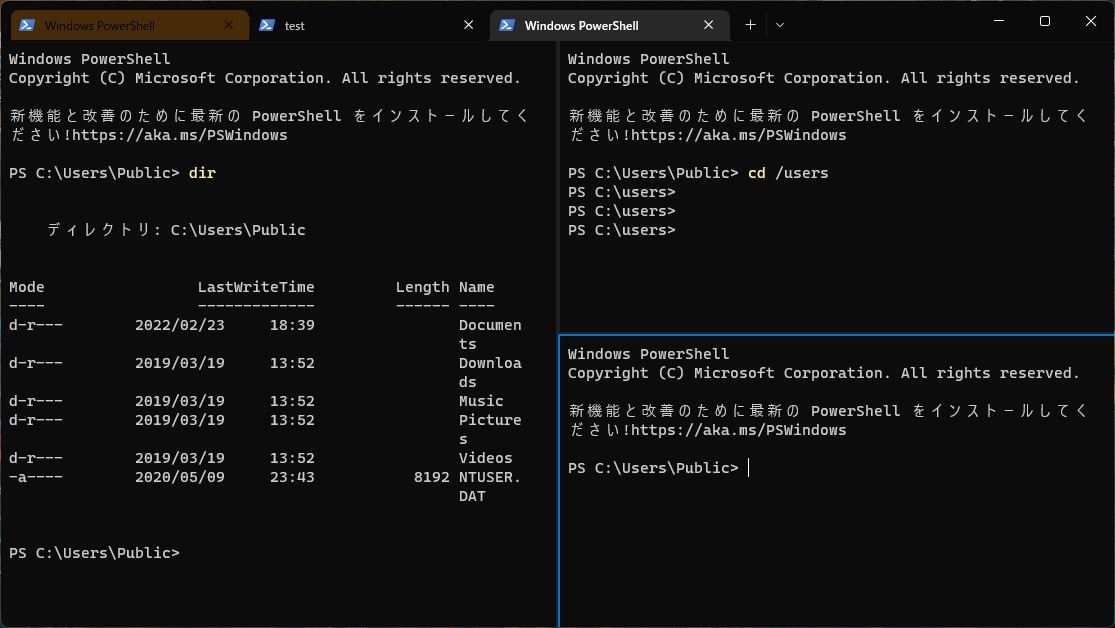
今回の一言・・・
Windows PowerShellはタブのおかげで操作性が向上しています。
いろいろ設定してみて自分に合った使い方を探してみましょう。
ここまで読んでくれてありがとう。
では、良いWindowsライフを。
コメント