こんにちは、けーどっとけーです😀
先日Lenovoの「ThinkPad E480」を購入しました。
前回ThinkPadの筐体周りを確認しました。
今回は、こちらのPCを起動して初回のWindows10のセットアップを行いました。
Windows10のセットアップを行う
まずはThinkPad E480を起動します。
途中でバッテリーが無くなると困るので、充電しながら行います。
コンセントを接続したらPCを起動スイッチを押します。

Windows10が起動しました。

コルタナ(Cortana)も起動しました。

コルタナがセットアップのお手伝いをしてくれるようです。
ここから音声での操作も可能になります。
もちろんキーボードでの操作も可能です。

音声に反応すると画面左下のマイクアイコンが反応します。

基本
まずはお住いの地域を選択します。

キーボードレイアウトを選択します。

2つ目のキーボードレイアウトで使用する言語を選択するとのことです。
ここでは英語を選択しておきました。

2つ目の言語で使用するキーボードを選択します。

ネットワーク
次にネットワークに接続します。

ネットワークを選択してパスワードを入力しました。
重要なセットアップの実行が開始しますとのことです。

Windowsの新機能を確認していきましょうと表示されました。

アカウント
Windows10使用許諾契約が表示されます。
許諾を読んで「同意」をクリックします。

Microsoftアカウントでサインインします。
持っていない場合は「アカウントの作成」から新規作成します。
僕はパスワードを忘れてしまいましたが、ここで再発行できました。

サインイン後は、指紋認証の登録を行います。
こちらPCの機種によるかと思います。
今回購入したThinkPadにはオプションで指紋センサーを付けています。

指紋センサーに何度かタッチして指紋を読み取らせます。

指紋は方向を変えたりして数回読み取らせました。

次は、PINをセットアップします。

ここではパスワードの代わりに使用できるPINを作成します。

サービス
「アクティビティの履歴」を利用してMicrosoftのデバイス間で作業の続行ができるようになります。
「はい」か「いいえ」で回答します。

Androidスマートフォンの写真・テキスト・通知などにすぐにアクセスできる設定を行います。
入力した電話番号にインストールするアプリのURLが送られます。

OneDriveを使用してファイルをバックアップできます。
OneDriveにバックアップすると他のデバイスでそのデータを開くことができます。

デジタルアシスタントを利用できます。
時間管理などをコルタナが手助けしてくれます。
「同意」または「拒否」を選択します。

デバイスのプライバシーの選択を行います。
位置情報やデバイスの検索など詳細に設定の有無を選択できます。

設定の有無を選択したら「同意」をクリックします。

LenovoのIDプロファイルに追加して、迅速なサポートなどを受けることができます。

保護する内容にチェックを入れます。

「もう少しで完了します」と表示されました。実際手を動かして設定するのはここで終了でした。

そして準備中と表示されました。

数分待ちます。

Windows10が起動しました。
起動直後にEdgeブラウザが起動しました。
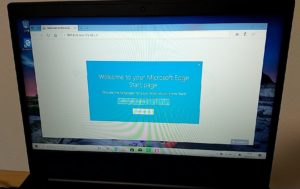
これでWindows10が使用できるようになりました!

今回の一言・・・
多少時間はかかりましたが、手順通りに進めればセットアップは完了できました。
デバイス間の共有など今のWindowsもいろいろできるようになっていますね。
ここまで読んでくれてありがとう。
では、また次回。

コメント