こんにちは、管理人のけーどっとけーです。
学生の頃にWindowsのPCを初購入して以来、ITの機能やアプリやサービスに興味を持ちました。
今ではPCだけでなくその他ITデバイス(スマホやタブレットなど)の新機能や便利なアプリなどを使ってみることを趣味としています。
Windows11を使い始めて5ヶ月ほど経ちますが、やっと使い慣れてきました。
また、Windows11にアップグレードしても10日間以内であればWindows10に戻すことが可能です。
使い慣れるまではWindows10⇄11を2回ほど切り替えていました。
今回はWindows11のスタートメニューにある「ピン留め済み」をカスタマイズしてみました。

こちらアプリがピン留めされており、よく使うアプリであればすぐに起動することができます。
スタートメニューのピン留め済みをみてみる
画面下メニューにあるアイコンをタップすると「スタートメニュー」が開きます。
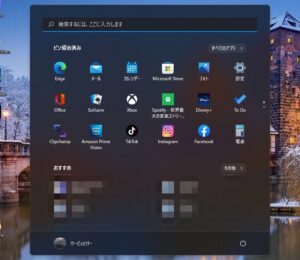
スタートメニューの上部に「ピン留め済み」が表示されています。
こちらは初期状態でいくつかのアプリが既にピン留めされています。
クリックするとアプリが開きます。
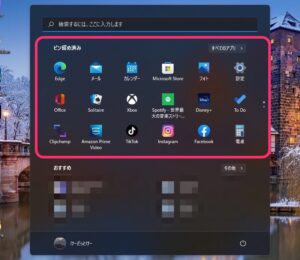
複数ある場合は下にスクロールすると他のアプリを表示できます。
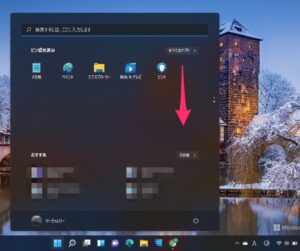
Windows11のスタートメニューをカスタマイズする
アプリを右クリックするとメニューを表示できます。
ピンを外したりアプリをアンインストールしたりもできます。
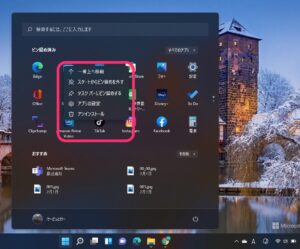
「タスクバーにピン留めする」をクリックすると、該当のアプリアイコンを画面下のメニューに追加できました。
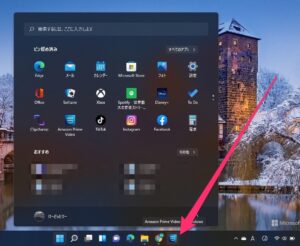
またピン留めしたアプリアイコンはドラッグで自由に移動できます。

さらに「一番上へ移動」を選択すると、アプリアイコンを左上に移動してくれました。
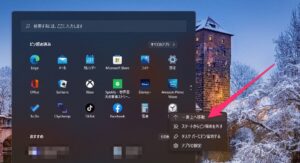
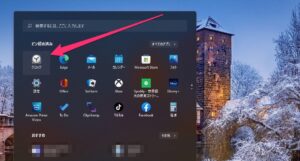
ここからはアプリをピン留め済みに追加してみます。
スタートメニュー右上の「すべてのアプリ」をクリックします。
追加したいアプリを右クリックし「スタートにピン留めする」をクリックします。
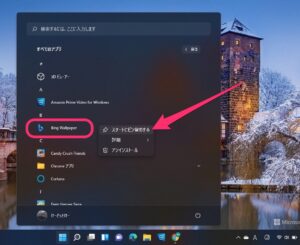
このようにピン留め追加できました。
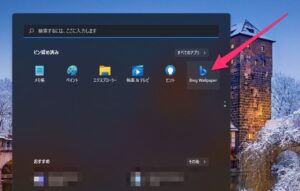
今回の一言・・・
よく使うアプリはスタートメニューにピン留めするとスムーズに起動ができて効率的に使えそうです
ここまで読んでくれてありがとう。
では、良いWindowsライフを。
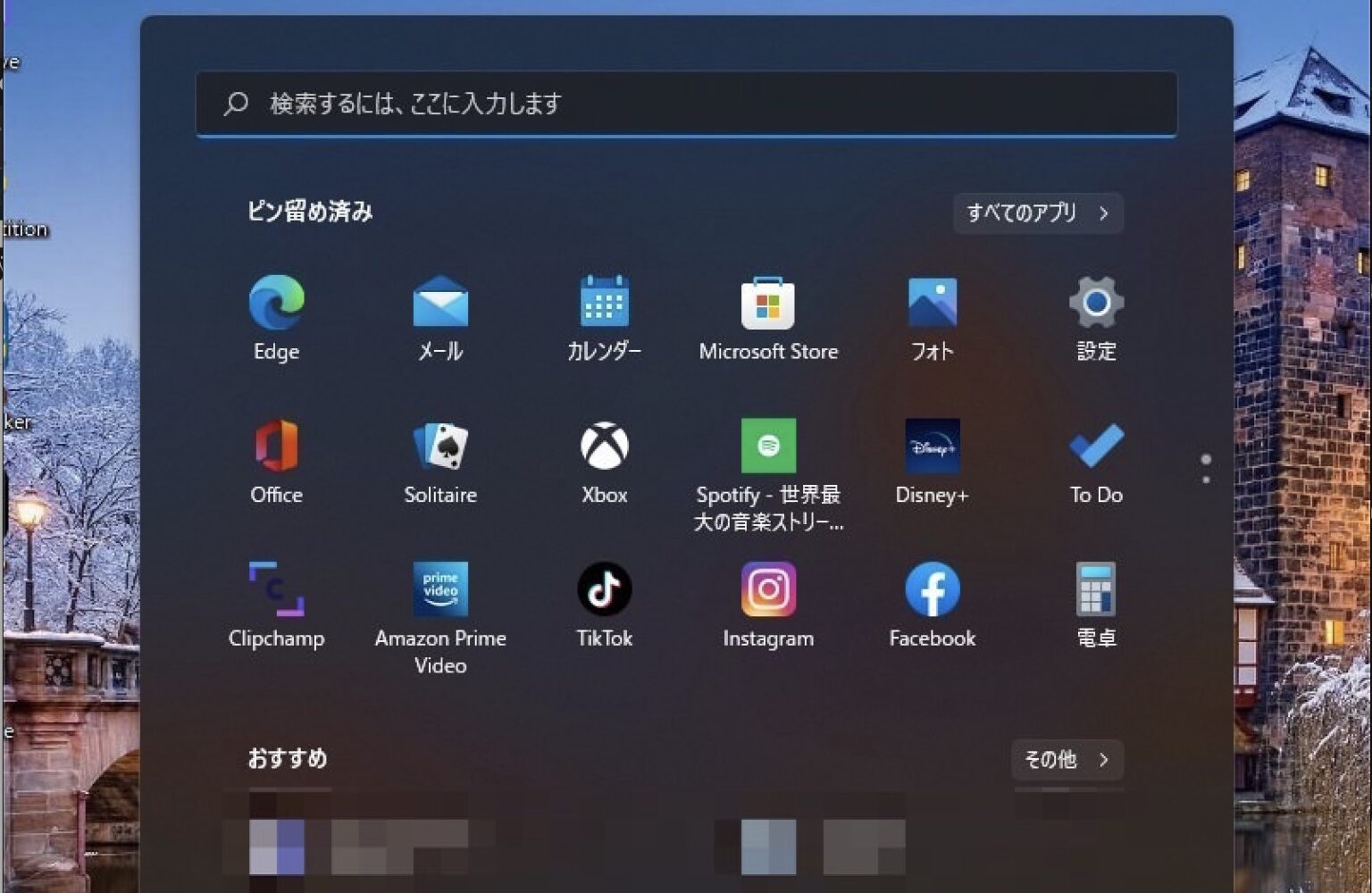

コメント