こんにちは、けーどっとけーです😀
今年、家で使用しているWindows PCを新しく買い替えました。
やはり新しいPCはいいですね。
以前使っていたPCもWindows10ではあるのですが32bitでした。
対して新しいPCは64bitになります。
今回は、32bitのWindows PCときにしにくかったLinuxのインストールを64bitのPCで行ってみました。
なお、OSは「Windows10 home」で操作しています。
Windows PCにLinuxをインストールするとは
Linuxとは、ざっくりいうとOS(オペレーションシステム)の一種になります。
WindowsやmacOSと似たような位置づけですが、Linuxはオープンソースであるため無料でインストールし使用することができます。
そのため用途は広く世界中のシステムで利用されているOSになります。
そのLinuxですが、Windows PCに仮想環境としてインストールすることが可能になっています。
インストールできれば、気軽にWindows PC上でLinuxマシンを構築したり操作できたりすることができまます。
Windows10 PCにLinuxをインストールする準備を行う
まずは、WSL(Windows Subsystem for Linux)の設定を有効にします。
その後、UbuntuというLinuxディストリビューションをインストールして起動します。
WSLを有効にする
スタートメニューを開き、「Windows PowerShell」を右クリック>「管理者として実行する」をクリックします。
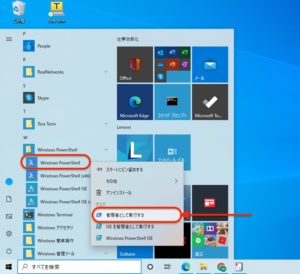
管理者権限でPowerShellが起動しました。
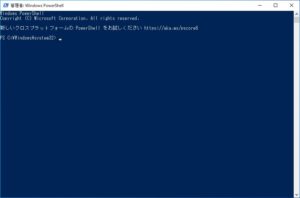
以下のコマンドを入力し、Enterキーを押します。
Enable-WindowsOptionalFeature -Online -FeatureName Microsoft-Windows-Subsystem-Linux
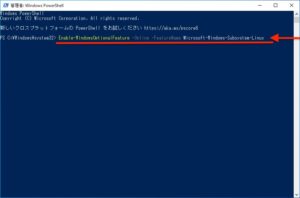
Enterを押すと有効化処理が開始しします。
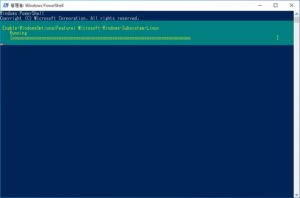
有効化準備が完了すると、PCの再起動を求めてきます。
PC再起動オーケーな場合は「Y」を入力して、Enterキーを押します。
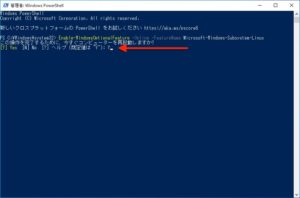
PCの再起動が開始します。
Ubuntuをインストールして起動する
再起動が完了しPCが起動したら、Microsoft Storeから「Ubuntu」を検索して表示します。
「インストール」をクリックします。
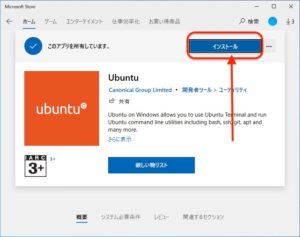
インストール完了したら、「起動」をクリックします。
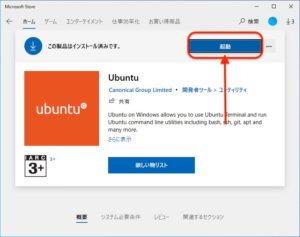
Ubuntu(Linux)が起動しました。
新しいユーザーネームを入力しようと表示されています。
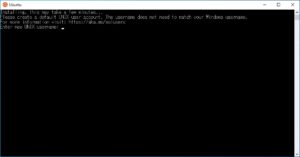
特に入力せずUbuntuを再起動したところ、rootユーザーで起動しました。
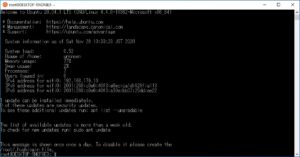
「pwd」や「date」といったLinuxコマンドを打ち込んでみました。
ちゃんとレスポンスが返ってきていますね。
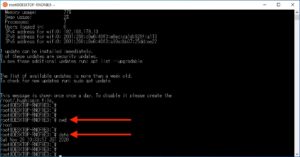
今回の一言・・・
Ubuntuをインストールする前にPowerShellの起動・コマンド入力・PC再起動が必要になりましたが、わりとスムーズにLinuxを導入できました。
ここまで読んでくれてありがとう。
では、また次回。
↓エクスプローラーからUbuntu内部にアクセスしてみました。
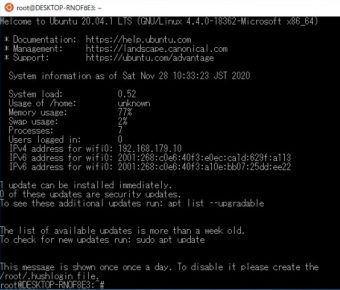


コメント