こんにちは、けーどっとけーです😀
今年Windows PCを買い替えていろいろ操作していたところ、プリインストールされている中にWindowsの「マップ」アプリがあったので使ってみました。
こちら検索で表示した場所がタブで管理されるので、複数検索してもちょっと前に検索した場所を開くことができるので便利です。
今回はこちらのマップアプリのオフラインマップを使用してみました。
事前に対象の国のオフラインマップをダウンロードしておく必要あります。
ただ残念ながら日本のオフラインマップデータは今の所ないようなので、別の国のデータをダウンロードして試しています。
Windowsマップのオフラインデータをダウンロードして表示する
まずは、スタートメニューから「設定」をクリックします。
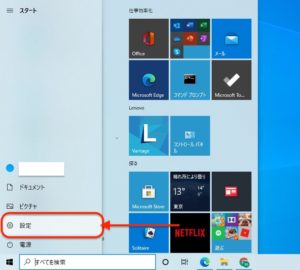
設定が開いたら、「アプリ」をクリックします。
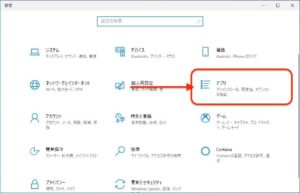
アプリ画面が開いたら、左メニューの「オフラインマップ」をクリックします。
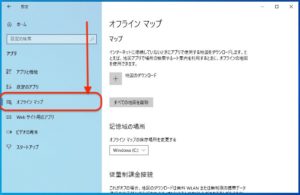
「オフラインマップ」が開きます。
ダウンロードするには、「地図のダウンロード」をクリックします。
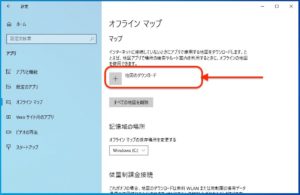
ダウンロードしたいエリア・国をクリックします。

残念なことに「日本」の地図は一覧にないのでダウンロードできません。
ここでは「香港およびマカオ」をクリックしました。
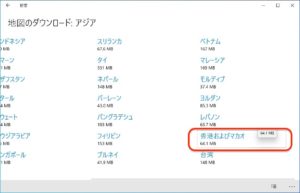
地図をクリックするとダウンロードが始まります。
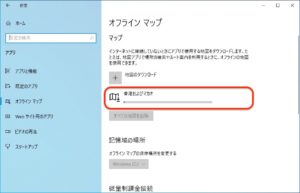
ダウンロード完了しました。
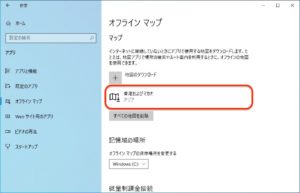
ダウンロードした地図をクリックすると、削除ボタンが表示されました。
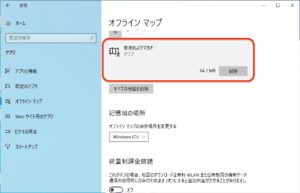
なお、マップアプリの画面右上にある「…」をクリックし「設定」を選択しても「オフラインマップ」をダウンロードできます。
ここにある「地図の選択」をクリックすると、上で開いていた「オフラインマップ」画面が開きます。
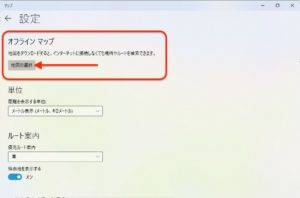
では、インターネットの接続を切って、マップアプリを開いてみましょう。
このようにダウンロードしていない場所はマップが表示されません。
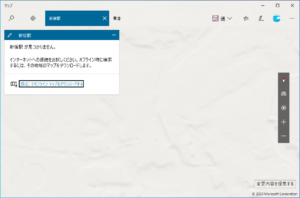
ダウンロードした場所を開くと、このようにちゃんと表示できました!
オフラインの状態でも見られる地図はいいですね。
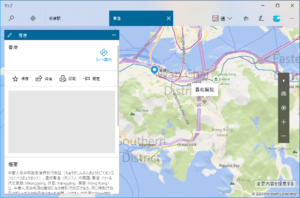
今回の一言・・・
WindowsマップアプリはPCで使っているのでオフラインの場所に持ち出して使うことも無いとは思いますが、タブレットやスマホで使うのであればインターネットが通じない場所でもマップを見ることができて便利です。
ここまで読んでくれてありがとう。
では、また次回。
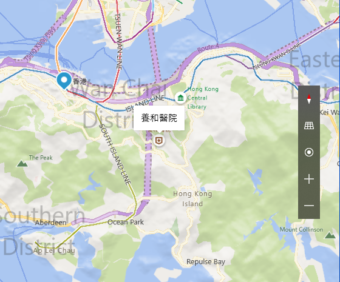

コメント