こんにちは、管理人のけーどっとけーです。
MacとWindowsのPCに加えてITデバイス(スマホやタブレットなど)の新機能や便利なアプリを使ってみることを趣味としています。
日々の経験や発見を当ブログで紹介しています。
ほぼ毎日更新しているので、他の記事もぜひ見てみてください。
今回は、Windows11の新機能「アプリアイコンのフォルダ化」を使ってみました。
スタートメニューにあるピン留めしているアプリアイコンをまとめてフォルダに配置することができます。
多くのアプリアイコンをカテゴリー分けして整理できるので便利な機能です。
なおこの機能はWindows11 バージョン22H2以上で使用可能です。

404 NOT FOUND | ハジカラ
「はじめから」のチャレンジ精神で、IT関連中心に日々の体験をつづっていくブログ
スタートメニューのアプリアイコンをフォルダにまとめてみる
スタートメニューを開きます。
ピン留めされたアプリが複数並んでいます。

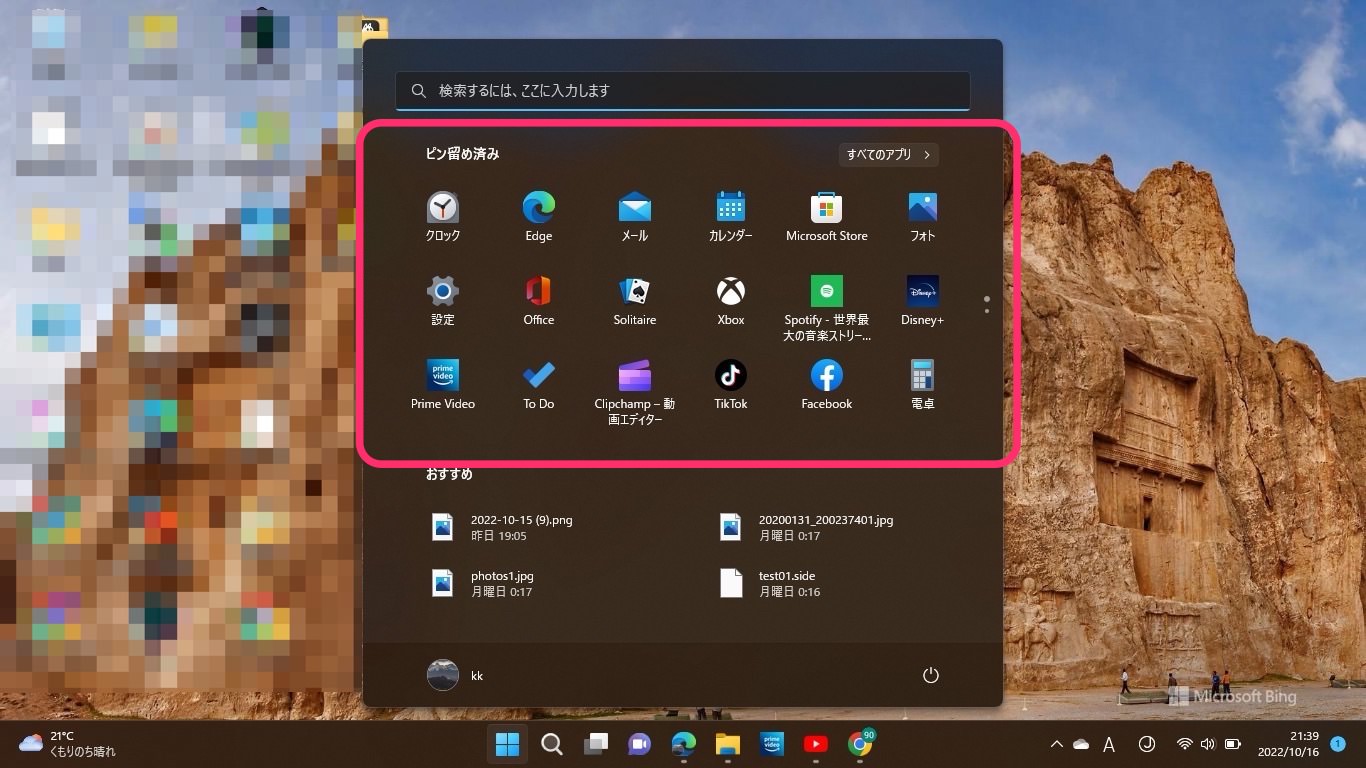
一まとめにしたいアプリアイコンをドラッグして重ねます。

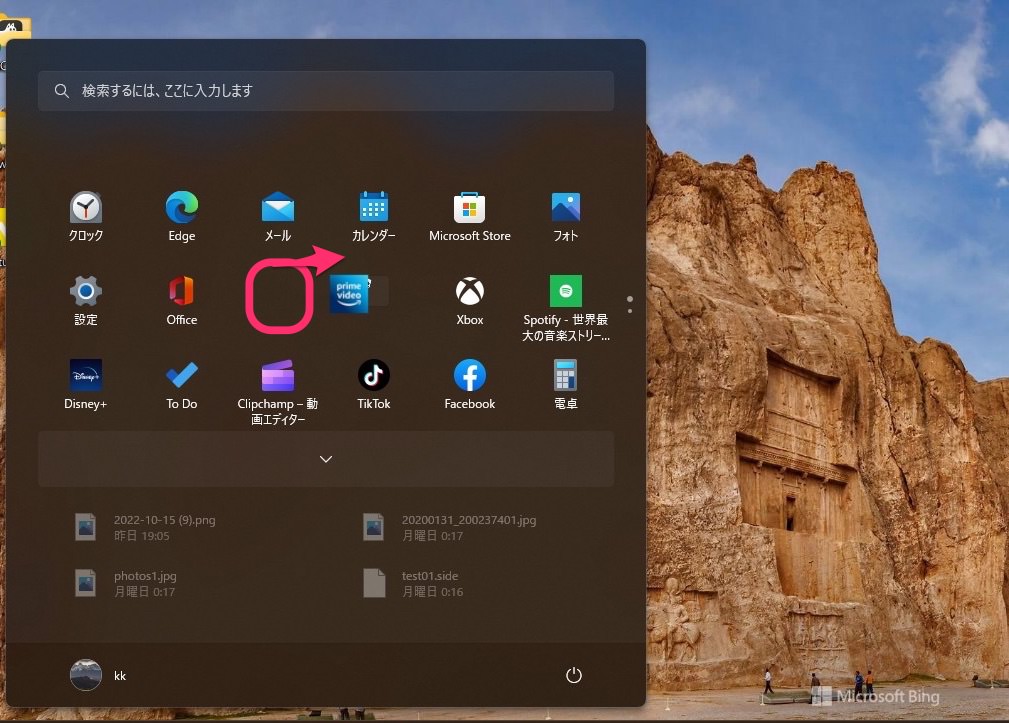
アイコンをまとめてフォルダ化できました。

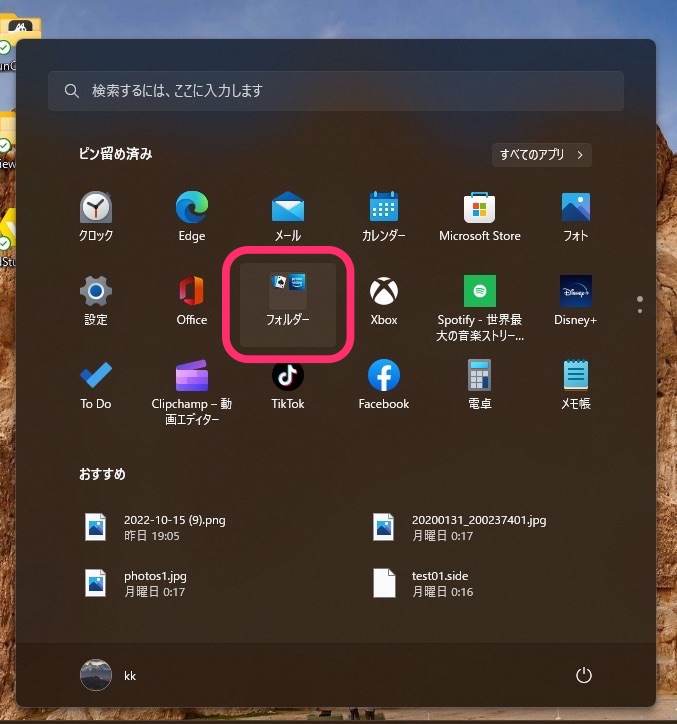
もちろん3つ以上配置可能です。
アイコンをドラッグしてフォルダに重ねるだけで追加できます。

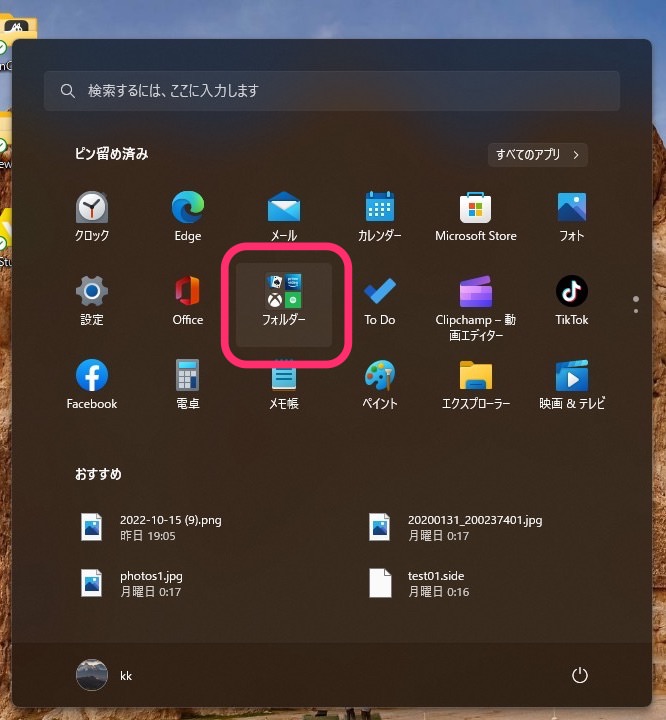
フォルダをクリックすると中のアプリアイコンを一覧表示できます。

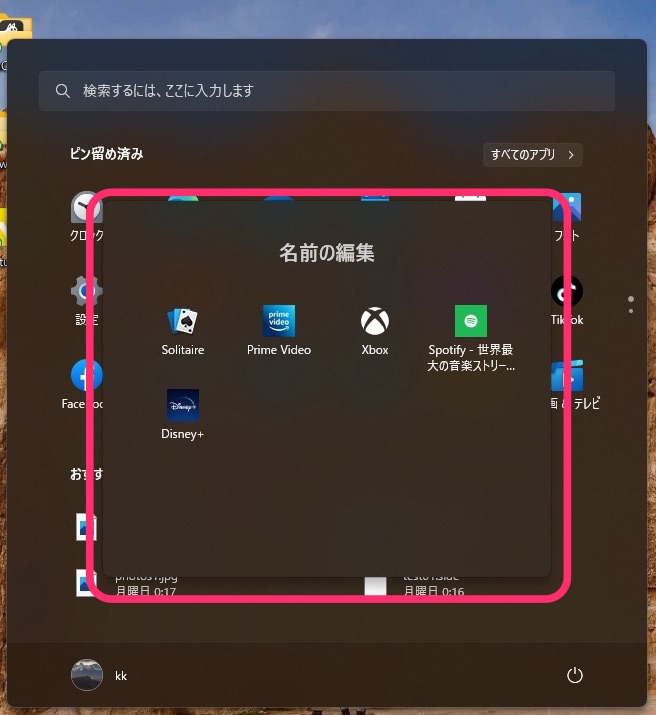
また「名前の編集」をクリックすると好きなフォルダ名を入力できます。

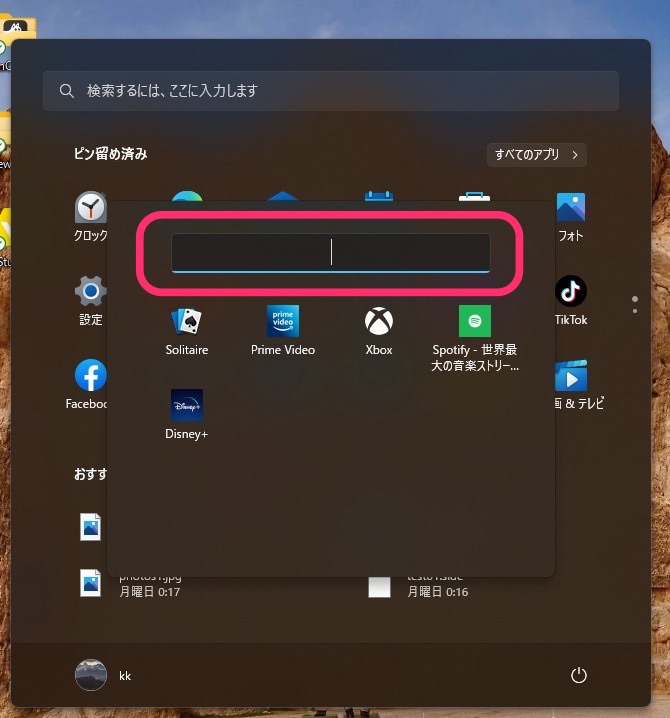
ファイル名を入力しました。
これでどのアプリが入っているフォルダかひと目でわかります。

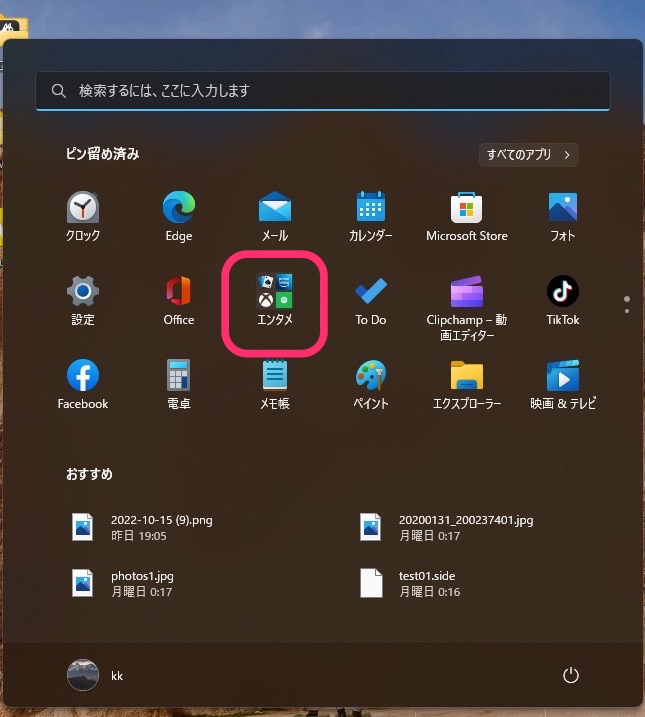
フォルダから移動する場合は、一覧から該当のアプリアイコンをドラッグすればOKです。

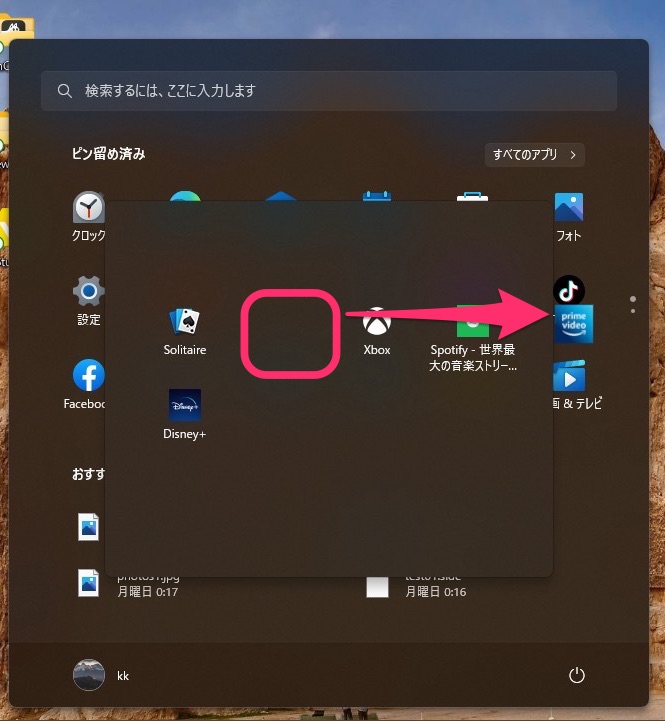
フォルダの外に移動できました。

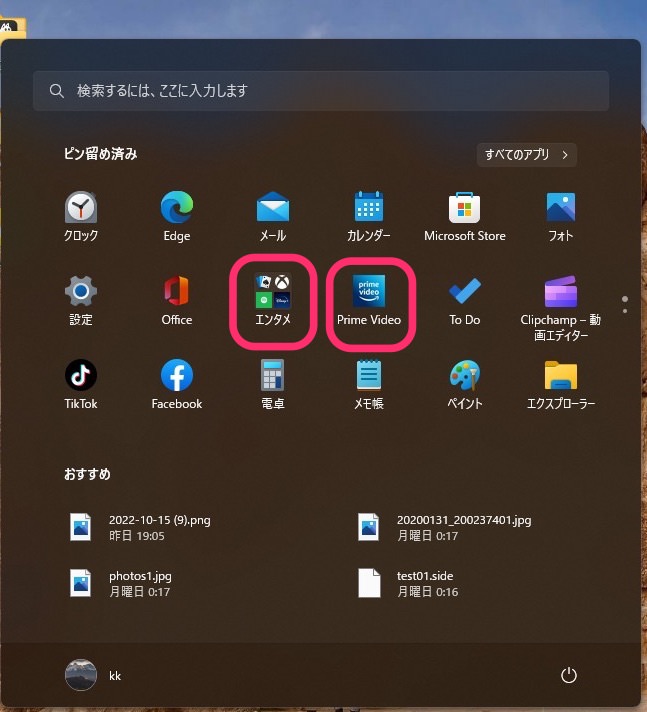
今回の一言・・・
ピン留め機能は便利ですがたくさんアプリアイコンを並べると煩雑になってしまいます。
アイコンが多い場合はフォルダ化して整理するとグッと使いやすくなります。
ここまで読んでくれてありがとう。
では、良いWindowsライフを。
コメント