こんにちは、けーどっとけーです😀
新しいMacBook Proを購入し、古いMacからデータ移行を行いました。
今回は、古いMacのTime Machine(バックアップ取得)でも使用していた外付けHDDを使って新しいMacでも引き継いでバックアップを取得しました。
外付けHDDはTranscendのこちらを使用しています。
また新しいMacはUSB-Cポート対応なので、変換デバイスを使用しています。
TimeMachineを使ってバックアップを取得する
まずは外付けHDDをMacBookに接続します。
バックアップを取得する際は、充電もしておくといいので充電ケーブルも接続しておきます。

接続後、HDDにパスワードをかけている場合はパスワードを入力します。

Macの画面左上のリンゴマークをクリックし、「システム環境設定」をクリックします。
システム環境設定から「Time Machine」をクリックします。
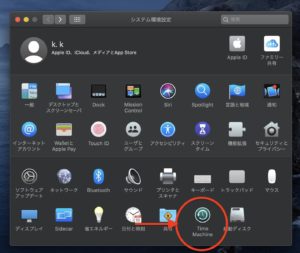
Time Machineが起動すると、「バックアップを引き継ぐか」というウィンドウが表示されました。
「バックアップ履歴を引き継ぐ」をクリックして、履歴を引き継ぐことにしています。
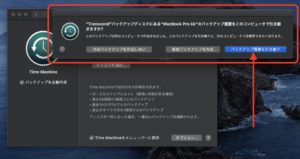
この後は、バックアップ処理が開始します。
「バックアップの準備中」が始まります。
新しいMacで初めての操作のためなのか、このバックアップの準備中はだいぶ時間がかかりました。
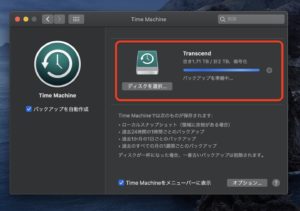
準備が完了すると、残り時間を計算し始めます。
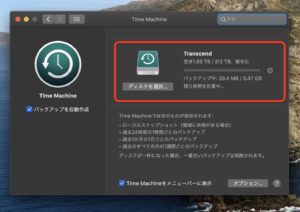
計算が完了すると、バックアップが開始します。
ここでは40分ほど時間かかりました。
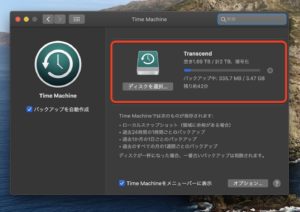
バックアップが完了に近づくと「バックアップを終了中」と表示されます。
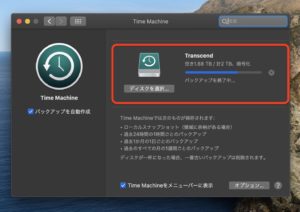
バックアップが完了しました。
完了すると「最新のバックアップ」の日時が更新されます。
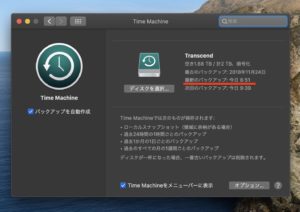
外付けHDDを安全に取り外す場合は、Finderから対象のHDD名を右クリックし「”○○”を取り出す」をクリックします。
FinderからHDD名が消え、HDDのランプも消えたらMacから取り外します、

今回の一言・・・
新しいMacに買い換えてTime Machineは新しくバックアップを取るのかと思いましたが、履歴を引き継げるので安心して使い続けられますね。
ここまで読んでくれてありがとう。
では、また次回。
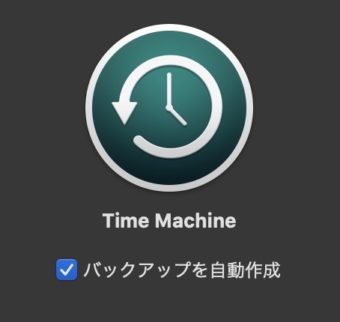




コメント