こんにちは、けーどっとけーです😀
先月新しいMacBook Proをゲットしました。
2020年モデルの13インチになります。
今まで使っていた2015年モデル13インチとも外装を比較してみました。
今回は、旧MacBook Proのユーザーアカウントとその設定を新MacBook Proに移行しました。
MacBookにインストールされている「移行アシスタント」というツールで行います。
ここでは同じmacOS「Catalina」でデータ移行を行います。
また充電しつつ同じネットワーク回線で行います。
なお、新MacBook Proはすでに新しいユーザーでセットアップしている状態です。
移行にはおよそ1時間ほどかかりました。参考にしてみてください。(かかる時間はネットワーク状況によっても変わるかと思います。)
移行アシスタントを起動する
Finderを開いて、左メニューから「アプリケーション」をクリックし「ユーティリティ」フォルダを開きます。
「移行アシスタント」をダブルクリックして起動します。

「続ける」をクリックします。
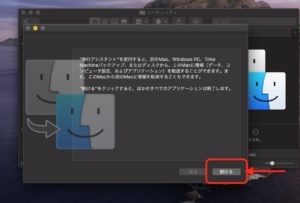
ユーザーとパスワードを入力して「OK」をクリックします。
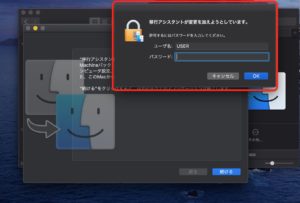
これで移行アシスタントが起動します。
移行アシスタントは、旧MacBook(移行元)と新MacBook(移行先)の両方で起動させます。
移行アシスタントでデータ移行の準備を行う
アシスタントが起動するとキャプチャが撮れなくなるのでスマホのカメラで画面を撮っています。
見辛いところもあるかと思いますがご了承ください。
移行先MacBook
移行先では「Mac、TimeMachineバックアップ、または起動ディスクから」にチェックを入れ、「続ける」をクリックします。
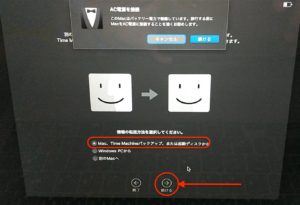
移行アシスタント起動中は充電をしながら行います。

移行元MacBook
移行元は「別のMacへ」にチェックを入れ、「続ける」をクリックします。
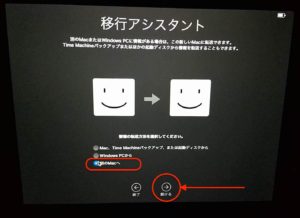
移行先のMacに認識される準備ができました。
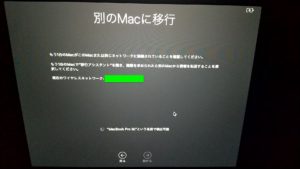
移行先
移行元を認識すると、移行元Macの名称が表示されます。

移行元のMacをクリックして、「続ける」をクリックします。

移行先の画面に6桁の番号が表示されます。
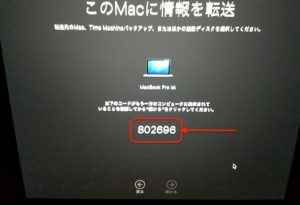
移行元
移行元の画面にも6桁の番号が表示されます。
移行先の番号と一致すれば、「続ける」をクリックします。
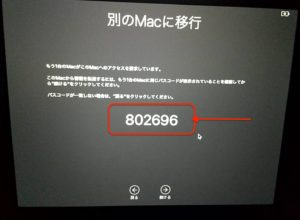
情報の転送が開始しました。

移行先
移行元から転送情報がいきます。
情報を選択します。ここではすべてにチェックを入れ、「続ける」をクリックします。
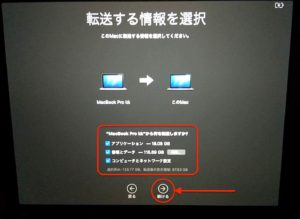
転送する情報から対象のユーザーをクリックします。

パスワードを2箇所入力します。

パスワードを入力して認証が通ったら、「続ける」をクリックします。
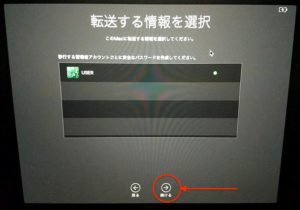
ユーザーがすでに存在するので、ここでは移行先のユーザーで上書きする設定にチェックを入れました。
「続ける」をクリックします。

ここからデータ転送が開始しますが、続きはその2で行っていきます。
今回の一言・・・
移行アシスタントがあるので、Macのデータ移行はネットワークがあると簡単に行うことができます。
ここまで読んでくれてありがとう。
では、また次回。


コメント