こんにちは、管理人のけーどっとけーです。
MacとWindowsのPCに加えてITデバイス(スマホやタブレットなど)の新機能や便利なアプリを使ってみることを趣味としています。
日々の経験や発見を当ブログで紹介しています。
ほぼ毎日更新しているので、他の記事も見ていただけると嬉しいです。
前回は、Windows11を最新のバージョン「22H2」へアップデートしました。

404 NOT FOUND | ハジカラ
「はじめから」のチャレンジ精神で、IT関連中心に日々の体験をつづっていくブログ
今回は、22H2の新機能「スタートメニューレイアウト」を使ってみました。
この機能を使うとスタートメニューのレイアウトを3種類から選択できます。
Windows11 22H2の「スタートメニューレイアウト」を開く
「設定」を開きます。
左メニューの「個人用設定」をクリックします。

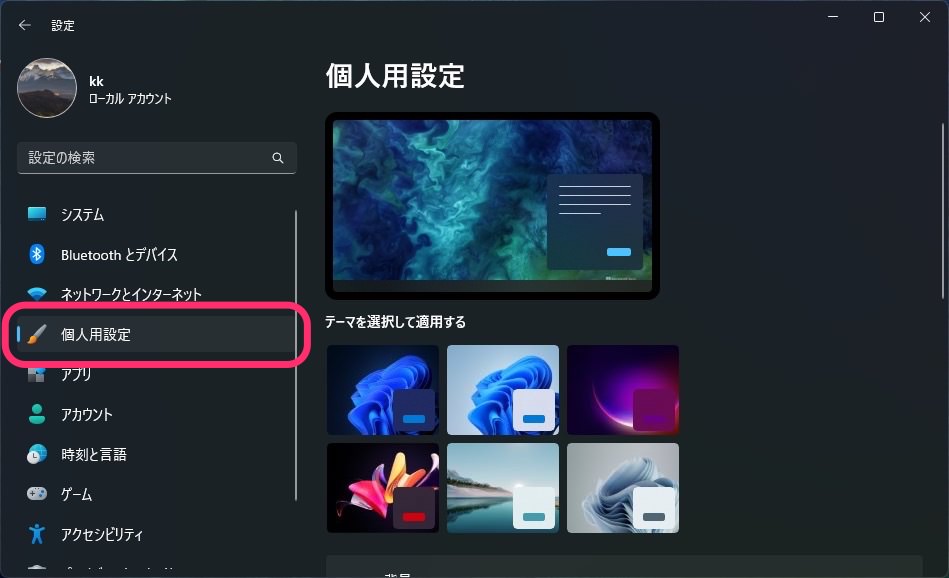
「個人用設定」にある「スタート」をクリックします。

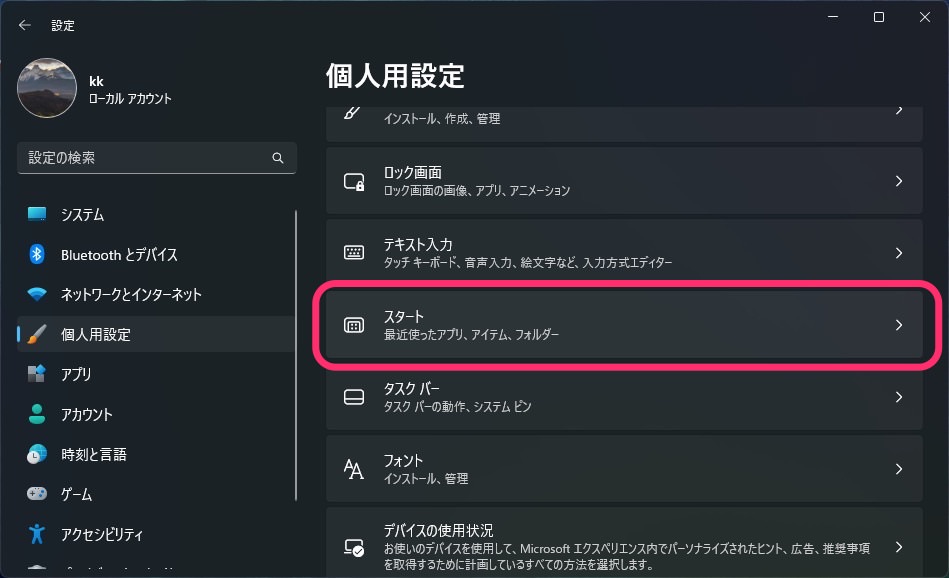
スタートメニュー設定画面の上部に「レイアウト」項目があります。
こちらが22H2で追加された機能になります。
初期設定は「既定値」にチェックが入っています。

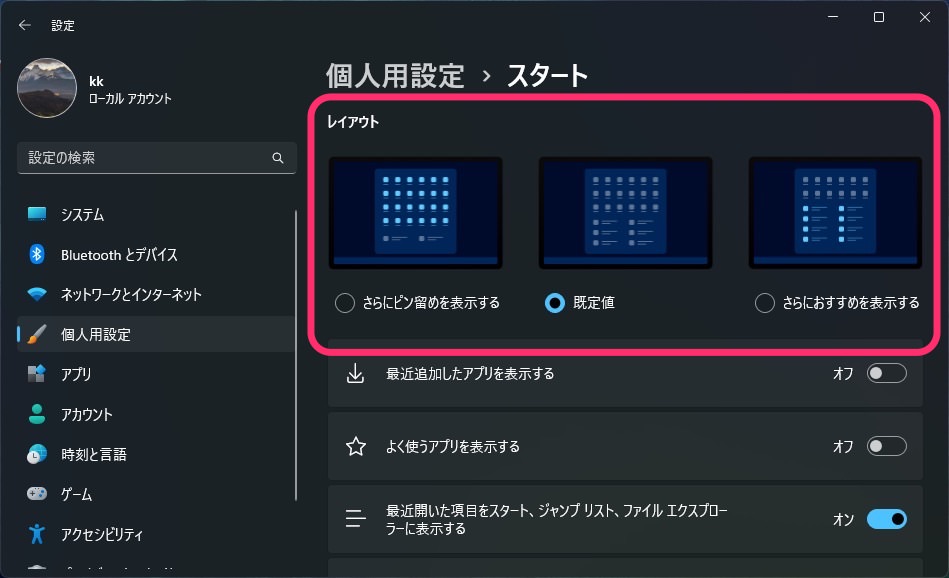
Windows11 22H2のスタートメニューレイアウトを変更してみる
レイアウトが「既定値」だと今まで通りのスタートメニューになっています。

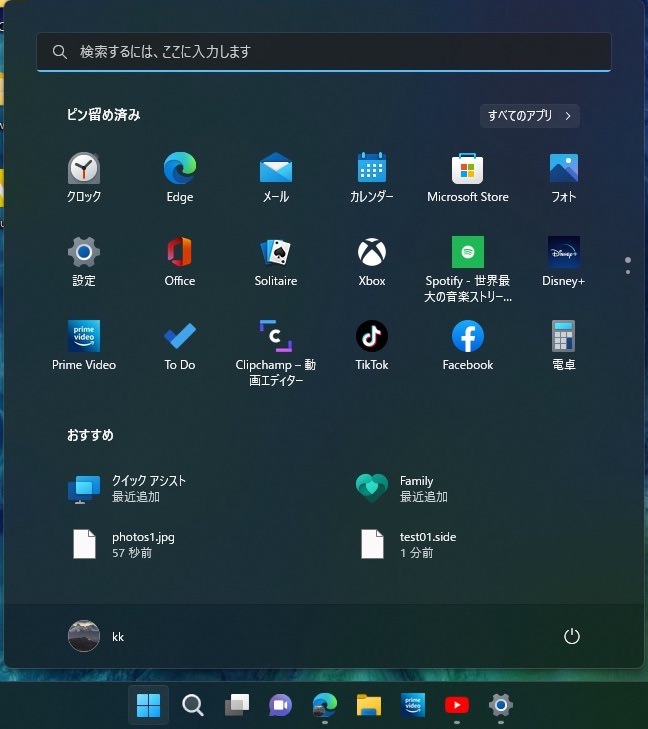
レイアウトを「さらにピン留めを表示する」に変更しました。

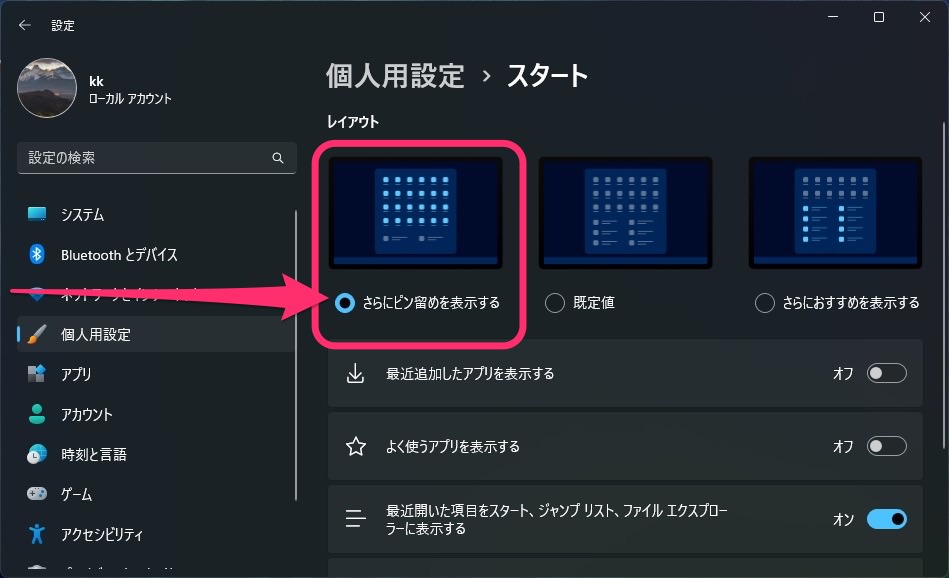
スタートメニュー内の「ピン留め済み」の割合が多くなります。

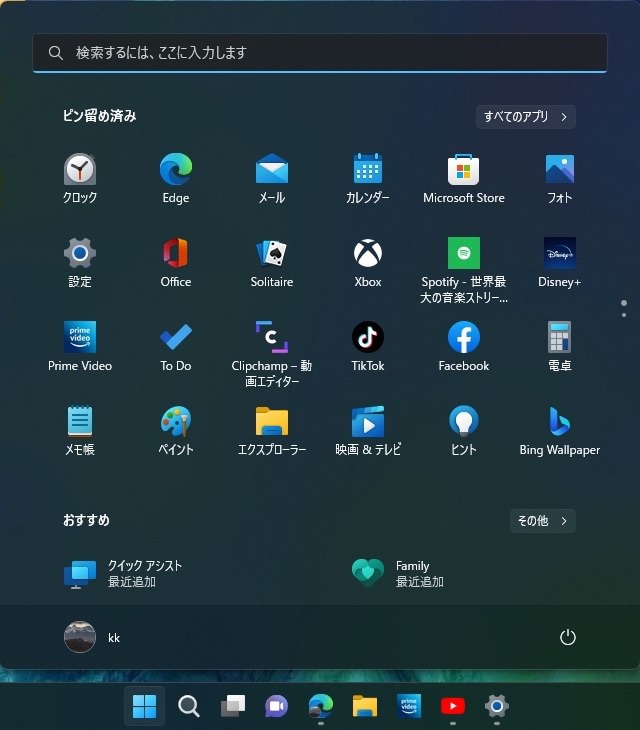
「さらにおすすめを表示する」を選択しました。
今度は「おすすめ」の表示割合が多くなりました。


今回の一言・・・
既定値のままの使用でもOKですが、よく使う「ピン留め」や「おすすめ」の領域を広げたい場合はレイアウトを変更してみるとより使いやすくなりそうです。
ここまで読んでくれてありがとう。
では、良いWindowsライフを。
コメント