こんにちは、けーどっとけーです😀
最近、Windows10のPCを新しく買い換えました。
そのため使わなくなったPCは初期化して置いておくことにしました。
初期化の方法はいくつかありますが、ここではWindowsを開いて「設定」から行います。
Windows10のPCを初期状態に戻す
こちらのWindows10を初期状態に戻します。

左下のスタートメニューをクリックし、「設定」をクリックします。
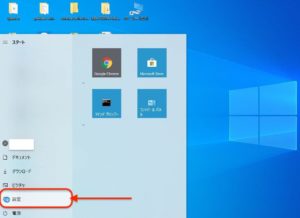
「設定」画面の下側にある「更新とセキュリティ」をクリックします。
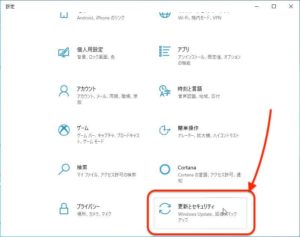
「更新とセキュリティ」画面が開きます。
メニューから「回復」をクリックし、「このPCを初期状態に戻す」の「開始する」をクリックします。
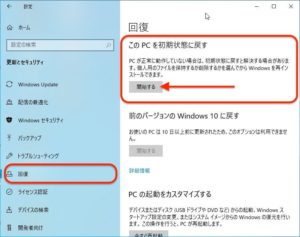
ここから初期化のためのPCリセット操作に入ります。
オプションを選択します。
ここでは「個人用ファイルを保持する」をクリックします。

準備が開始します。
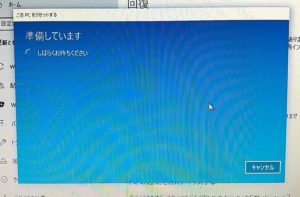
「追加の設定」画面が開きます。
「設定の変更」をクリックします。

データ消去のオン/オフを選択します。
オフの場合は安全性が低くなるようです。
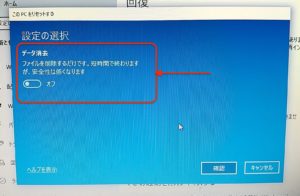
オンの場合はファイルを削除してドライブをクリーニングするとのことです。
ただしこちらを選択した場合、8時間以上かかっても完了しませんでした。
(10年ほど前の古いPCだからかもしれません・・・。)

そのためここでは、データ消去オフで進めます。
こちらの方法だと3〜4時間ほどで完了しました。参考にしてみてください。
「追加の設定」画面の「次へ」をクリックします。
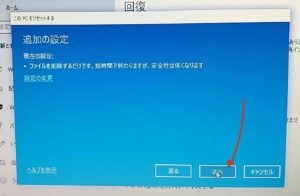
リセットの準備中が開始しました。
100%になるまで待ちます。
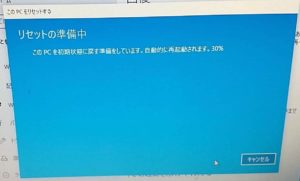
PCを初期状態に戻す処理が開始します。
ここでも100%になるまで待ちます。
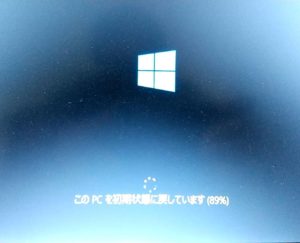
最後にWindowsインストールが開始します。
こちらも100%になるまで待ちましょう。
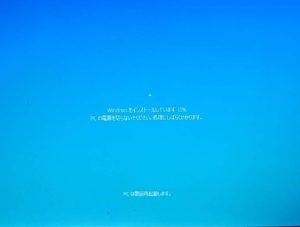
Windowsセットアップ画面が開きました。

これでWindowsの初期化は完了です。
試しにセットアップを進めてみました。
セットアップはこちらを参照してください。
セットアップが完了すると、まっさらなWindowsデスクトップ画面が表示されました。
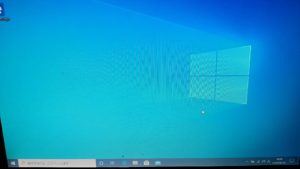
今回の一言・・・
PCを買い換えてデータ等入れ替えたりセットアップしたら、古い方のPCは置いておくなり人に譲るなりするために初期化方法を知っておくといいかもしれません。
ぜひ参考にしてみてください。
ここまで読んでくれてありがとう。
では、また次回。
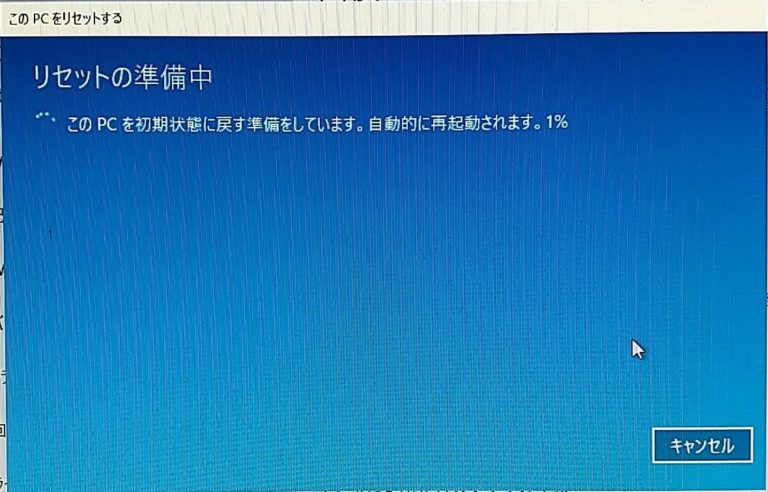

コメント