こんにちは、管理人のけーどっとけーです。
普段はITの仕事をしています。
当然仕事ではPCを主に使っていますが、ずっと使っているOSは「Windows」になります。
Windowsだと使えるフリーソフトが多いということとインターネットで使い方を調べても情報量が多いというのがメリットでしょうか。
Windowsはマウスを使っての操作が当たり前になっていたので気が付きませんでしたが、タッチパッドでの操作も便利になっています。
タッチパッドでは、1本指だけでなく2本指3本指4本指でそれぞれ固有の操作を行うことができます。

今回は、Windows 10のタッチパッド設定をみてみました。
Windows 10のタッチパッド設定画面を開く
設定画面を開きます。
設定画面は、スタートメニューの左欄にある歯車アイコンをクリックするかコルタナ(画面下にあるメニューバーの検索窓)で「設定」と入力すると開くことができます。
設定画面にある「デバイス」をクリックします。
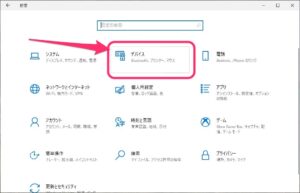
「デバイス」画面の左メニューから「タッチパッド」をクリックします。
「タッチパッド」画面が開きます。
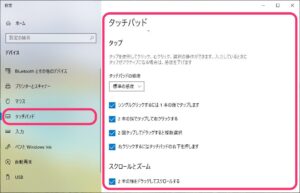
Windows 10のタッチパッドの設定をみてみる
こちらからタッチパッド操作のオン/オフの切り替えができます。
またカーソル速度を変更できます。
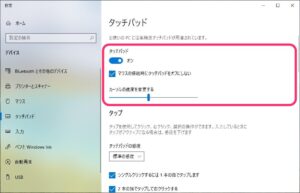
「タッチ」項目では、感度やタッチ操作をオン/オフできます。
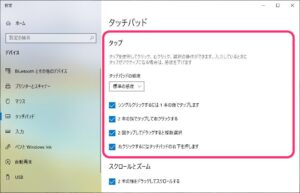
タッチパッドの感度は4種類から選択できます。
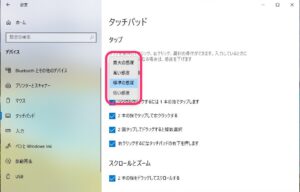
チェックを入れた箇所はそれぞれタッチ操作が可能になります。
例えば「2本の指でタップして右クリックする」にチェックを入れていると、ファイルやフォルダを2本指でタップすると右クリックメニューが開きます。
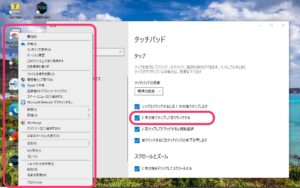
また2本指での画面のスクロールやズームも可能です。
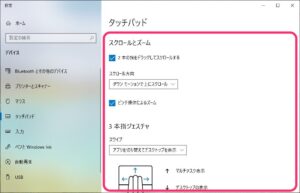
さらに3本指ジェスチャも可能です。
3本指で上下左右にタッチパッドをなぞることで特定の操作が可能です。
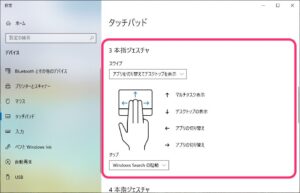
例えば3本指で左右に動かすと開いているアプリの切り替えが行なえます。
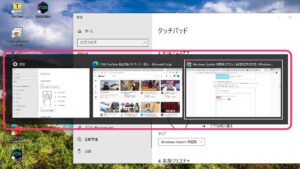
3本指で上に動かすとマルチタスク(複数のデスクトップ)画面が開きます。
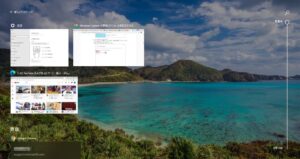
4本指だとさらにマルチタスク操作が行え、複数のデスクトップ画面を切り替えられます。
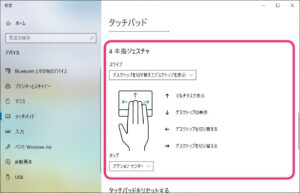
今まで見たのは初期設定になります。
もし設定を変えて元の状態がわからず、初期設定に戻したい場合は画面下にある「リセット」をクリックしましょう。
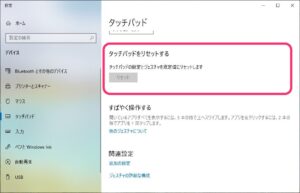
今回の一言・・・
使っているPCのタッチパッドの感度がそれほどいいわけではないので結局マウス操作を使うとは思いますが、4本指まで使って様々な操作がタッチパッドで行えるので使いこなせれば非常に便利だと思います。
ここまで読んでくれてありがとう。
では、また次回。
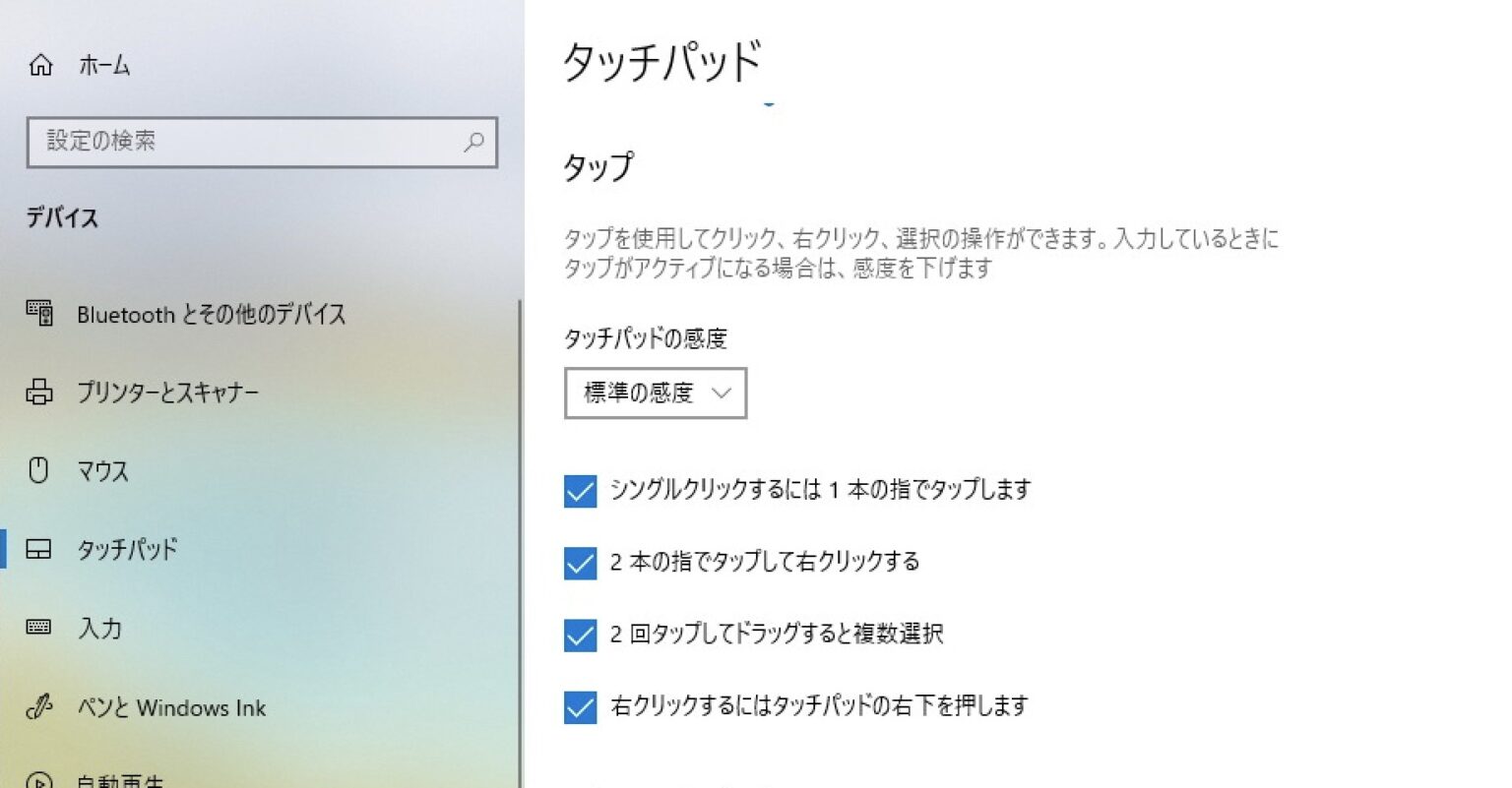
コメント