こんにちは、けーどっとけーです😀
iPadを使用していて、テキストを複数コピーしてストックしておきたいとのことで「Copied」というアプリをインストールしました。
今回は、このCopiedを使ってみました。
なお、ここでは無料版のCopiedを使用しています。
Copiedを使ってコピー&ペーストを行う
まずはテキストをコピーして、Copiedアプリを開くと自動的にテキストがクリップ(保存)されました。
この自動化の設定はオン/オフが可能です。
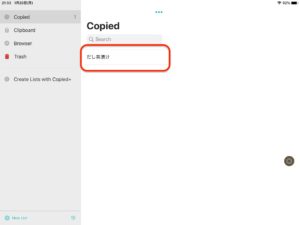
このように複数のテキストをクリップできます。
無料版であれば10個までクリップできます。
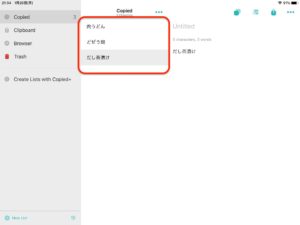
クリップの上にある「…」をタップするとメニューが表示されます。
こちらのメニューの「New Clipping」をタップして、新しいテキストをクリップすることも可能です。
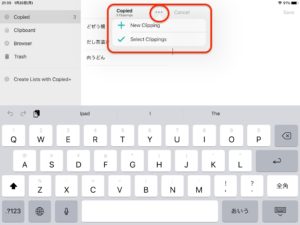
コピーアイコンをタップすると、該当のテキストをコピーできます。
後ほど紹介しますが、クリップ部分を右にスライドさせてもコピーすることができます。
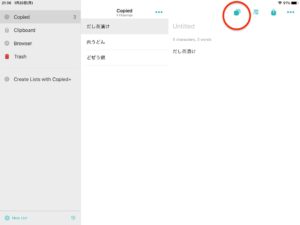
メモアプリにペーストしました。
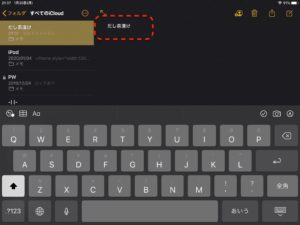
このように複数のテキストのコピー&ペーストを簡単に行うことができます。
他のアプリと併用してCopiedを開く
iPadの他のアプリと同様にCopiedアプリも「Split View」で開くことができます。
Split Viewとは、2つのアプリを並べて表示できるiPadの機能です。
使い方はこちらを参照してください。
メモアプリの方を並べて小さく表示するとこのような感じになります。
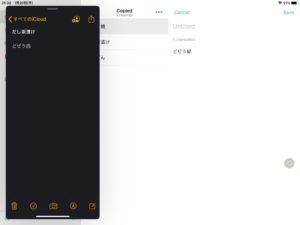
Copiedの方を小さく表示するとこうなります。
おそらくこの方が表示のバランスも良く使いやすいと思います。
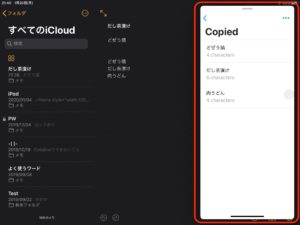
コピーするには、該当のフリップを右にスライドさせても行えます。
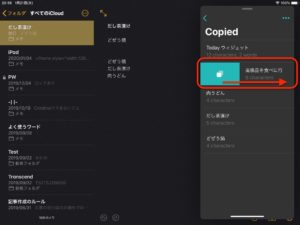
そしてそのままメモにペーストできます。
Copiedから流れるようにコピー&ペーストできるのでこのスタイルはオススメです。
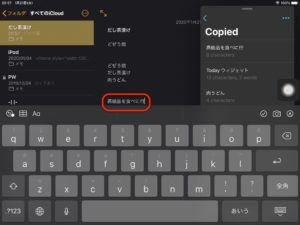
なお、該当のクリップを左方向にスライドすると、コピーアイコンやゴミ箱アイコンなどのメニューが表示されます。
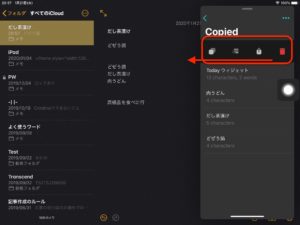
このスライド操作に慣れるようになると作業効率がグッと上がりそうです。
今回の一言・・・
ちょっと使ってみただけですが、Copiedアプリは大変便利だと感じました。
特にiPadの機能であるSplit Viewとの相性がよく、スライド操作を追加するとサクサクとコピー&ペーストが使えるようになります。
ここまで読んでくれてありがとう。
では、また次回。
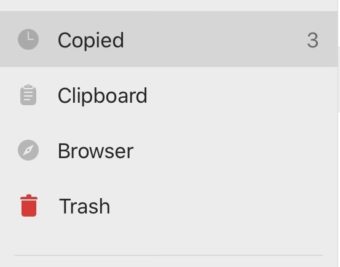


コメント