こんにちは、当ブログ「ハジカラ」管理人のけーどっとけーです。
MacとWindowsのPCに加えてスマホ・タブレットの新機能や便利なアプリを使ってみることを趣味としています。
日々の経験や発見を当ブログで紹介しています。
ほぼ毎日更新しているので、他の記事も見ていただけると励みになります。
今回はiPadのコントロールパネルの長押し機能を使ってみました。
コントロールパネルにあるアイコンを長押しすることでそのアイコンのその他操作を素早く行うことができます。
曲や照明の操作など行えるので、知っているとちょっと便利に使うことができます。
なおコントロールパネルへのアイコン追加方法などはこちらを参照してください。

iPadのコントロールパネルの長押し機能を使ってみる
まずはコントロールパネルを開きます。
画面右上から下にスライドするとコントロールパネルを開くことができます。
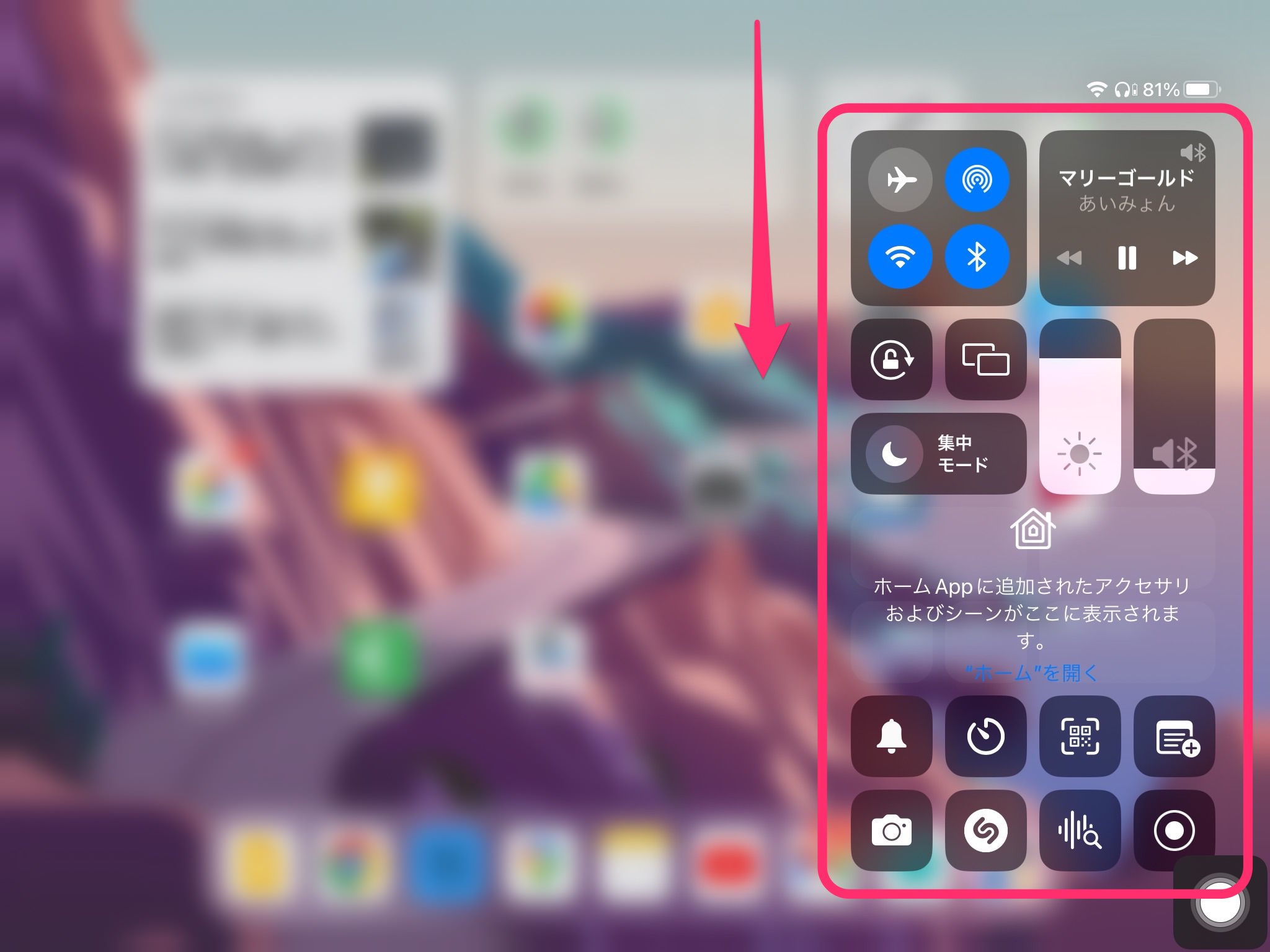
アイコンをタップしたりバーを調整するだけでも最低限の操作は可能です。
任意のアイコンを長押しするとその他機能が使える場合があります。
まずここでは照明アイコンを長押しします。
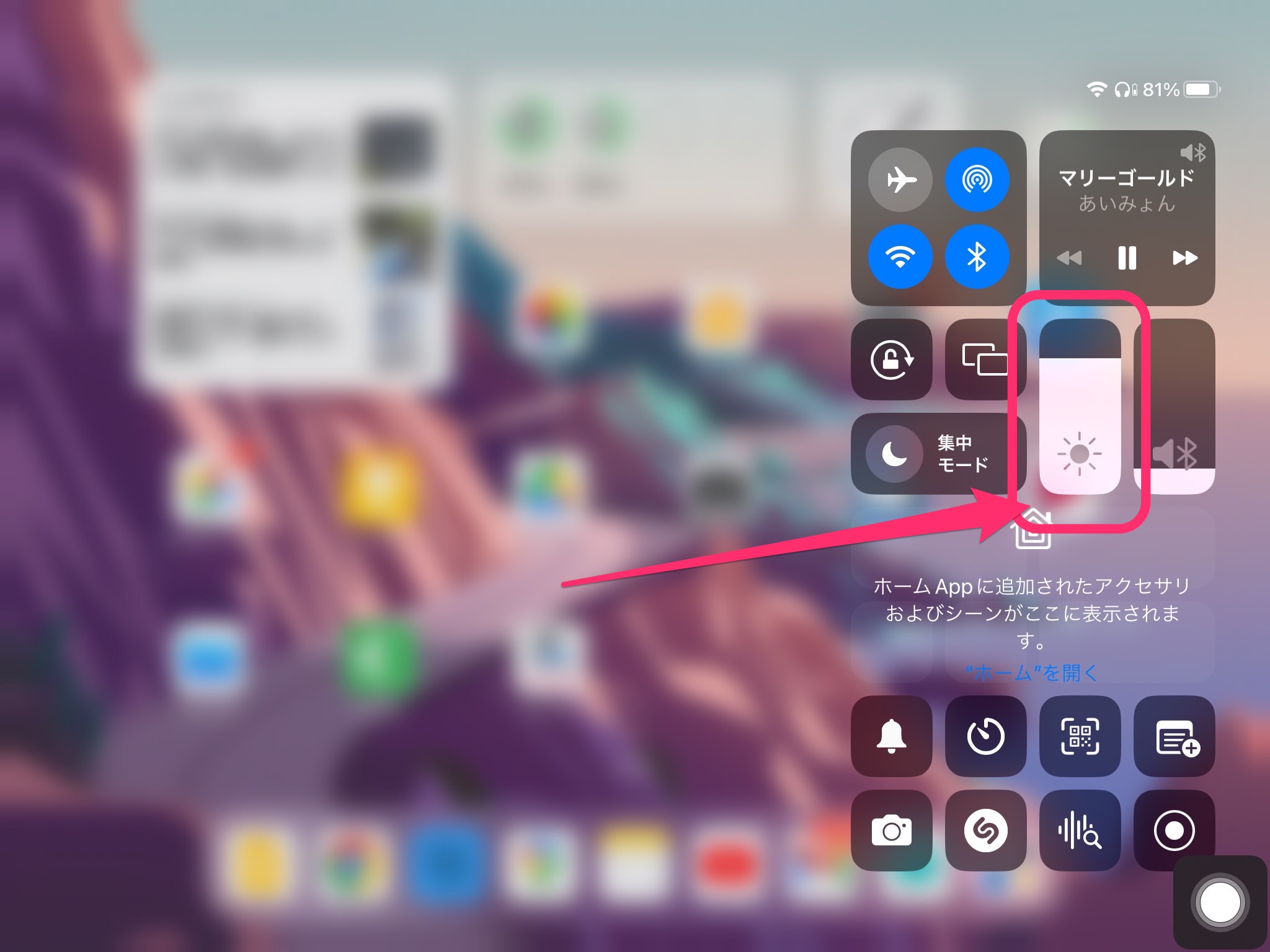
照明の調整バーが大きくなります。
また「ダークモード」と「Night Shift」のオン/オフ操作が可能になります。
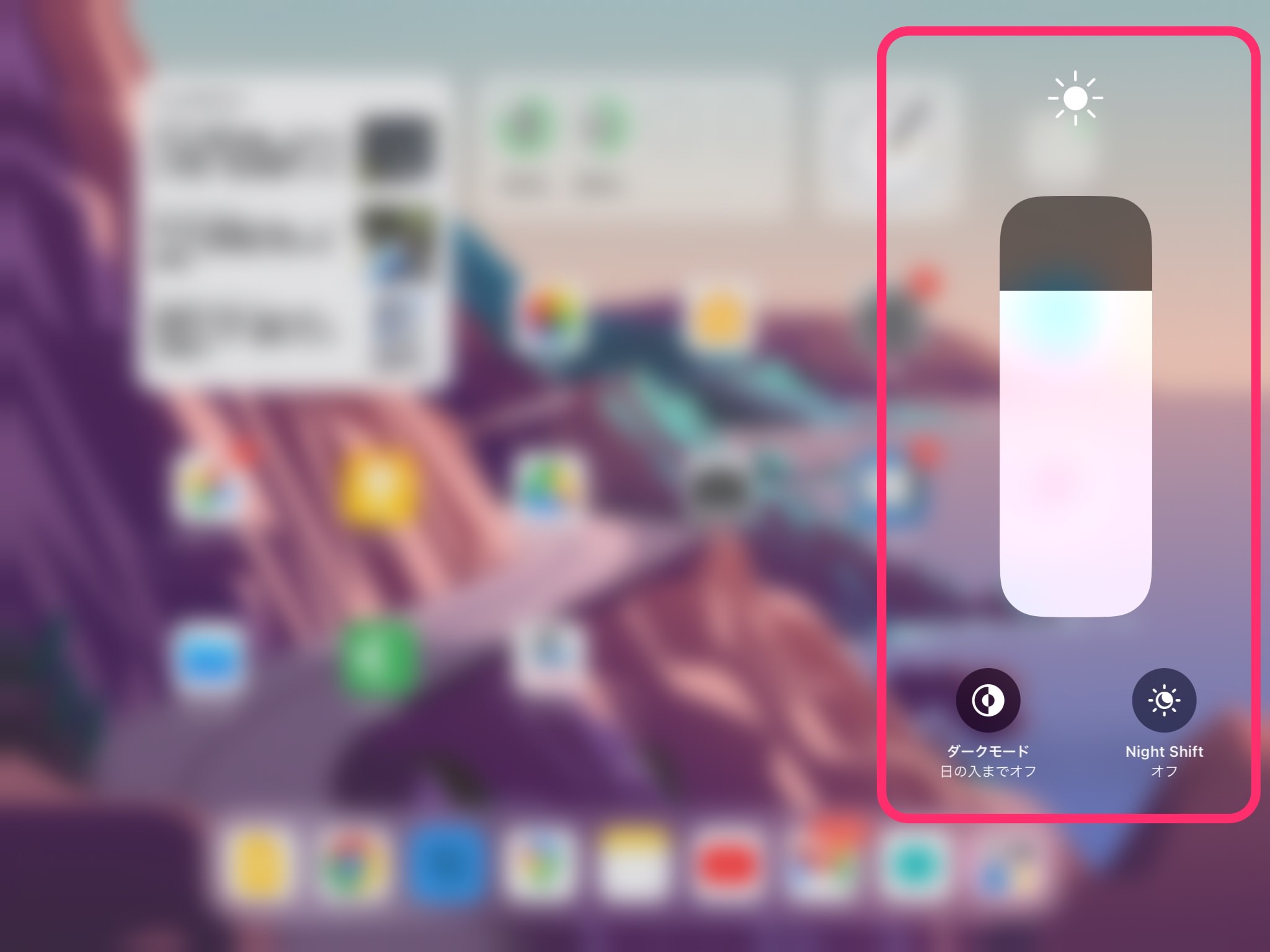
次に音量アイコンを長押しします。
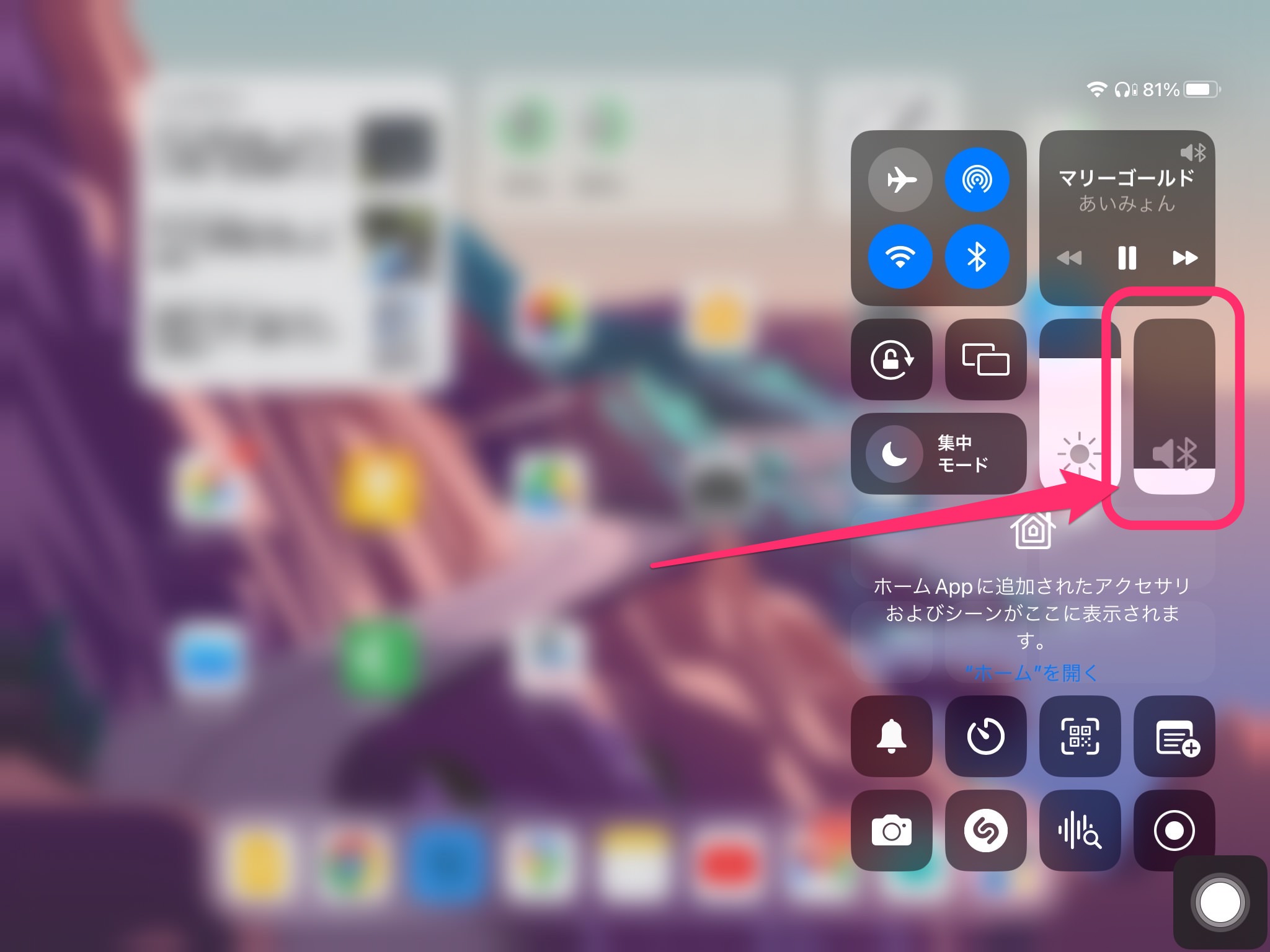
音量の調整バーが大きくなるだけですが、これはこれで細かい調整がしやすくなります。
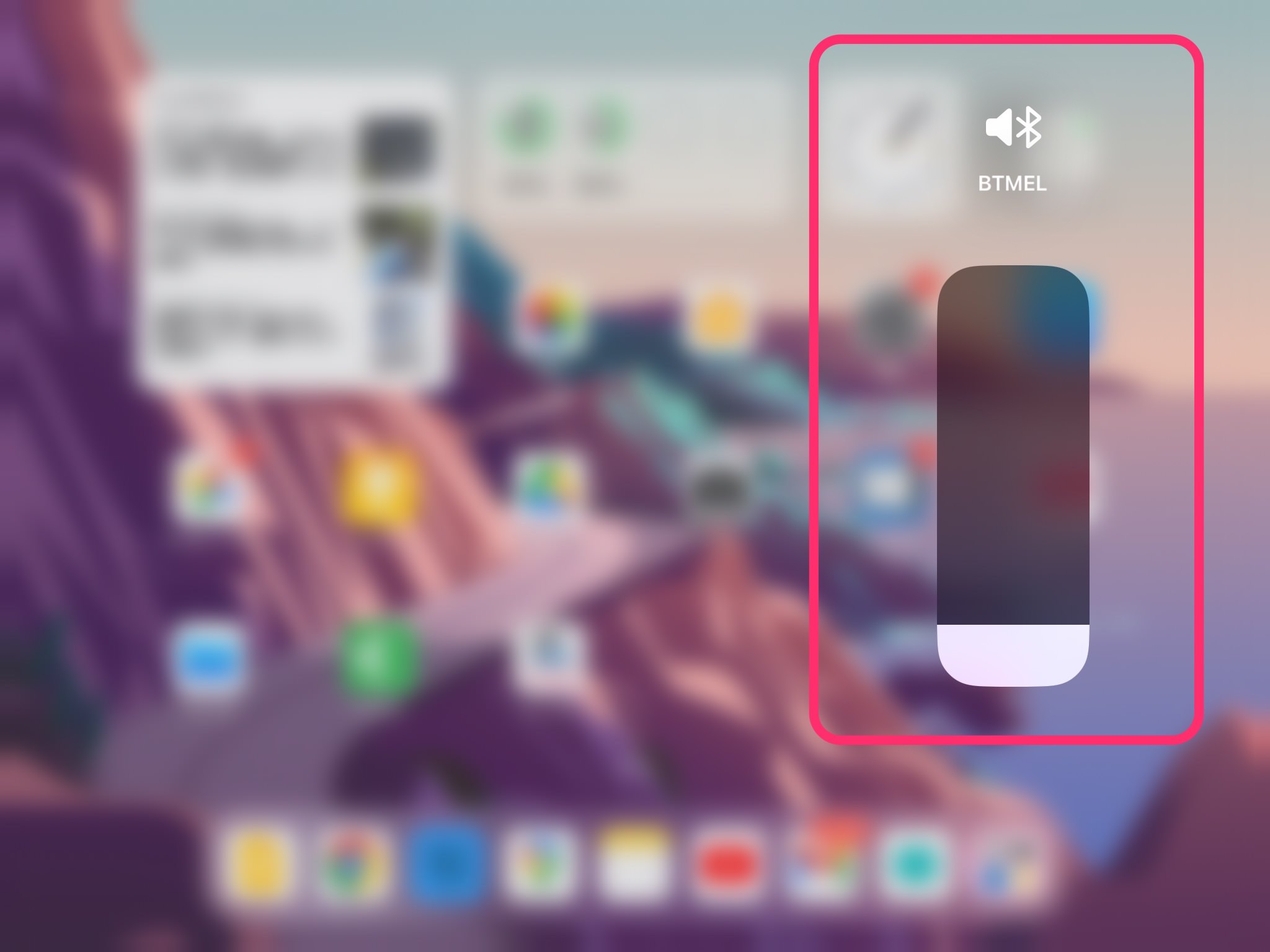
音楽再生パネルを長押しするとこの通り。
音楽の音量調整や再生箇所を指定できます。
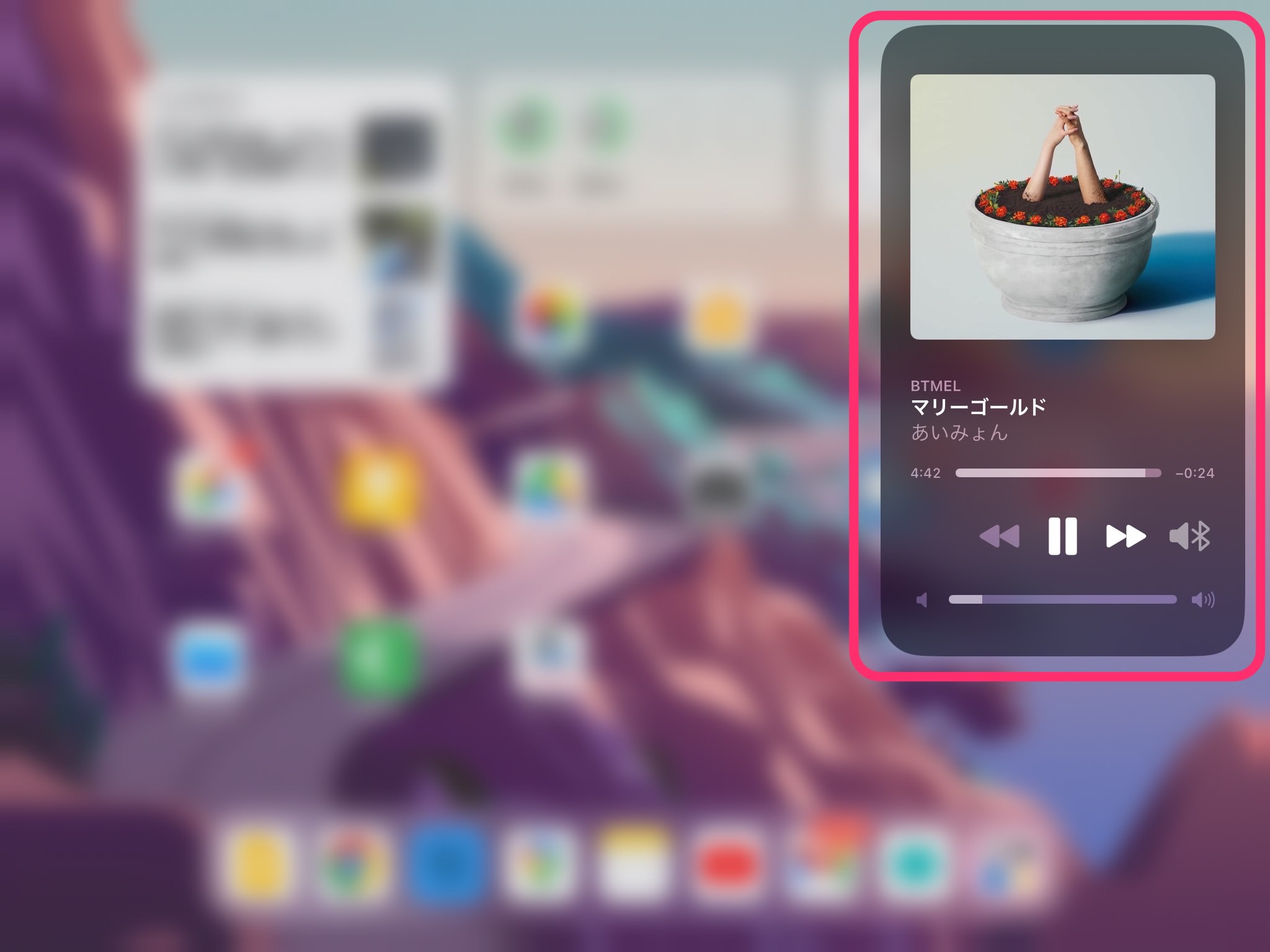
集中モードアイコンを長押しすると、集中モードの選択ができました。
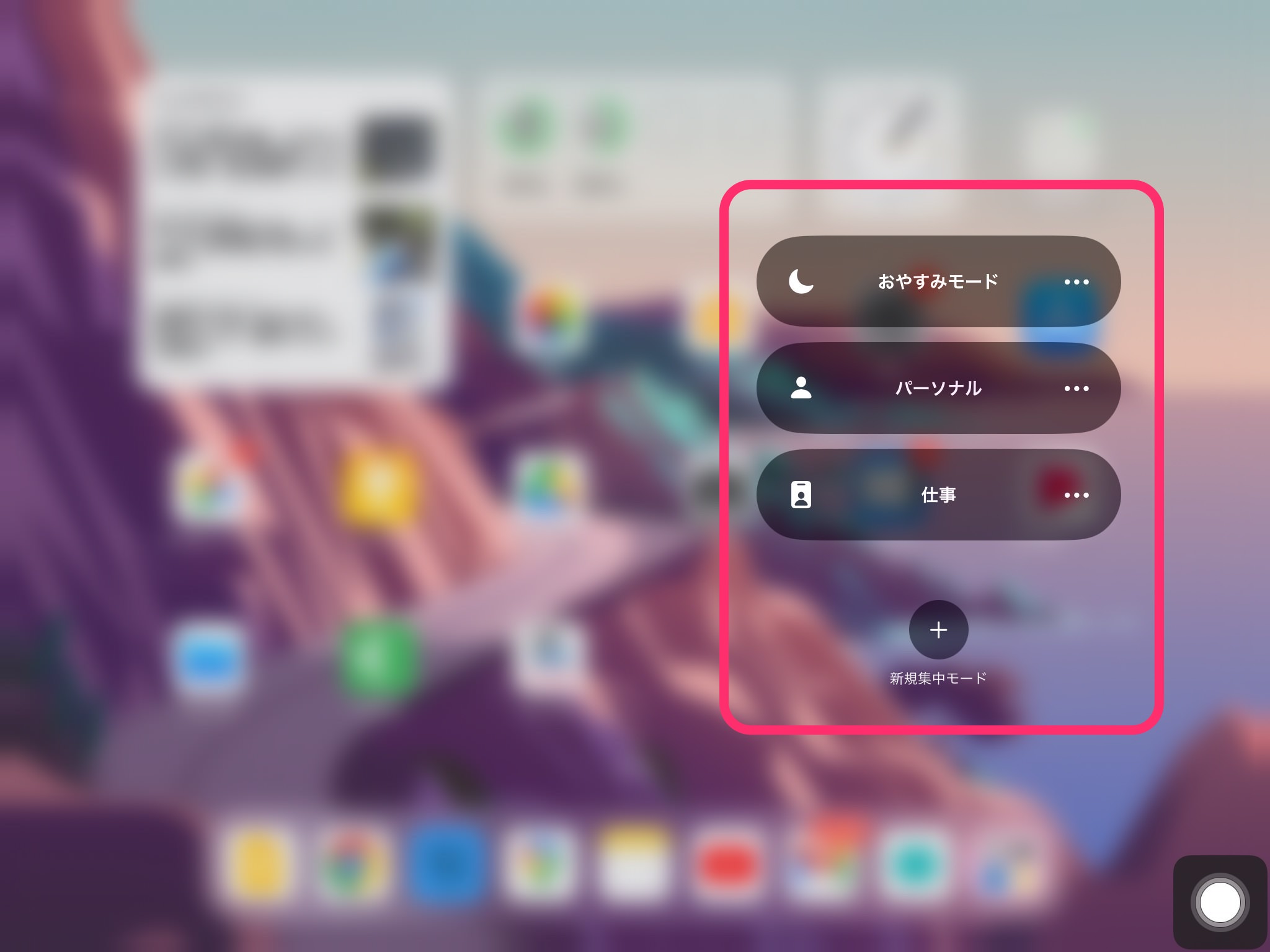
今回の一言・・・
どのような機能が使えるかはアイコンによるので長押ししてみないとわかりません。
あらかじめコントロールパネルのアイコンを長押ししてみて何ができるかをチェックしてみるといいかもしません。
ここまで読んでくれてありがとう。
では、良いiPadライフを。
コメント