こんにちは、けーどっとけーです😀
最近、第6世代のiPadを使用しています。
iPadはiPhoneと同じく、App(アプリ)を開くとシングルウィンドウで使用することになります。
基本はPCのように複数のウィンドウを出すことはできないのですが、iOS11以降を搭載したiPadでは2つのウィンドウを同時に表示するマルチウィンドウ機能「Split View」を使用することができます。
Appを開き「Split Over」を起動する
まずはお好きなApp(アプリ)を起動します。
ここでは、Googleフォトを開いています。

iPadの下の縁から上に指をスライドさせるとアプリメニューが表示される「Dock」が現れます。
このAppを開いての操作を「Split Over」と言うそうです。

このDockにあるAppのアイコンを長押しして画面にドラッグするとマルチウィンドウになります。
この操作を「Split View」と言います。
Appを長押しして・・・

画面上にAppを移動させます。
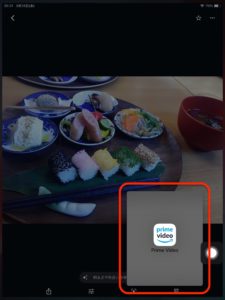
しかし、マルチウィンドウにできるのはAppによるようです。
このAmazon prime videoはマルチウィンドウに対応していませんでした。
(なお、Amazon prime videoは、起動後に小ウィンドウ表示にするとマルチウィンドウ化できるようにはなっています。)
マルチウィンドウ機能「Split View」を使ってみる
マルチウィンドウに対応しているかは使ってみないとわからないようです。
Google Keepではいけたので、これで試してみます。
Googleフォトを開き、DockからKeepをドラッグし右側に配置します。
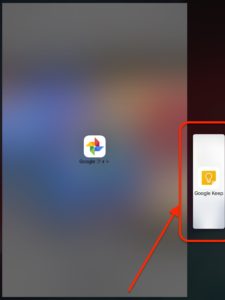
指を話すと、マルチウィンドウにできました。
2つのAppが左右に配置されています。
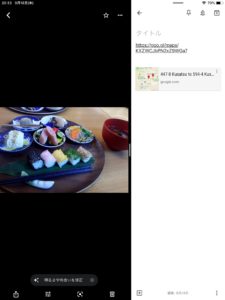
真ん中のバーを移動すると左右の幅を調整することができます。
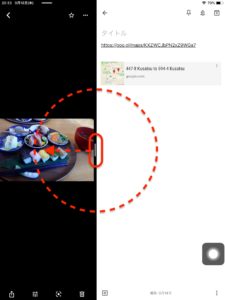
iPadを横にしてみても、同じようにマルチウィンドウを表示できます。
こっちの方が使いやすいですね。
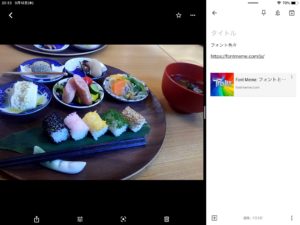
Keep側の上部にあるバーをタップすると左右に移動させることができました。
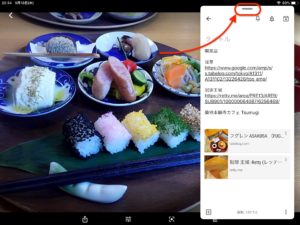
今回の一言・・・
iPadはPCと違ってシングルウィンドウのみで使用するものだと思っていたので、今回使用した「Split View」はもともとiPadに付いている嬉しい機能でした。
これで動画をみながらニュースサイトをみたり、資料サイトをみながら書き物ができたりできますね。
ここまで読んでくれてありがとう。
では、また次回。


コメント