こんにちは、管理人のけーどっとけーです。
MacとWindowsのPCに加えてスマホ・タブレットの新機能や便利なアプリを使ってみることを趣味としています。
日々の経験や発見を当ブログで紹介しています。
ほぼ毎日更新しています!その他の記事も見ていただけると励みになります。
今回は、Windows11の機能「タブ追加」の設定を変更してみました。
タグ追加機能についてはこちらの機能を参照してください。
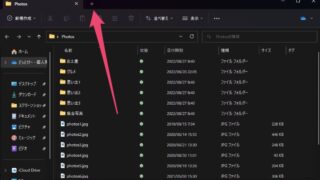
一つのフォルダで作業に集中!Windows11のフォルダのタブ追加機能を使ってみる
こんにちは、管理人のけーどっとけーです。MacとWindowsのPCに加えてスマホ・タブレットの新機能や便利なアプリを使ってみることを趣味としています。日々の経験や発見を当ブログで紹介しています。ほぼ毎日更新しています!その他の記事も見てい...
追加したタブは設定した画面を最初に開くようになるので、ここでは初回画面の設定を変更しています。
Windows11のタブ追加機能の設定を変更してみる
フォルダ(エクスプローラー)を開きます。
画面上部にある「+」をクリックするとタブを追加できます。
追加した画面は「ホーム」となっています。
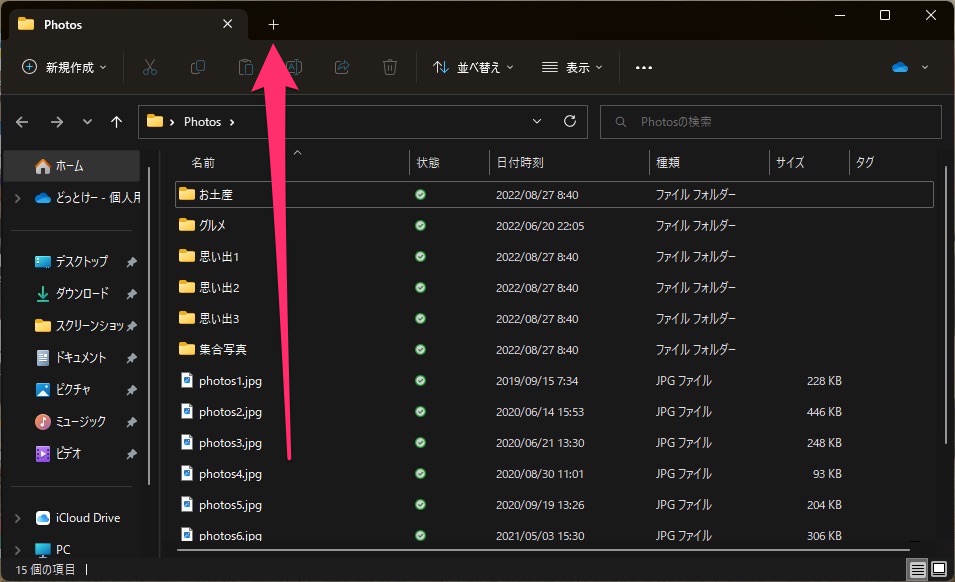
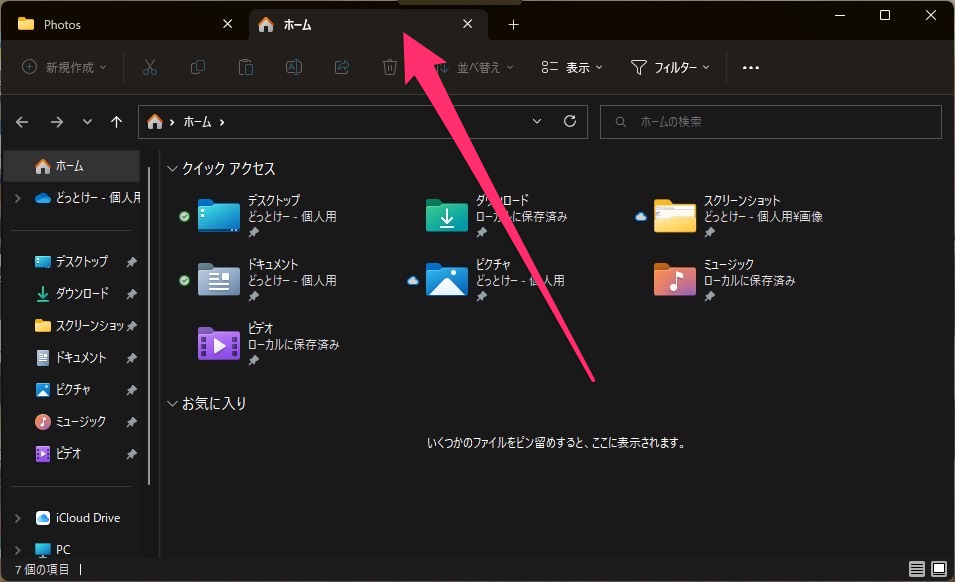
ここから設定画面を開きます。
画面上の「…」をクリックし「オプション」をクリックします。
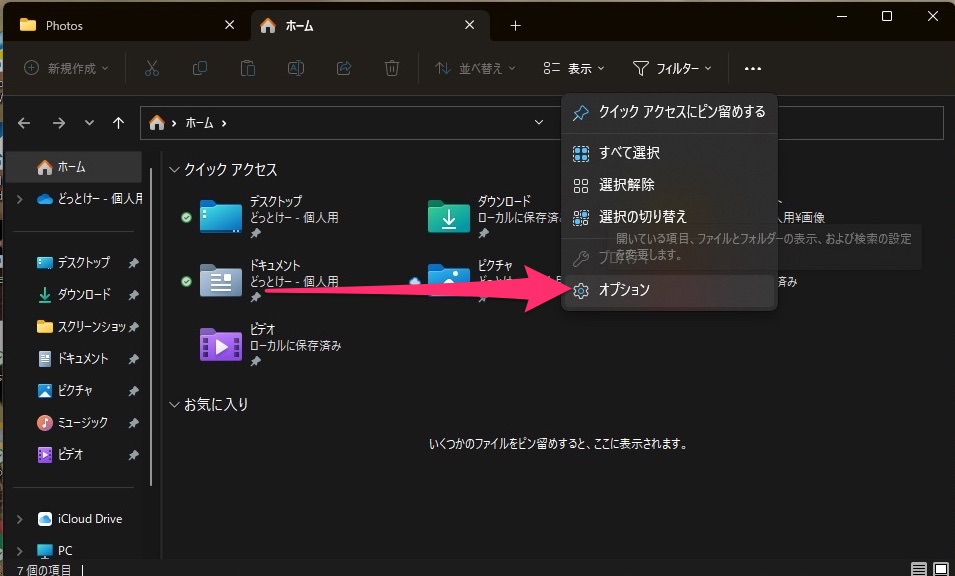
設定画面「フォルダーオプション」が開きます。
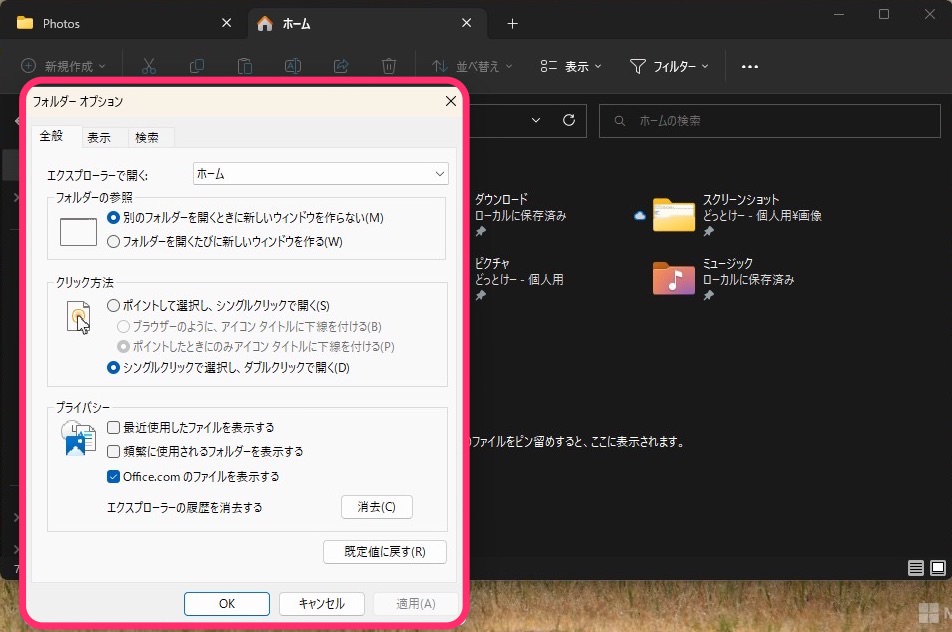
「エクスプローラーで開く」が初期値では「ホーム」となっています。
こちらをクリックすると他の選択肢が表示されます。
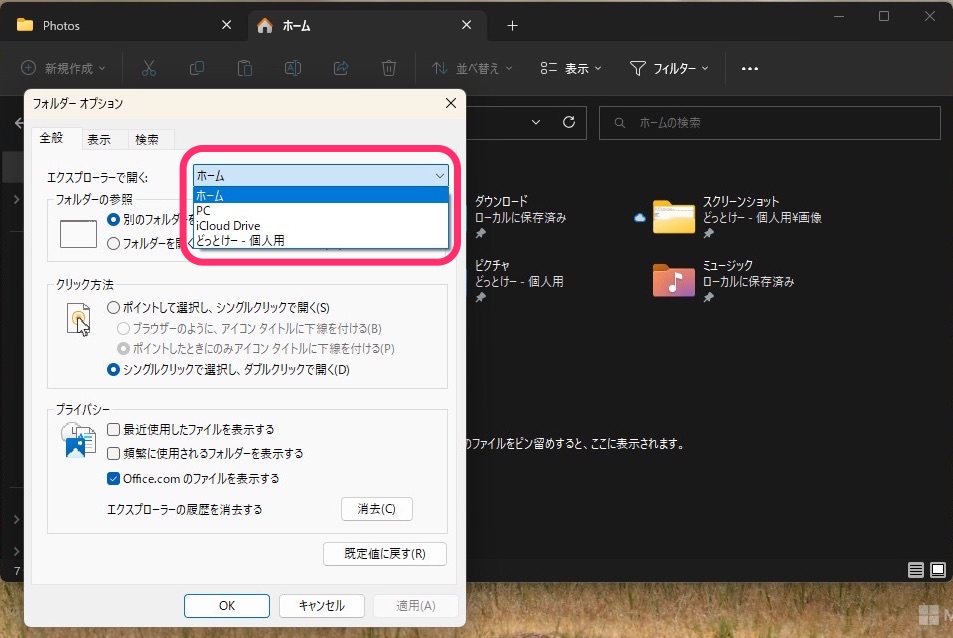
「エクスプローラーで開く」を「PC」に変更しました。
変更後に「OK」または「適用」をクリックすると変更が反映されます。
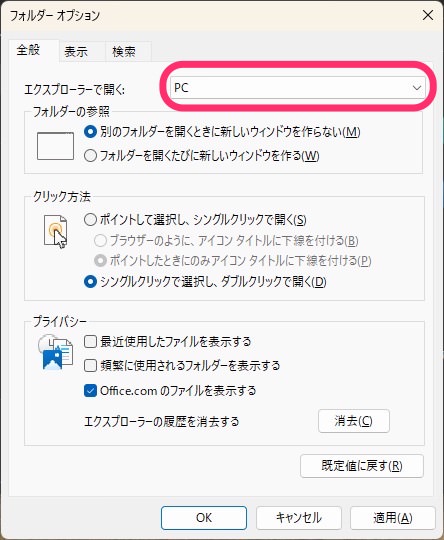
設定後にタブを追加するとPCのドライブ画面が開きました。
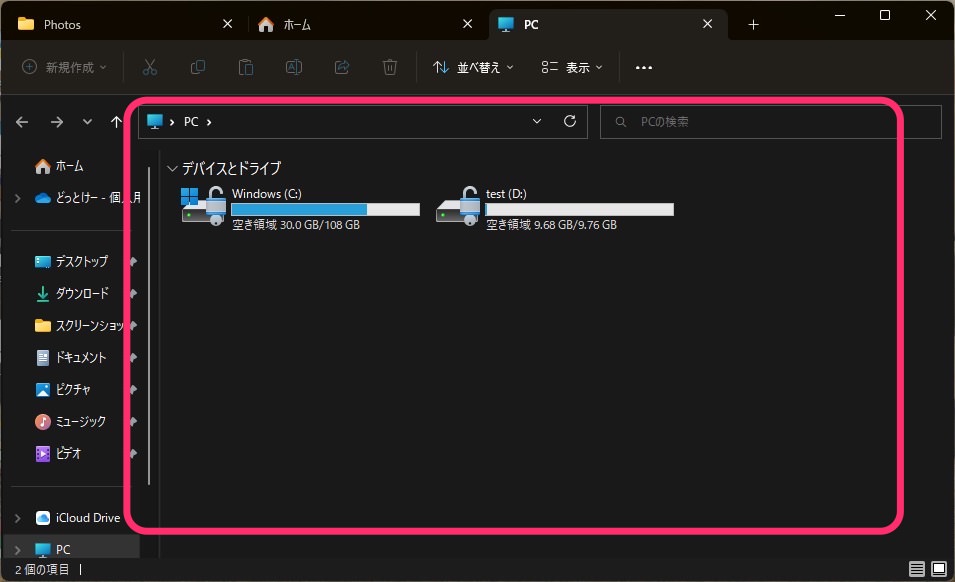
次に「エクスプローラーで開く」を「iCloud Drive」に変更してみます。
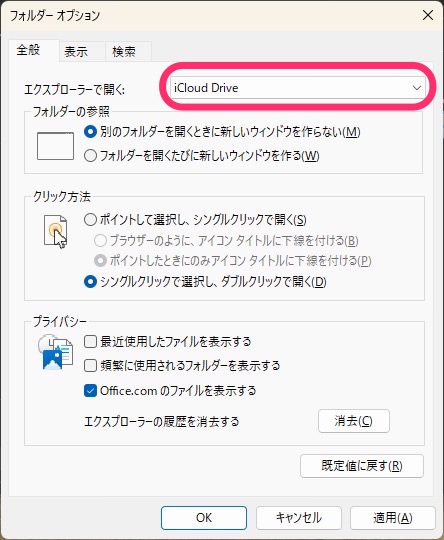
タブを追加するとiCloudの画面が開きました。
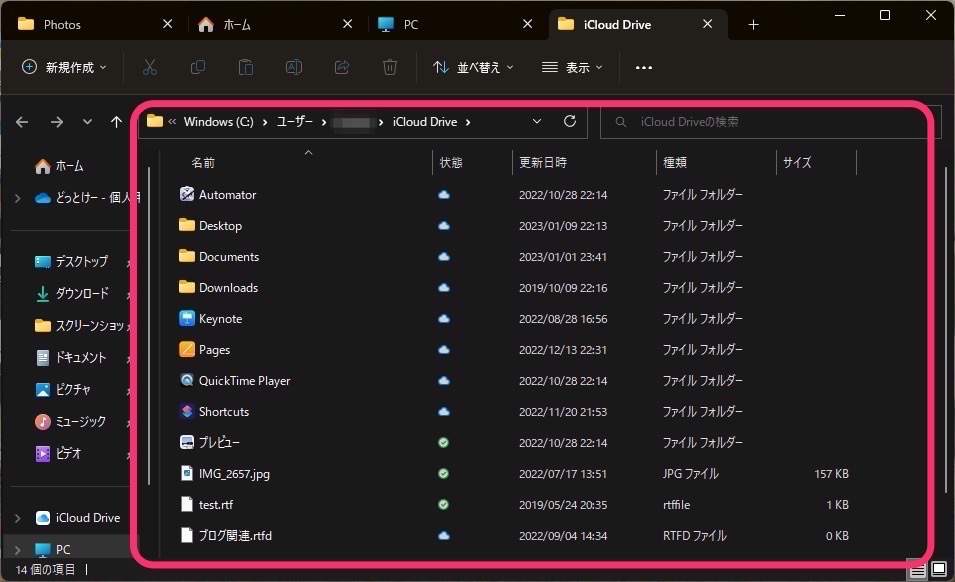
さらにOnedriveの設定も可能でした。
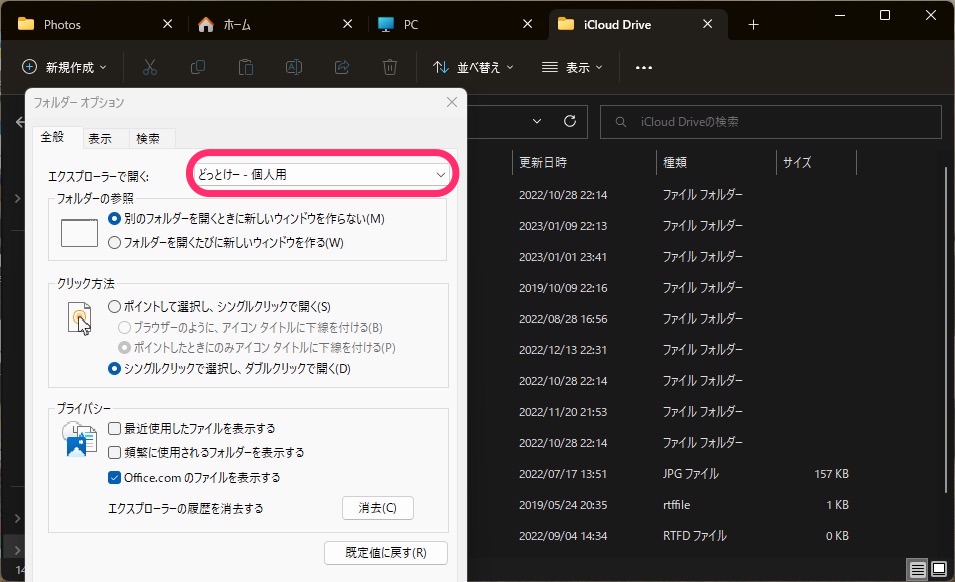
OneDrive画面を新規タブで開くことができました。
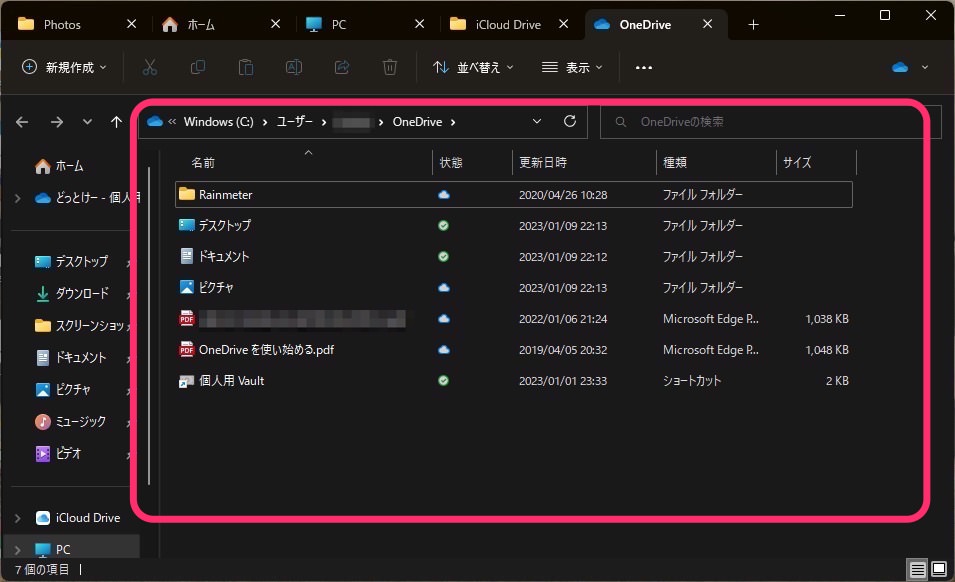
今回の一言・・・
タブを開けばどのフォルダにも移動することは可能ですが、よくアクセスする画面があれば初期画面として設定しておくと良いかもしれません。
ここまで読んでくれてありがとう。
では、良いWindowsライフを。
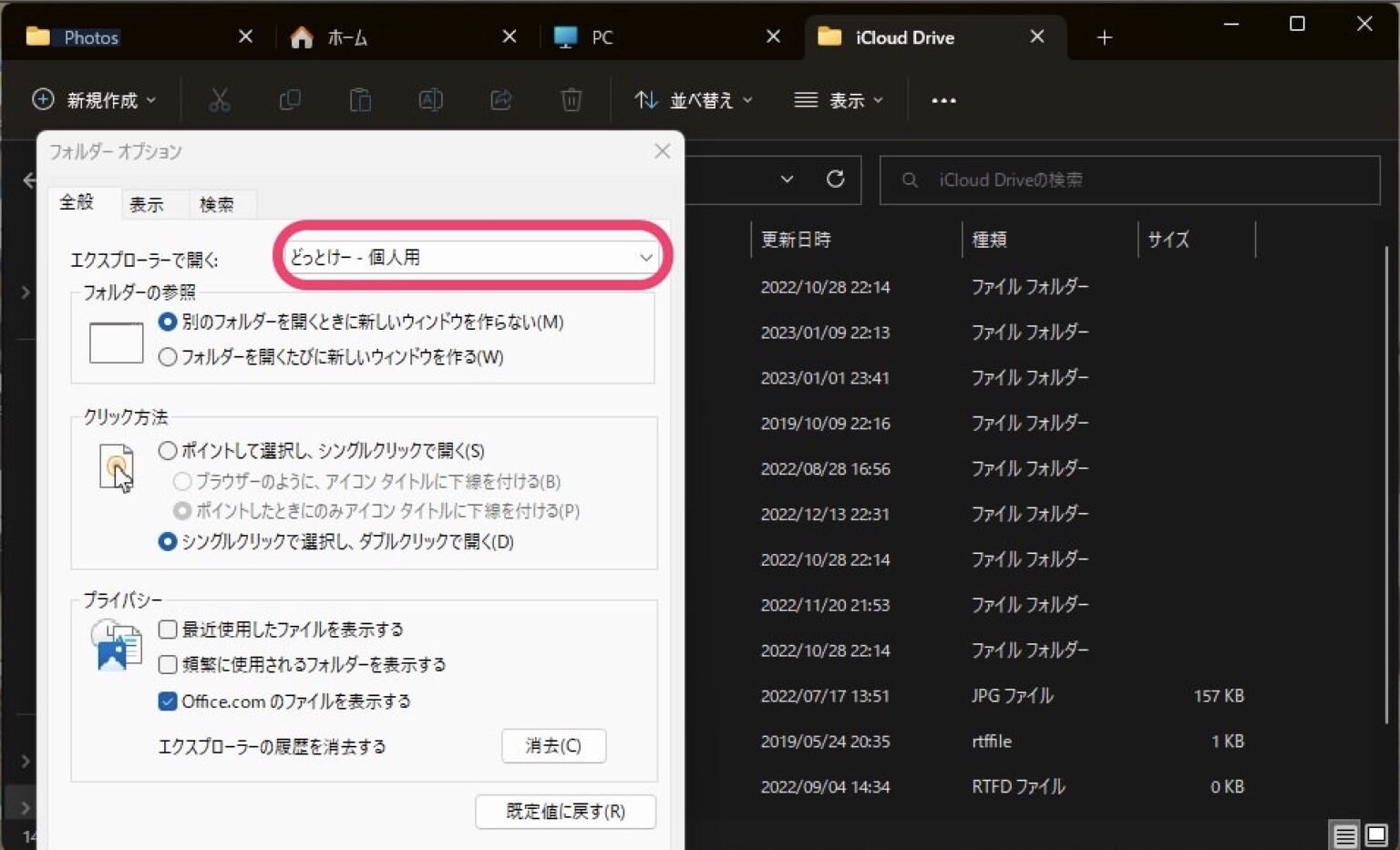
コメント