こんにちは、管理人のけーどっとけーです。
MacとWindowsのPCに加えてスマホ・タブレットの新機能や便利なアプリを使ってみることを趣味としています。
日々の経験や発見を当ブログで紹介しています。
ほぼ毎日更新しています!その他の記事も見ていただけると励みになります。
今回はWindows11の機能「タブ追加」を使ってみました。
この機能はフォルダ(エクスプローラー)内にタブを追加でき、一つのフォルダで複数のフォルダを開いておくことができます。
タブ追加はバージョン「22H2」以降の機能となります。
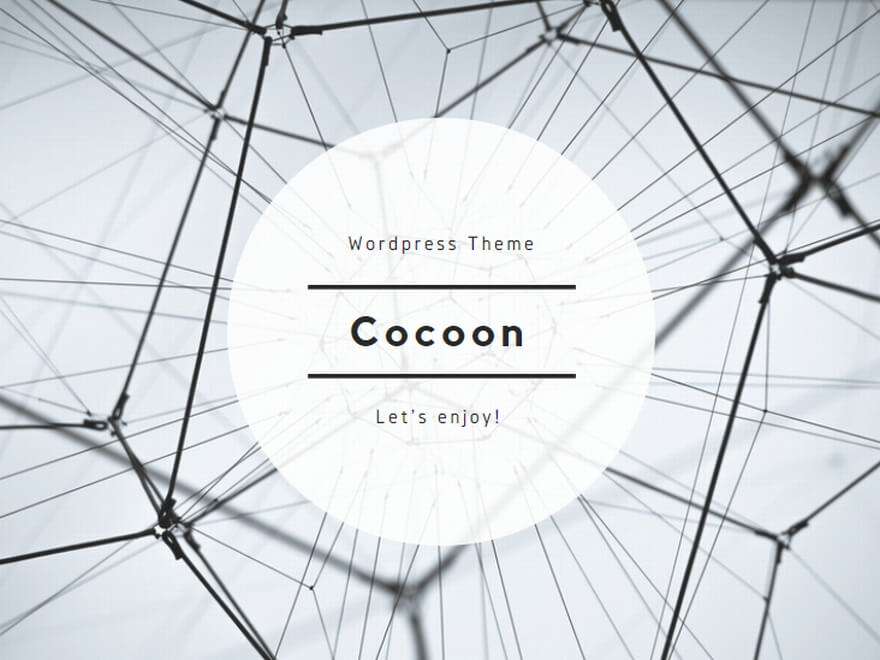
Windows11のフォルダ タブ追加機能を使ってみる
フォルダ(エクスプローラー)を開きます。
画面上部にある「+」をクリックします。

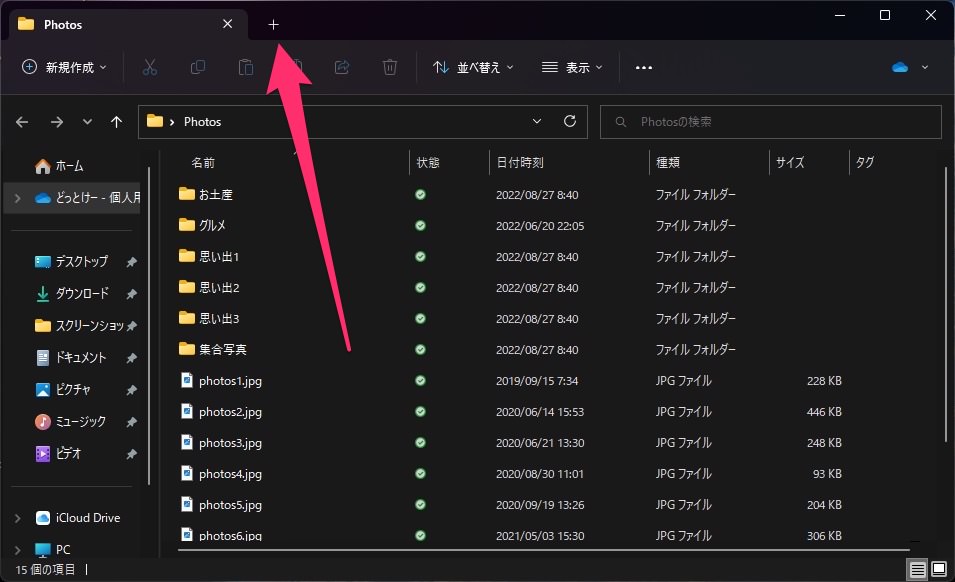
タブを追加できました。
デフォルト設定だと追加したタブでは一律「ホーム」が開きます。

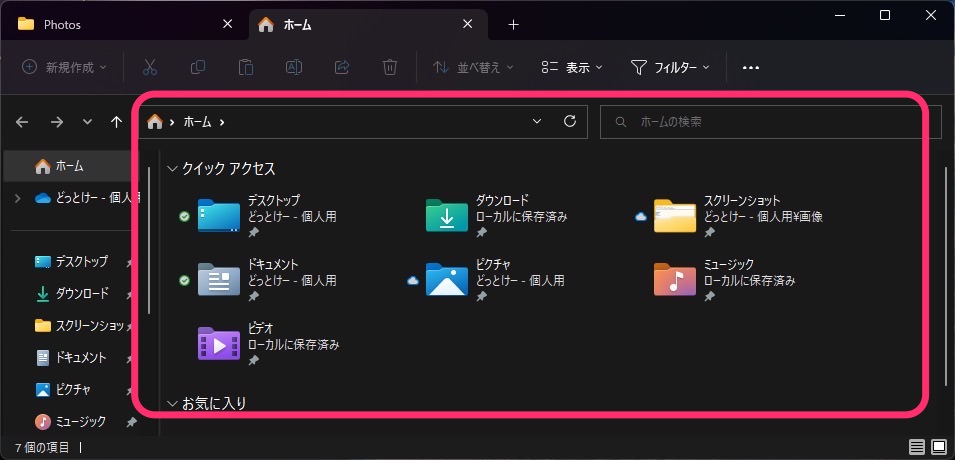
もちろん追加したタブをホームから好きなフォルダに移動することもできます。
ここでは「ダウンロード」に移動しました。

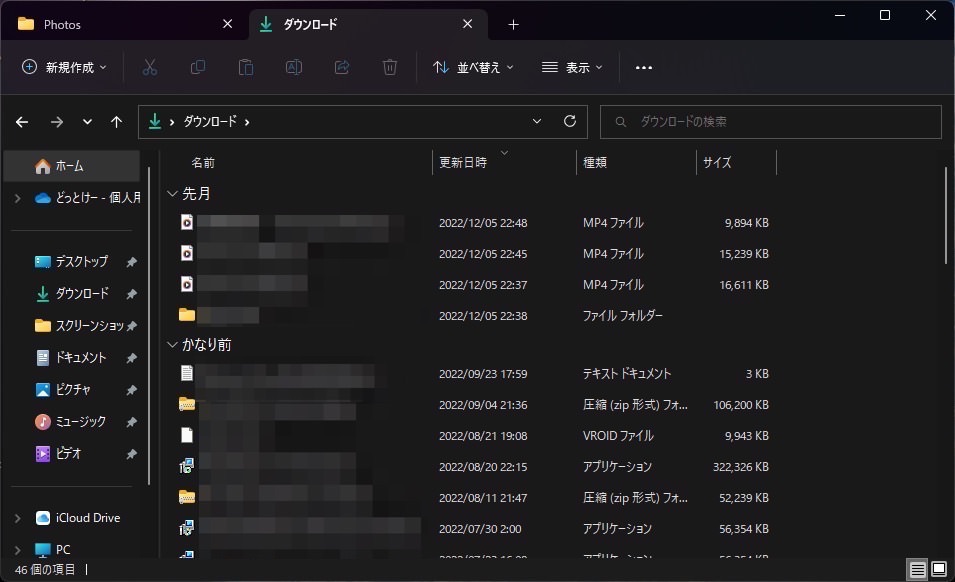
さらにタブを追加してみました。
今まではフォルダを複数開く必要がありましたが、フォルダ一つで複数の画面を保持できるので便利です。

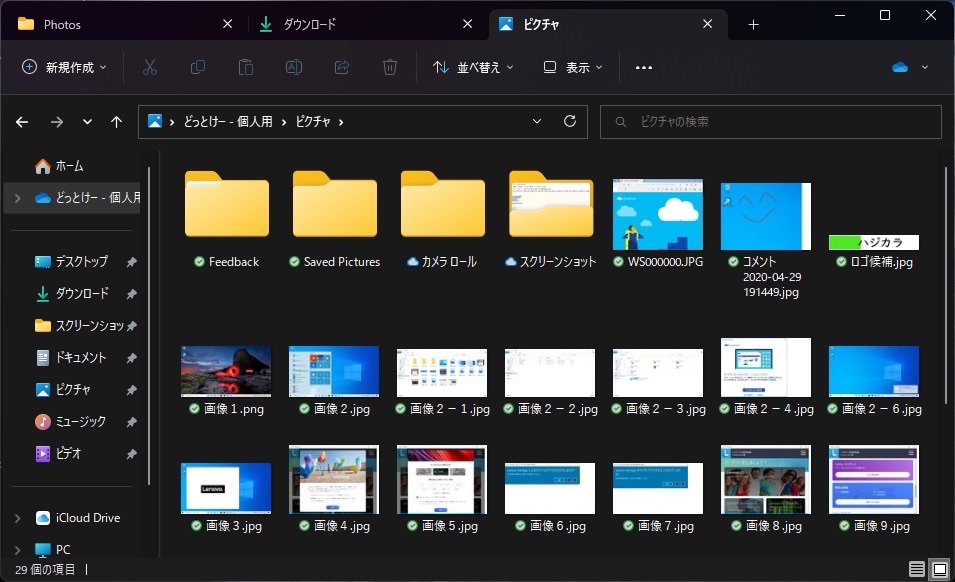
閉じるにはタブの右横の「×」をクリックします。
またタブ上で右クリックすると、「他のタブを閉じる」や「右側のタブを閉じる」といったメニューも選択できました。

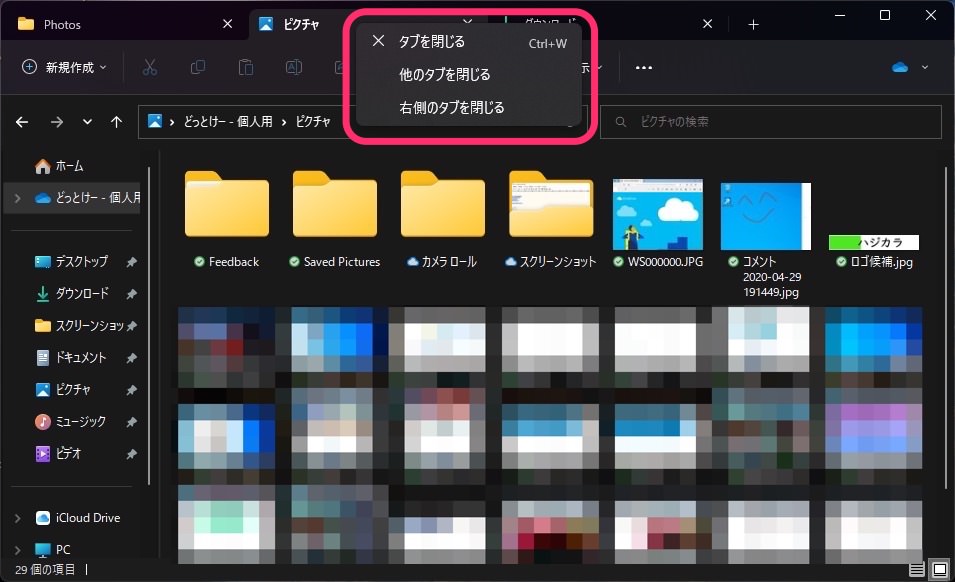
タブ追加でできないこと
複数のフォルダを一つのフォルダに結合することはできませんでした。

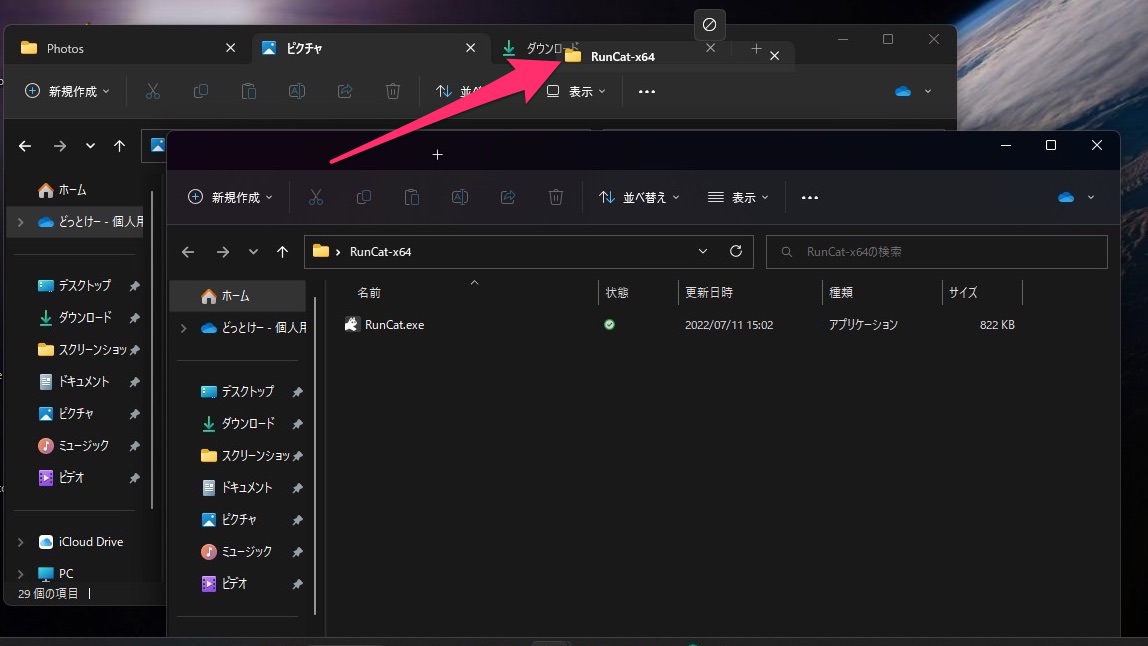
また、複数追加したタブを他のフォルダとして分離させることもできませんでした。

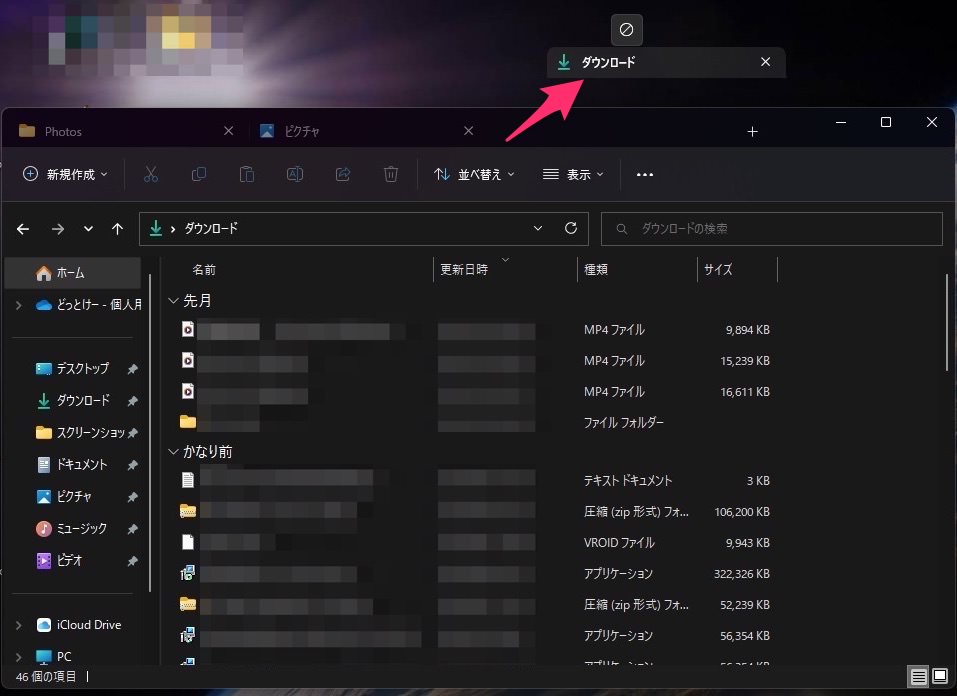
ここら辺の使い勝手は今後改良があるかもしれません。
今回の一言・・・
作業に夢中になるとついつい複数のフォルダを開いてしまいます。
タブ追加機能を使えば一つのフォルダで複数の画面をワンクリックで移動できたりと非常に効率的になります。
ここまで読んでくれてありがとう。
では、良いWindowsライフを。
コメント