こんにちは。
今回は、以前ちょっと使ってみたAndroid Studioのデバッグモードを
使ってみたいと思います。
↓ javaクラスを開きます。
左側にグレーの空欄がありますが、ここがポインターになります。
デバッグで止めたい箇所にポイントを置きます。
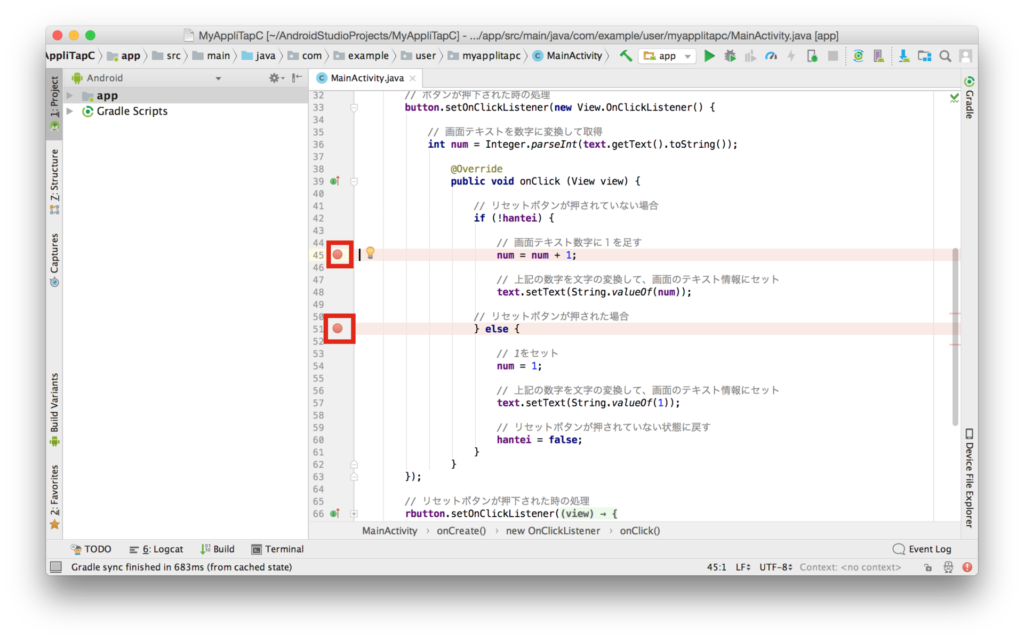
↓ 次にデバッグの起動です😃
右上にある虫マークを押します。
デバッグモードで起動します。
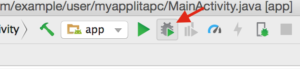
↓ エミュレータが起動します。カウントボタンを押します。
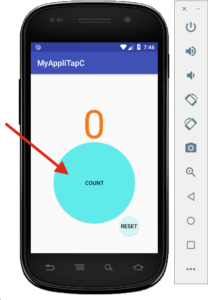
↓ すると❗
デバッグ起動しました。先ほどポイントしたコード上(45行目)で止まってますね。
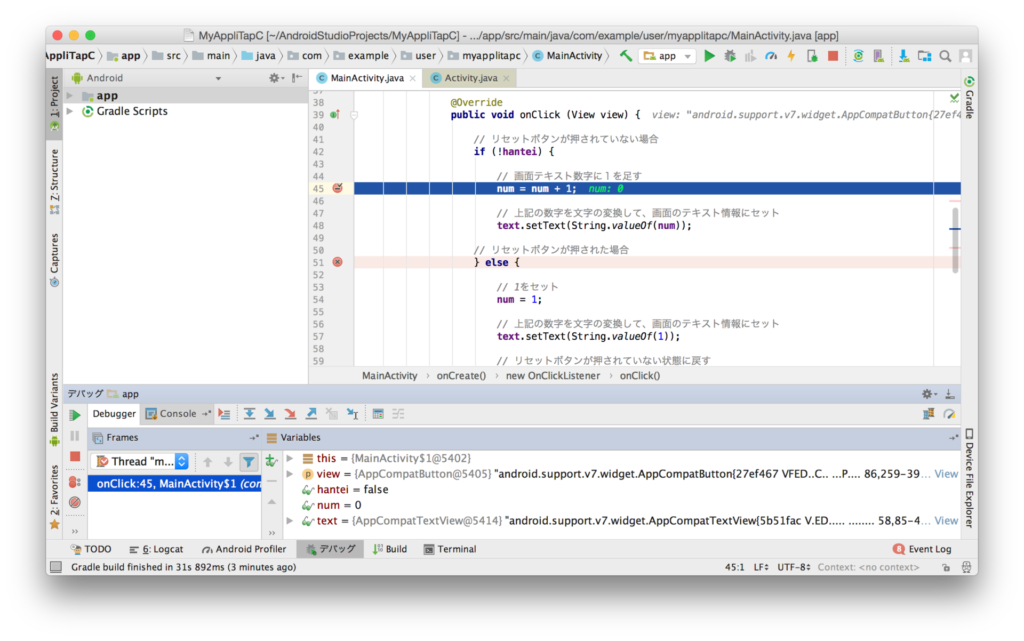
以下、基本的なよく使うボタンを見ていきます😃
↓ 再開ボタン・・・デバッグモードを抜けて、次のポイントまで一気に処理を進めます。
次のポイントがない場合は、そのまま処理終了まで進めます。
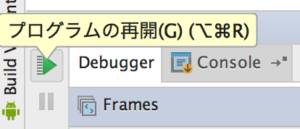
↓ 停止ボタン・・・デッバッグモードを終了させます。
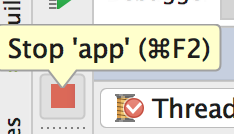
↓ ステップオーバーボタン・・・処理を一つ先に移動します。
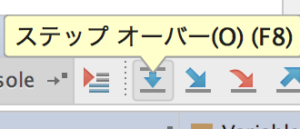
↓ ステップインボタン・・・今いる箇所がスクリプト呼び出しである場合、そのクラスの処理に飛びます。
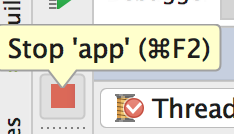
↓ ステップアウト・・・ステップインしたクラスを飛び出し、元のクラスに処理を戻します。
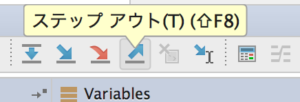
ざっとこんな感じです💦
以下、ちょっと使ってみましょう。
↓ 45行目にいる状態で、ステップオーバーします。(左下)
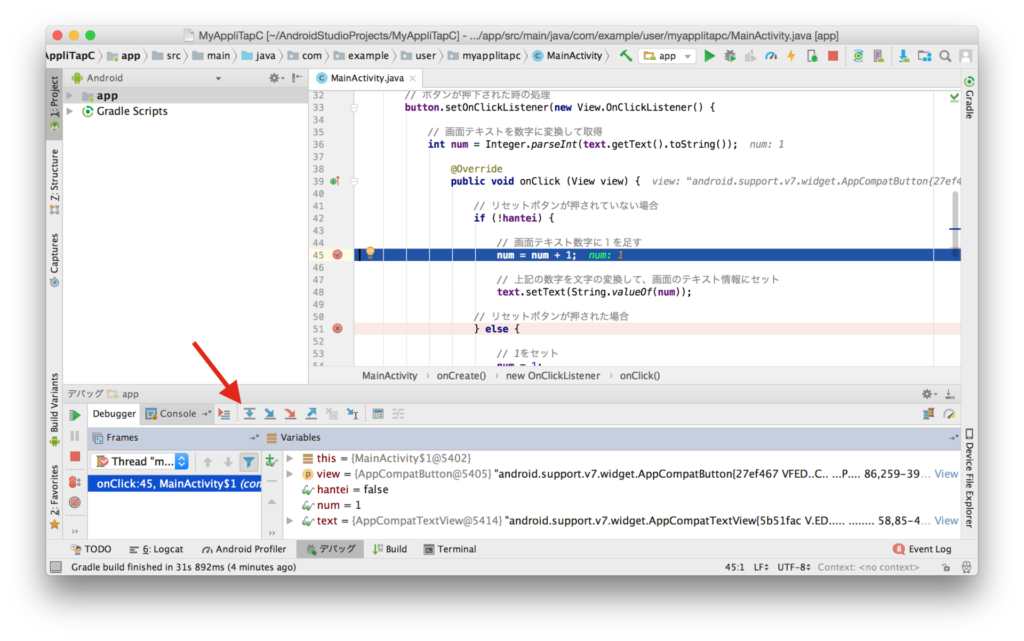
↓ 次の処理である48行目に飛びます。
ここでは、ステップインしましょう。(左下)
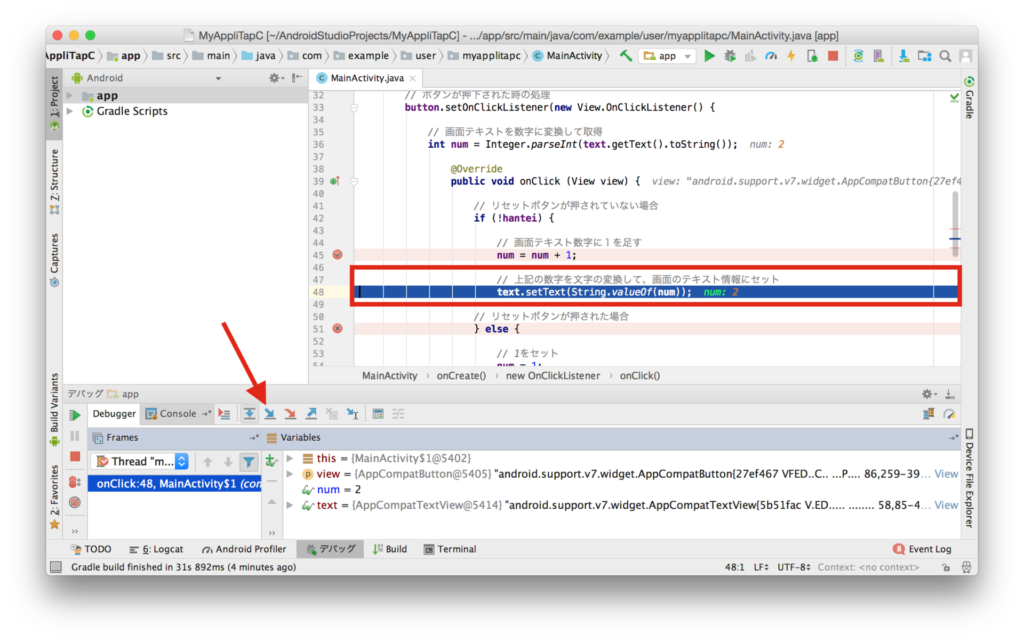
↓ 処理が飛んで、TextView.javaのsetText関数に移ります。
このように呼び出し元のクラスの値や動きも確認することができます。
最後は、ステップアウトしましょう。(左下)
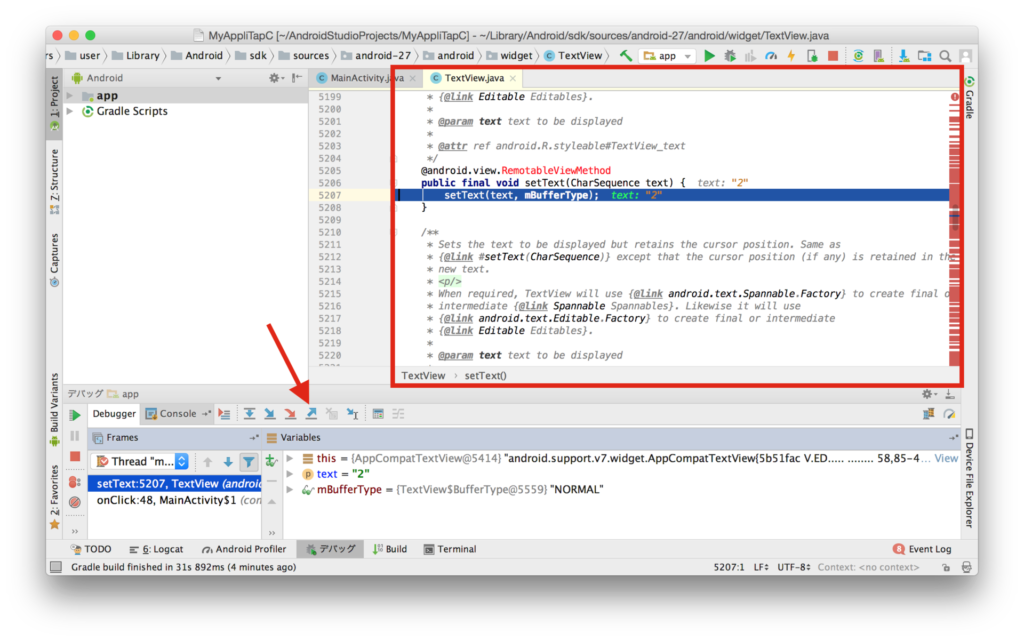
↓ 最初のクラスに戻ってきました✌
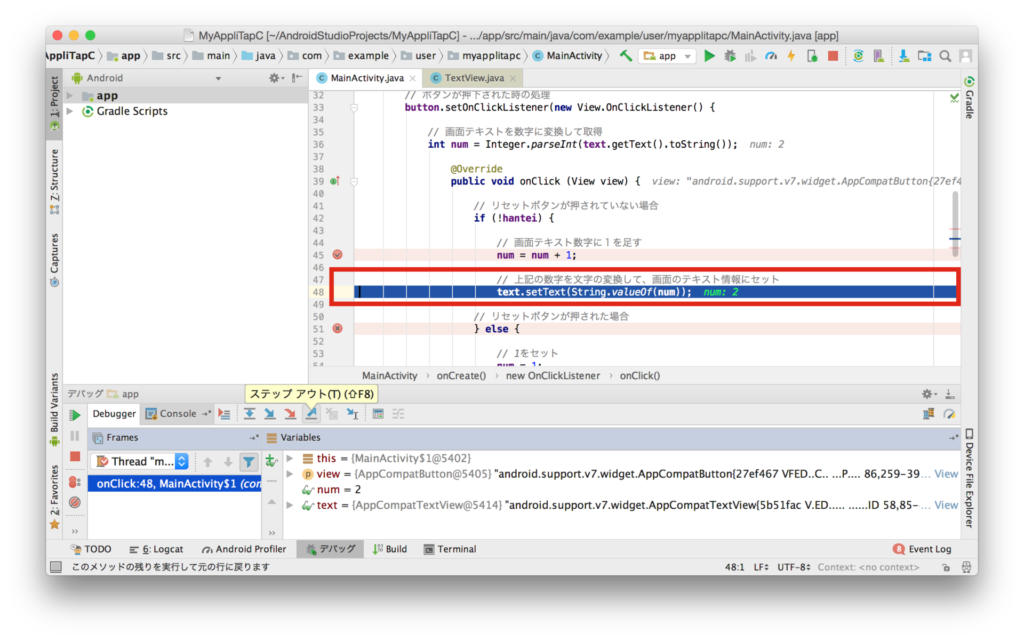
テストのためにセットされている値を変更するなど、もっと複雑な使用もできる
デバッグモードですが、よく使うのはこのくらいです。
便利な機能を見つけたらまた紹介します。
今日はここまで✋
では、また次回。
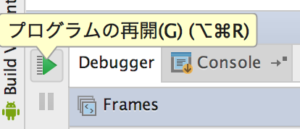
コメント