こんにちは、K.Kです😀
最近はRPAを調べたり、MacにあるAutomatorと言うアプリを起動させたりしてみました。
今回は、Automatorを使って動く自動化ツール(ワークフロー)を作ってみます。
試しに、Finderで条件に一致するファイルを並びかえる設定で作成します。
Automatorでワークフローを作成する
Automatorを起動して、ワークフローで新規作成します。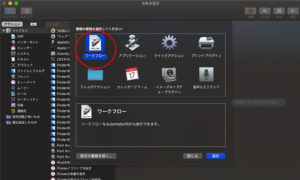
操作に関しては「Finderの項目を検索」を選びます。
右側のスペースにドラッグすると操作が追加されます。
検索条件を選択できます。
ここでは、検索対象を「デスクトップ」、以下の条件の「すべてを満たす」にし、「作成日」が「今日」のファイルを対象に設定します。
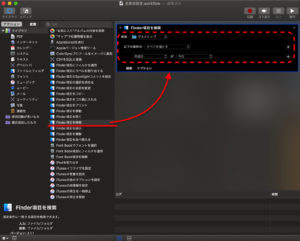
これで、「デスクトップにある本日作成したフォルダとファイル」を検索してくれます。
次に対象を検索した後の操作を追加します。
操作から「Finder項目を並べ替える」を選択して、右のスペースにドラッグさせます。
先にセットした「Finder項目を検索」の下にセットします。
今度は、並べ替え基準を「名前」、並び替え順序を「昇順」に設定します。
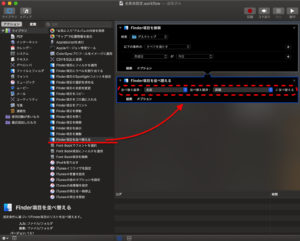
これで、
デスクトップに置いた今日作成のファイルを名前の昇順で並びかえる
ワークフローを作成できました。
実行してみましょう。
実行するには右上にある「▶︎」をクリックします。
実行すると以下のようにそれぞれの実行結果が表示されます。
緑のチェックマークが表示されれば実行は成功です。
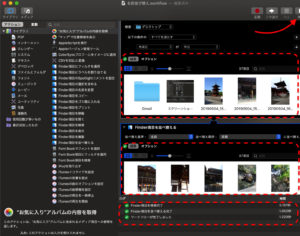
結果を一つ一つ表示してくれるのと、それぞれの操作のログも出力してくれるので確認するのにも便利ですね。
ワークフローを保存する
せっかく作成したワークフローは保存しておきましょう。
上部メニューから「ファイル」を選択し、「保存」をクリックします。
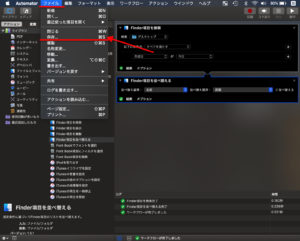
名前を自由に設定して、「保存」をクリックします。
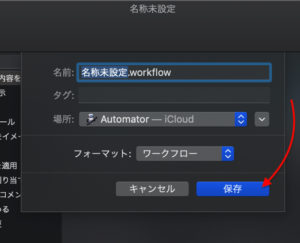
これで保存完了です。
次回Automatorを起動した時に、保存したワークフローを選択できます。
選択したら右下の「開く」をクリックすると、Automatorの編集画面が開きます。
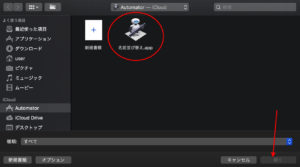
今回の一言・・・
使ってみるとすでに操作が複数用意されているのですぐに作れるとわかります。
ただどんなものを作れば作業が効率化されるかを考えるのとその手順を正確に書き出すのが困難な点になりそうです。
使ってみてわかったのが用意されているのがMacの標準アプリケーションに関しての操作だとわかります。
他のアプリケーションも追加できそうなので、そこもまた調べて作成してみます。
ここまで読んでくれてありがとう。
では、また次回。



コメント