こんにちは、K.Kです😀
前回、プログラムなしで自動化ツールを作成できるRPAをみてみました。
今回はmacOSに予めインストールされている「Automator」と言うアプリを使ってみます。
これはmacOSで使用できるRPAアプリです。
Automatorを開く
AutomatorはRPAとして自動化を作成できるツールですが、条件分岐はプログラム(AppleScript)が必要になるようです。
しかし、ものは試しでどんな感じか使ってみましょう。
Automatorを起動するにはFinder>アプリケーションにある「Automator.app」をダブルクリックします。
このようなロボットがパイプ?を持っているアイコンがAutomatorです。
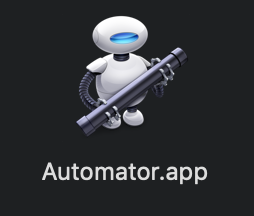
または、DockのLaunchpadからアプリケーション一覧を出して探す方法もあります。
Launchpadの中にある「その他」をクリックします。
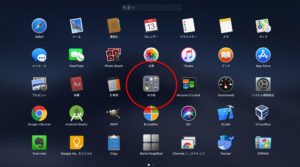
その他の中にある「Automator」をクリックします。
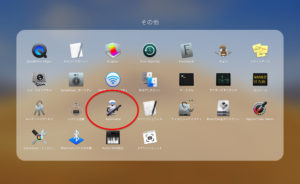
これでAutomatorが起動します。
Automatorを使ってみる
Automatorが起動するとFinderが開きます。
初回は「新規書類」を選択します。
作成して保存したデータはここに表示されるので、2回目起動以降は保存したデータを選択すれば再編集が可能です。
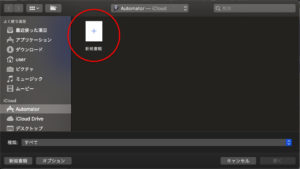
新規作成画面が開くと、書類の種類を選択するウィンドウが開きます。
自動化の用途に応じていくつかの書類を選択できます。
アプリケーション内の自動化をしたいので、「ワークフロー」を選択します。
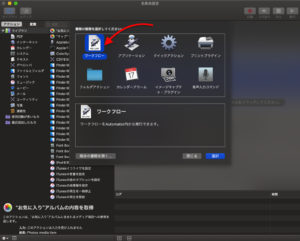
これで、ワークフロー作成画面が開きました。
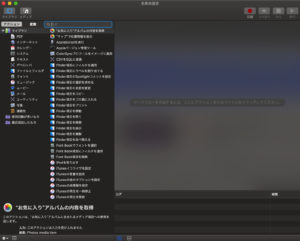
画面を見ればなんとなくわかりますが、一番左側の欄は「アプリケーション」一覧、その右隣の欄は「アプリケーションの操作」一覧になります。
アプリケーションの操作をドラッグして右側の空欄に持っていきます。
この空欄には複数の操作をセットできます。
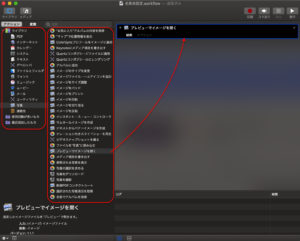
右側の「▶︎」をクリックすると、セットしたアプリケーション操作が実行されます。
複数セットした場合は上から順に実行されます。
実行結果は下部のログに表示されます。
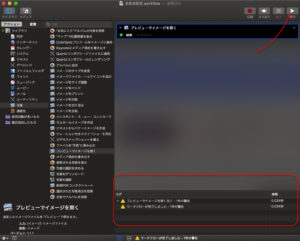
ここではログに警告が実行されていますが、作成のイメージはわくと思います。
他に「イメージの反転」や「アルバムに追加」などの操作が表示されているのでこれらを組み合わせて自動化処理を作成します。
今回の一言・・・
RPAと聞いてもピンとこなくても使ってみるとだいたいわかってきますね。
プログラムがいらないと言うのは、アプリケーションの操作がある程度用意されているからです。
それを漏れなく順番に並べることで、想定した作業を自動で行ってくれます。
ここまで読んでくれてありがとう。
では、また次回。


コメント