こんにちは、管理人のけーどっとけーです。
MacとWindowsのPCに加えてスマホやタブレットなどの新機能や便利なアプリを使ってみることを趣味としています。
その他の趣味と合わせて日々の経験や発見を当ブログで紹介しています。
ほぼ毎日更新しているので他の記事も見ていただけると嬉しいです。
今回は、Macの標準アプリの一つ「時計」アプリを使ってみました。
世界の時間だけでなくタイマーやストップウォッチとしても使えます。
家事の合間にほんの少し作業する時にタイマーをセットする状況などで役に立ちそうです。
こちらmacOS Venturaで追加されたアプリになります。
Macの「時計」アプリを使ってみる
アプリ一覧にある時計アプリをクリックします。
なお時計アプリのアイコンは現在時刻になっています。
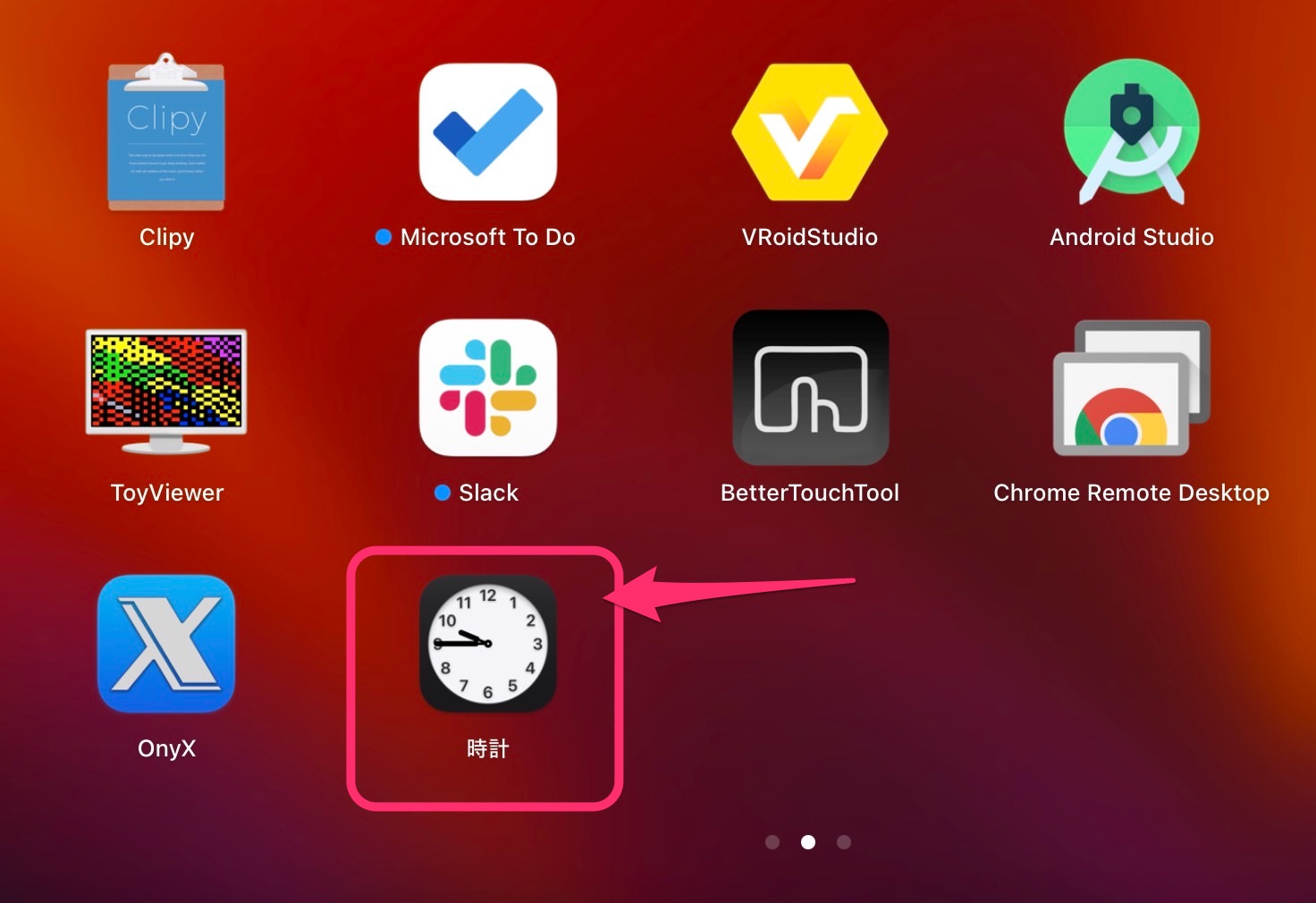
アプリが起動しました。
まずは「世界時計」が表示されました。
世界時計
世界中の場所の時間を表示できます。
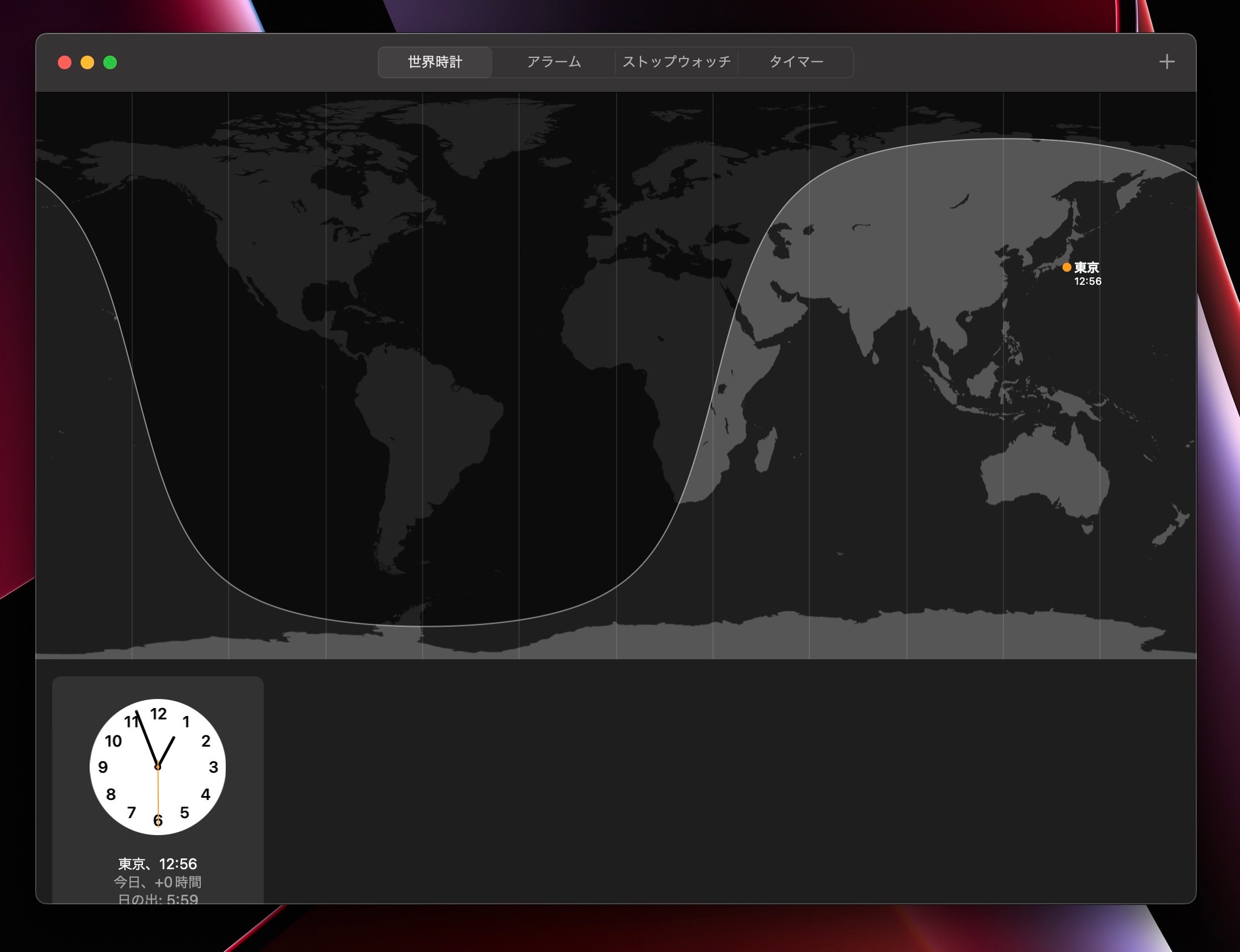
画面右上の「+」をクリックすると他の地域を追加できます。
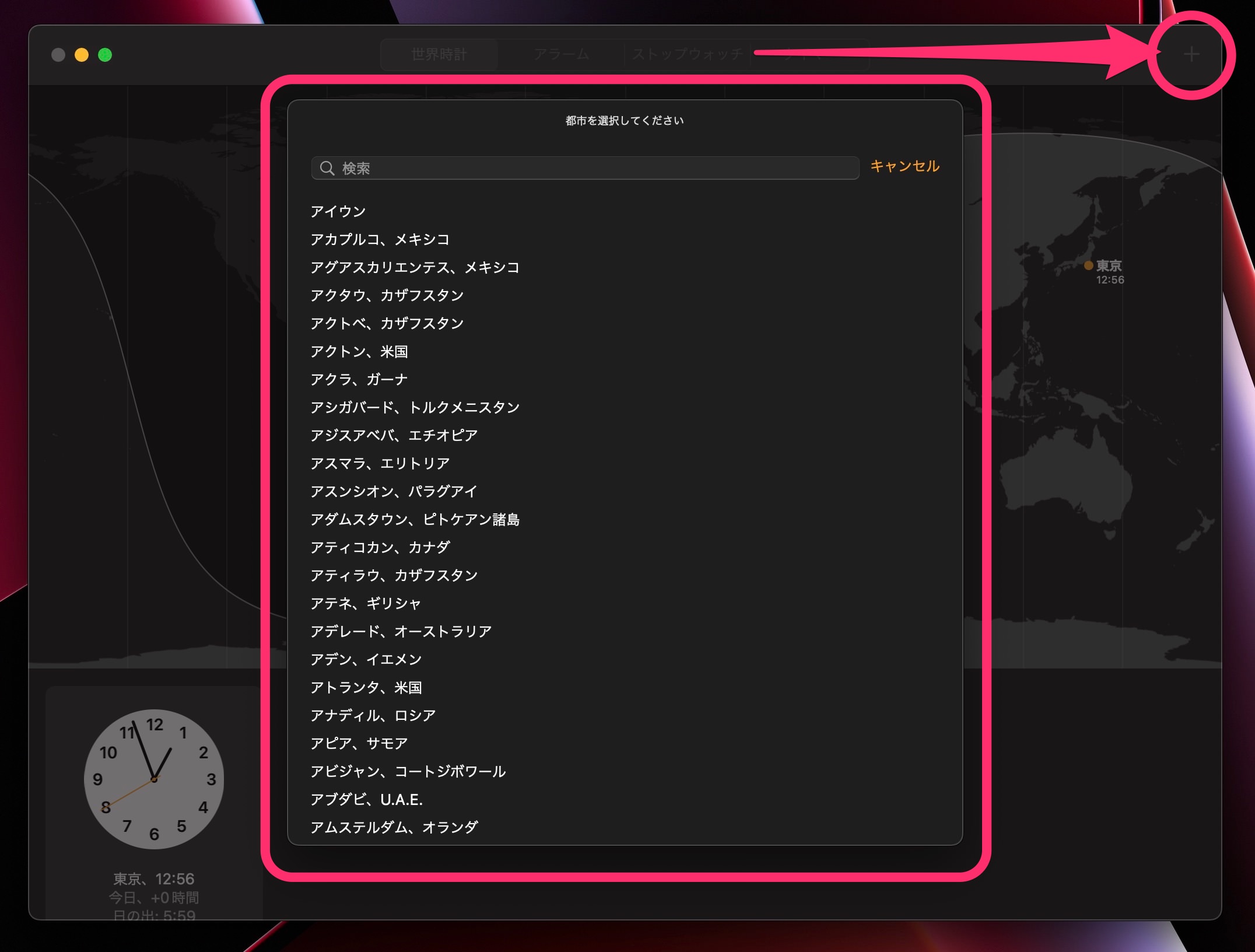
アメリカのアトランタの時刻を追加してみました。
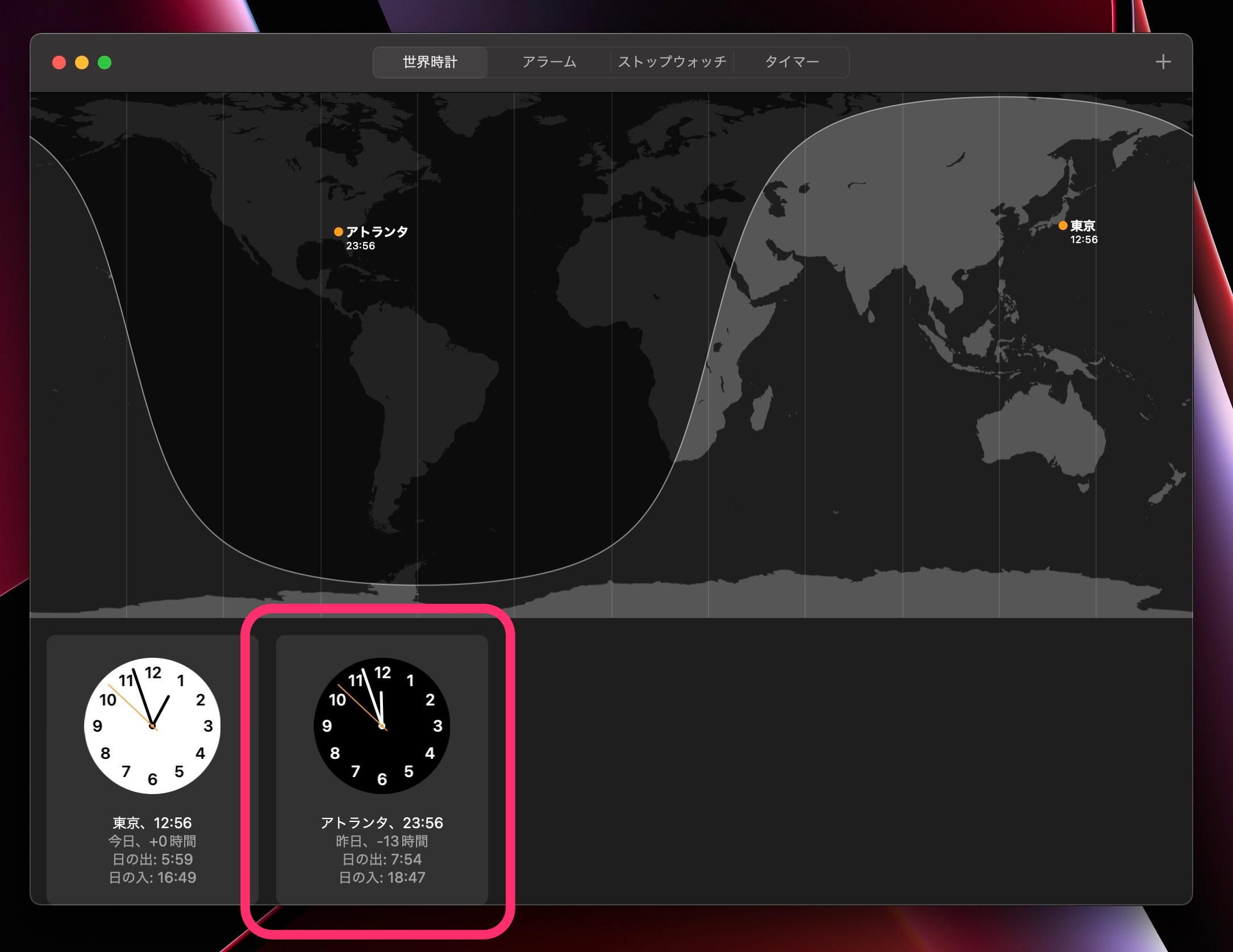
アラーム
次に「アラーム」を開きます。
アラームを追加する場合は画面右上の「+」をクリックします。
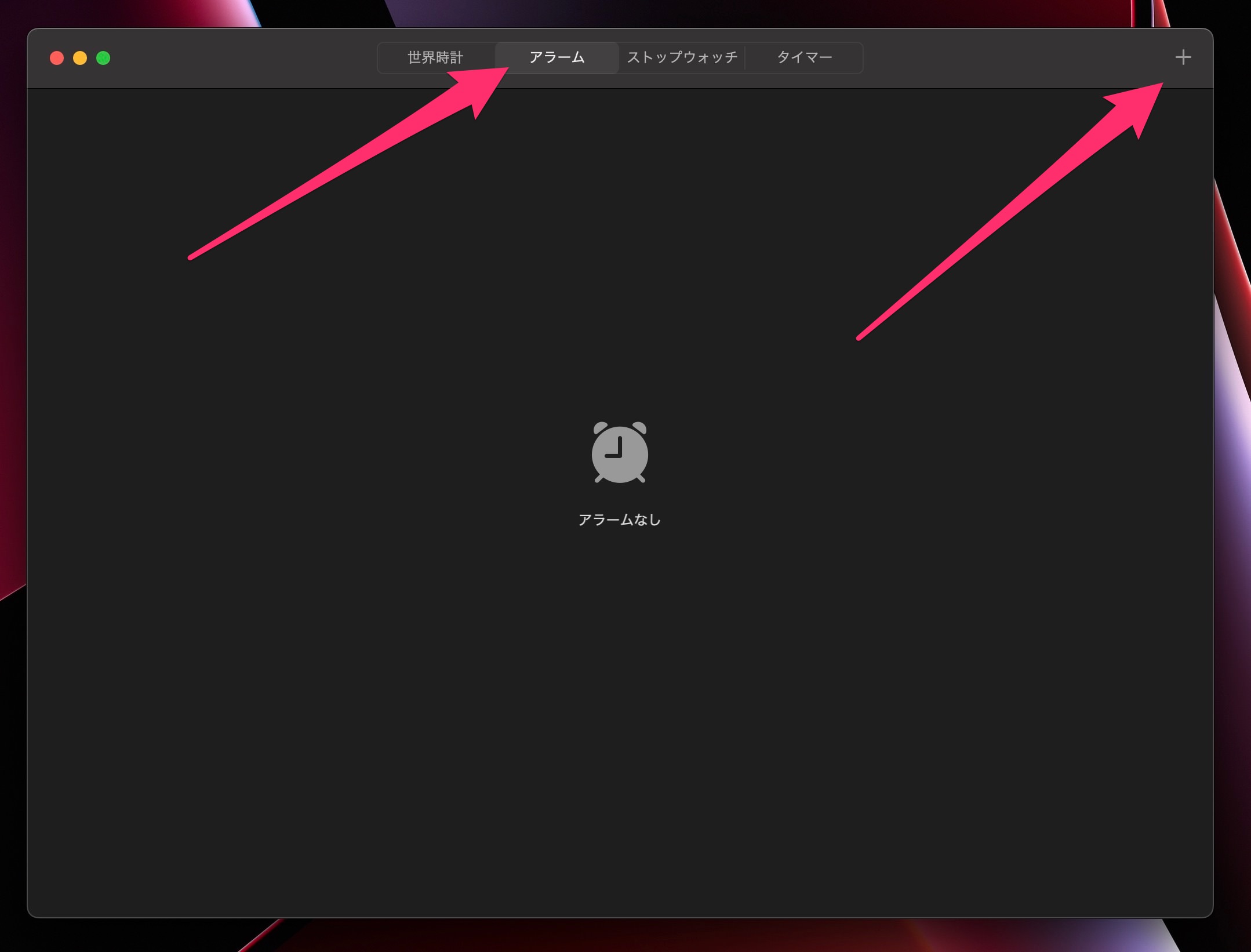
時刻や曜日やサウンドなどを設定し「保存」をクリックします。
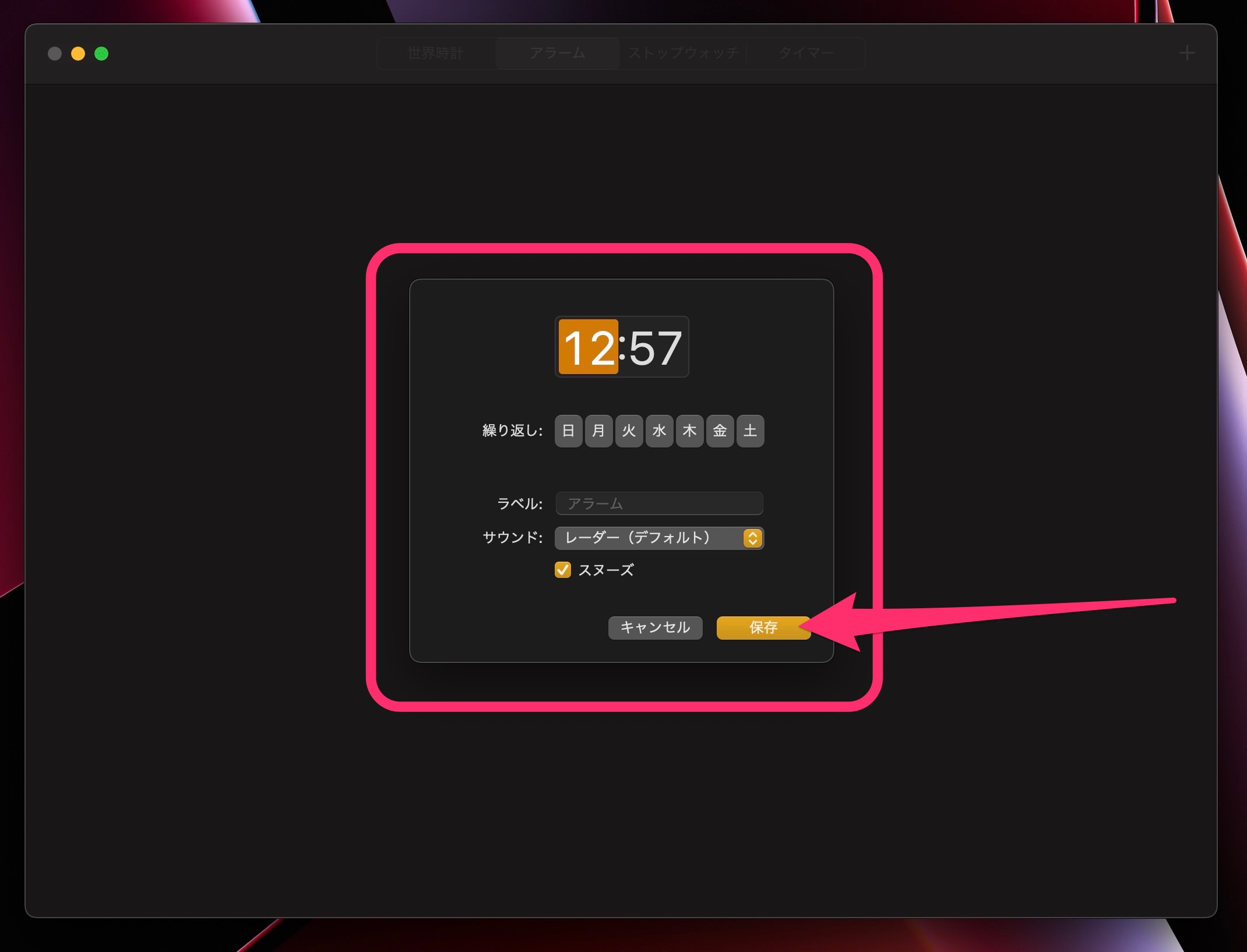
アラームを追加できました。
設定した時間になったら通知してくれます。
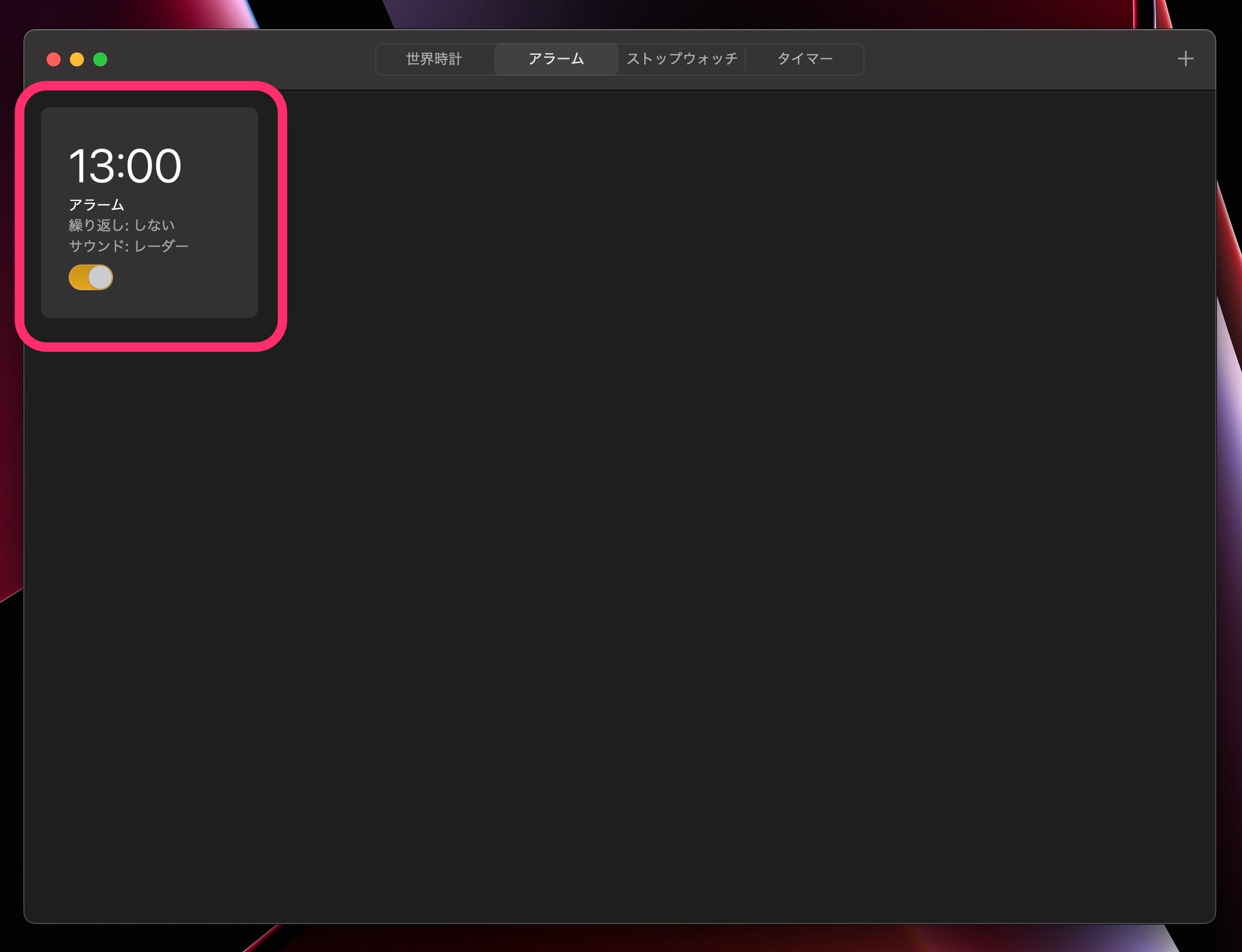
ストップウォッチ
ストップウォッチは「開始」をクリックするとカウントが始まります。
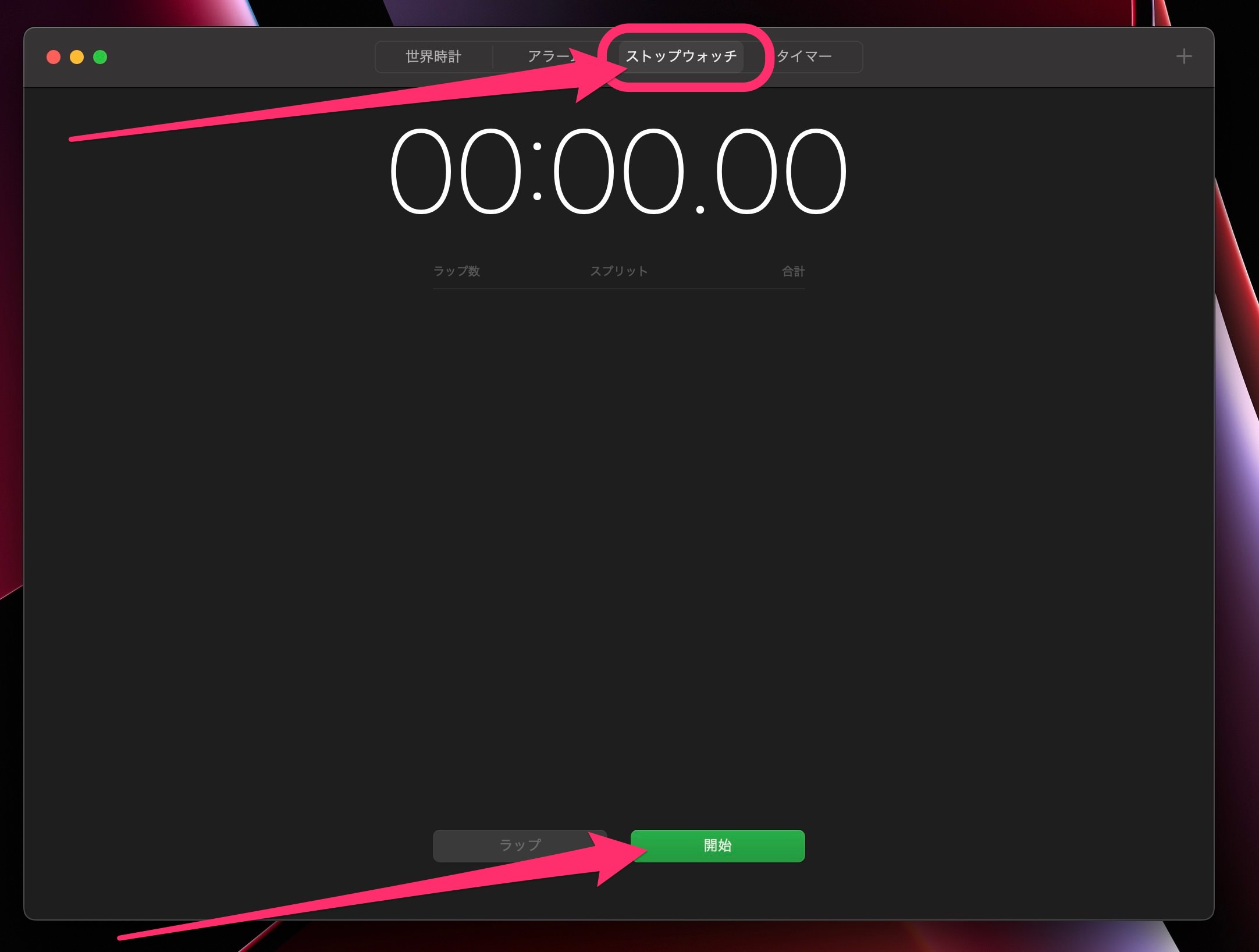
ストップウォッチは、その瞬間の時間を記録する「ラップ」と「停止」の操作ができました。
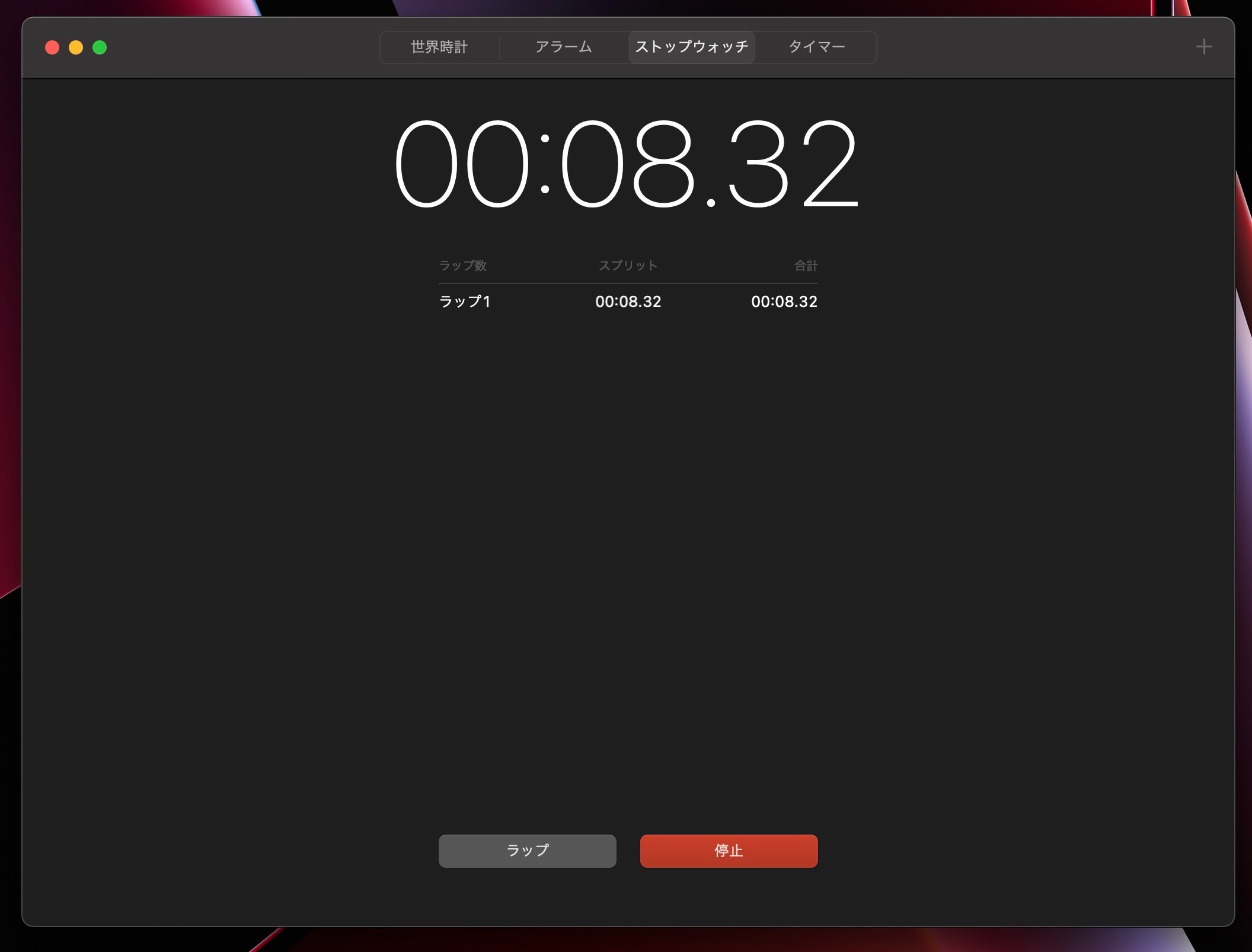
タイマー
最後にタイマーを使ってみます。
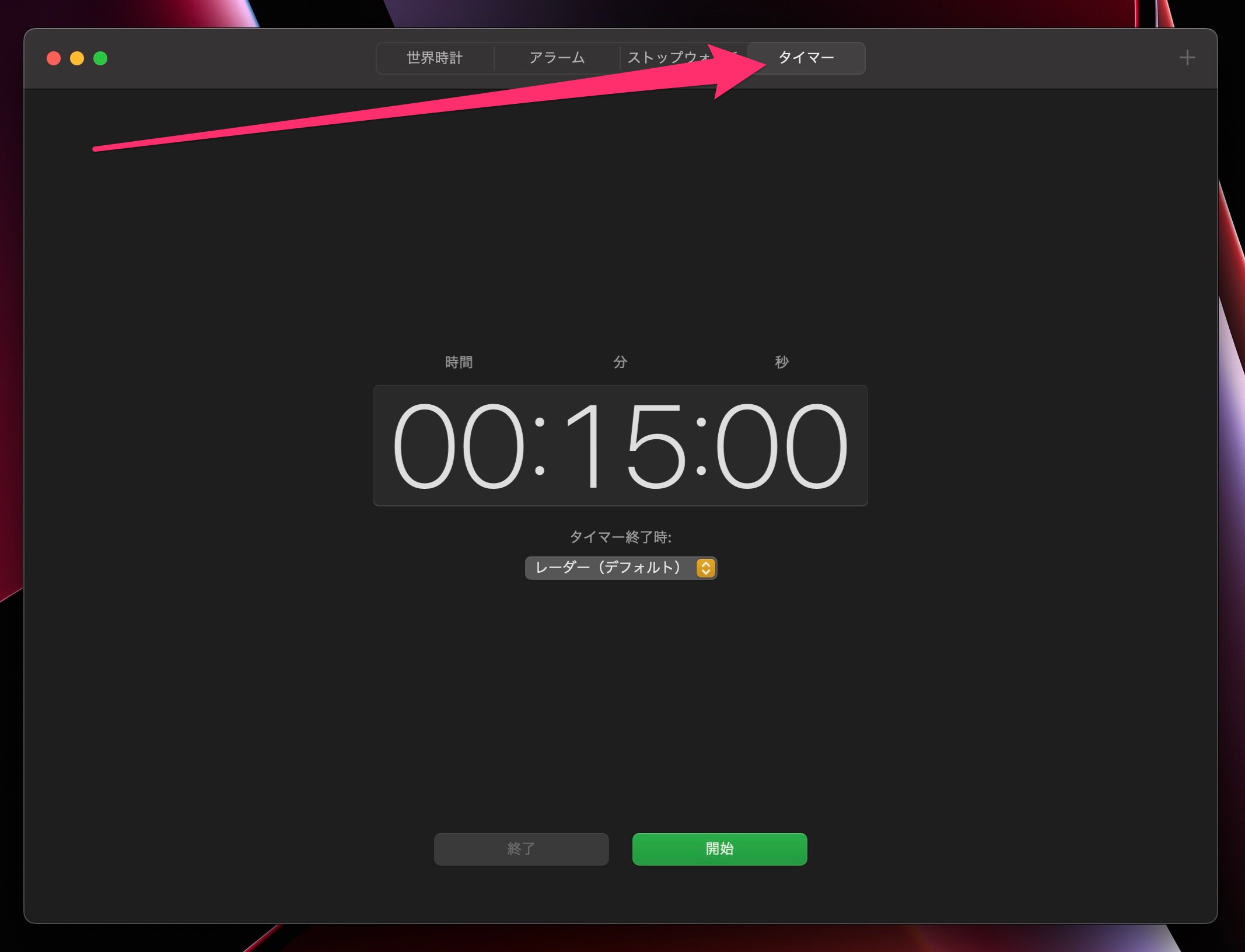
設定時間とサウンドを選択し「開始」をクリックします。
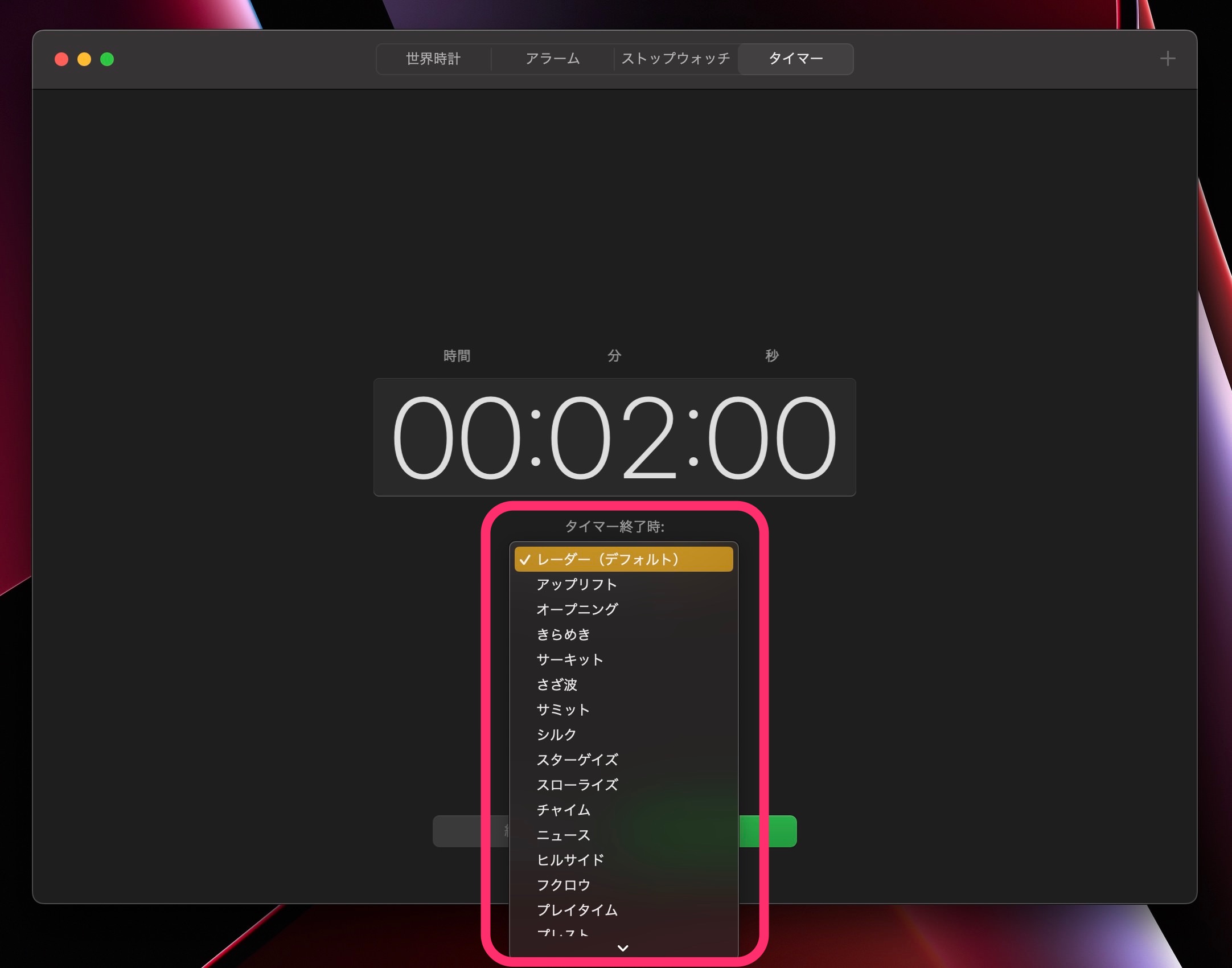
タイマーが開始しました。
数字と連動してリングも少しずつ減っていきます。
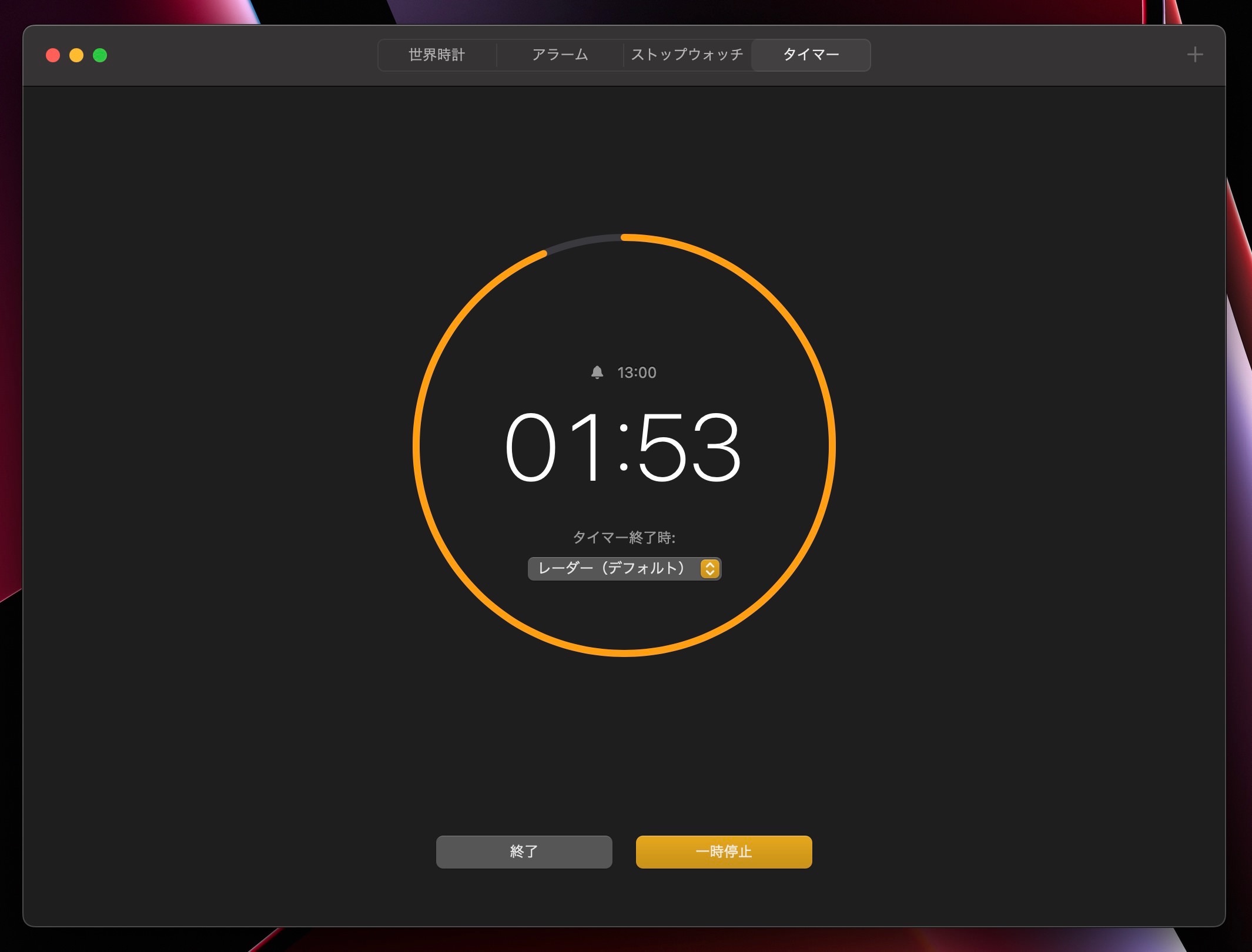
タイマーが0になると画面の右上に通知が表示されます。
これでMacで作業中でも設定時間に気が付くことができます。
また通知は「繰り返し」を選択することもできました。
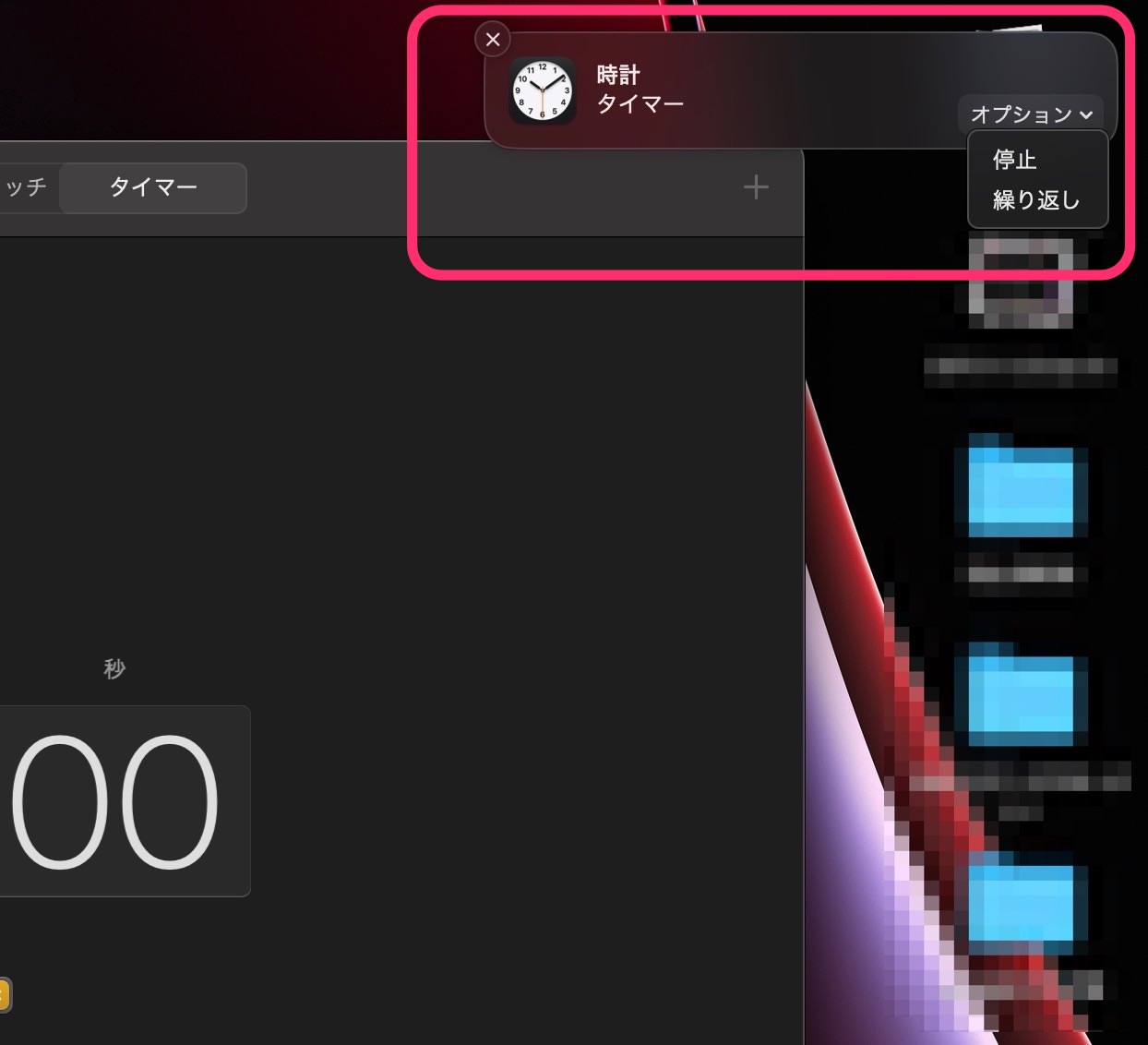
今回の一言・・・
ユーザーフレンドリーで非常に使いやすい時計アプリです。
基本的にはiPhoneやiPadにある同アプリと使い方は同じです。
ここまで読んでくれてありがとう。
では、良いMacライフを。
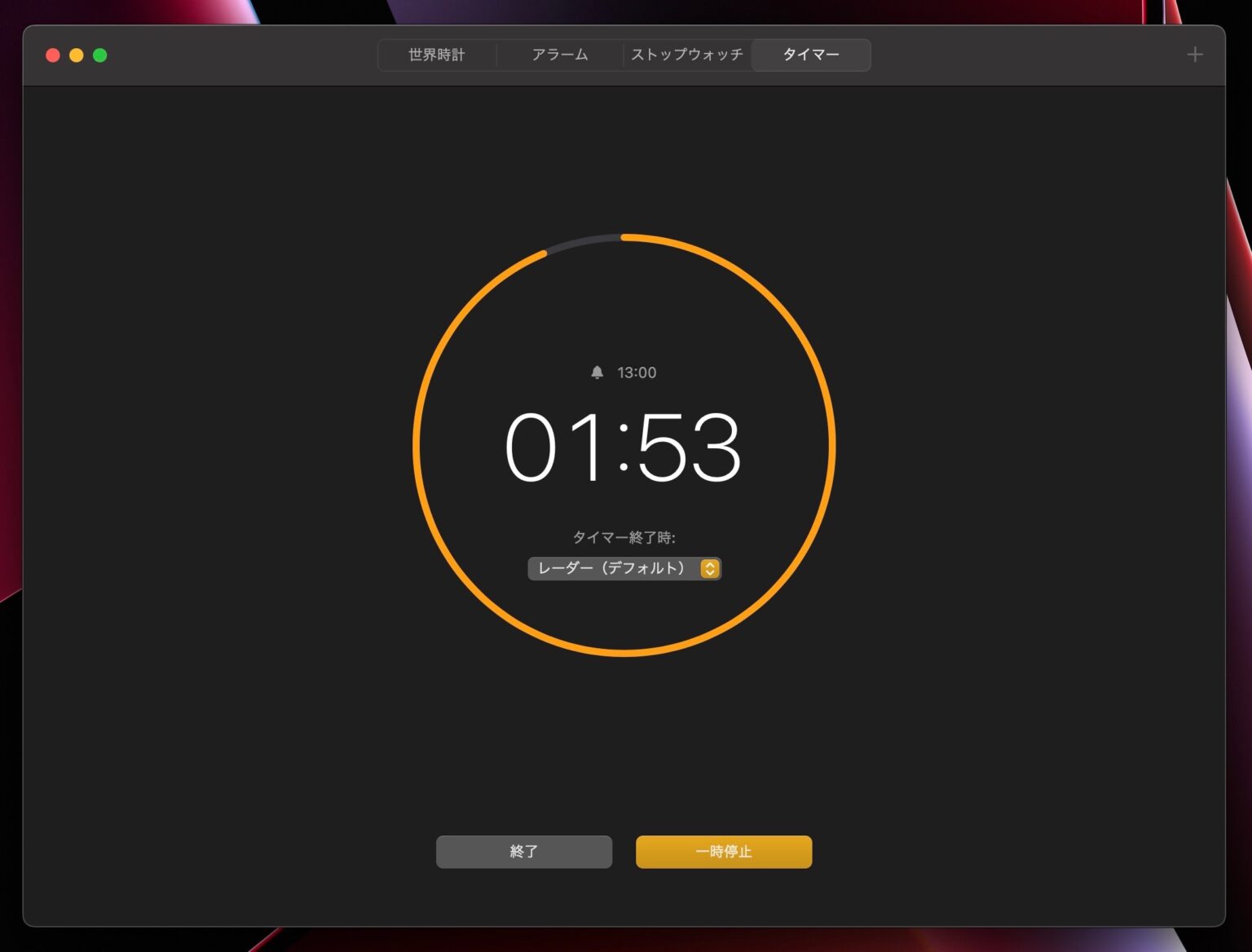
コメント