こんにちは、当ブログ「ハジカラ」管理人のけーどっとけーです。
MacとWindowsのPCに加えてスマホ・タブレットの新機能や便利なアプリを使ってみることを趣味としています。
日々の経験や発見を当ブログで紹介しています。
ほぼ毎日更新しています!その他の記事も見ていただけると励みになります。
Macでは画面右下にカーソル(ポインタ)を合わせるとクイックメモが起動することはご存知でしょうか。

これは「ホットコーナー」というMacの機能でカーソルを画面4隅に合わせることでクイックメモだけでなく特定の機能を開始することができます。
今回はこのホットコーナーの設定を使いやすいようにカスタマイズしてみました。
なお、ここではmacOS Venturaで操作しています。
Macのホットコーナーの設定を変更してみる
Macの「設定」を開きます。
左欄メニューの「デスクトップとDock」をクリックします。
開いた「デスクトップとDock」画面を下にスクロールすると「ホットコーナー」というボタンがあります。

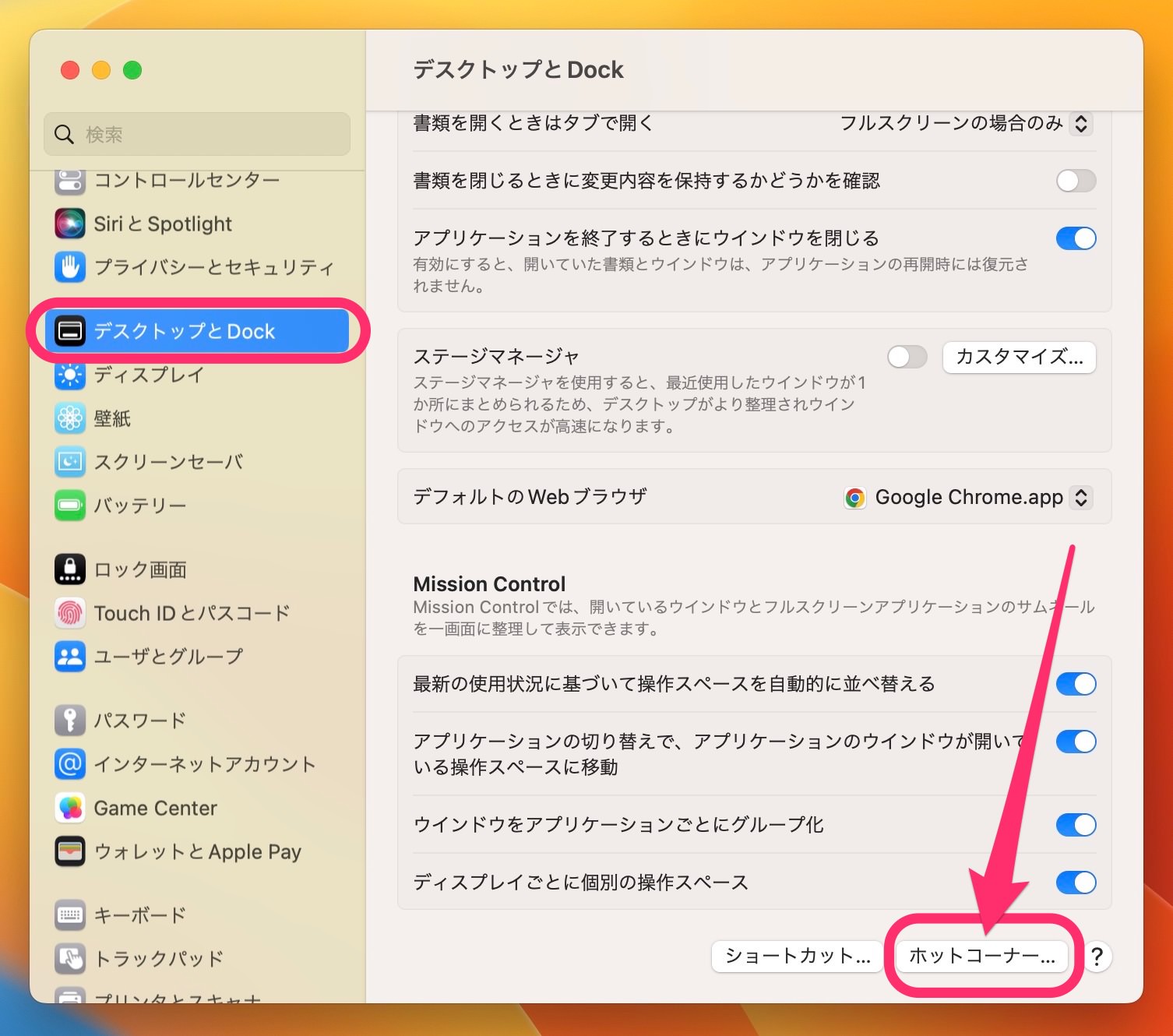
このボタンをクリックするとホットコーナーの設定ウィンドウが開きます。
画面右上・右下・左上・左下と4隅の設定が可能となっています。
デフォルトでは画面右下のみ「クイックメモ」が設定されています。

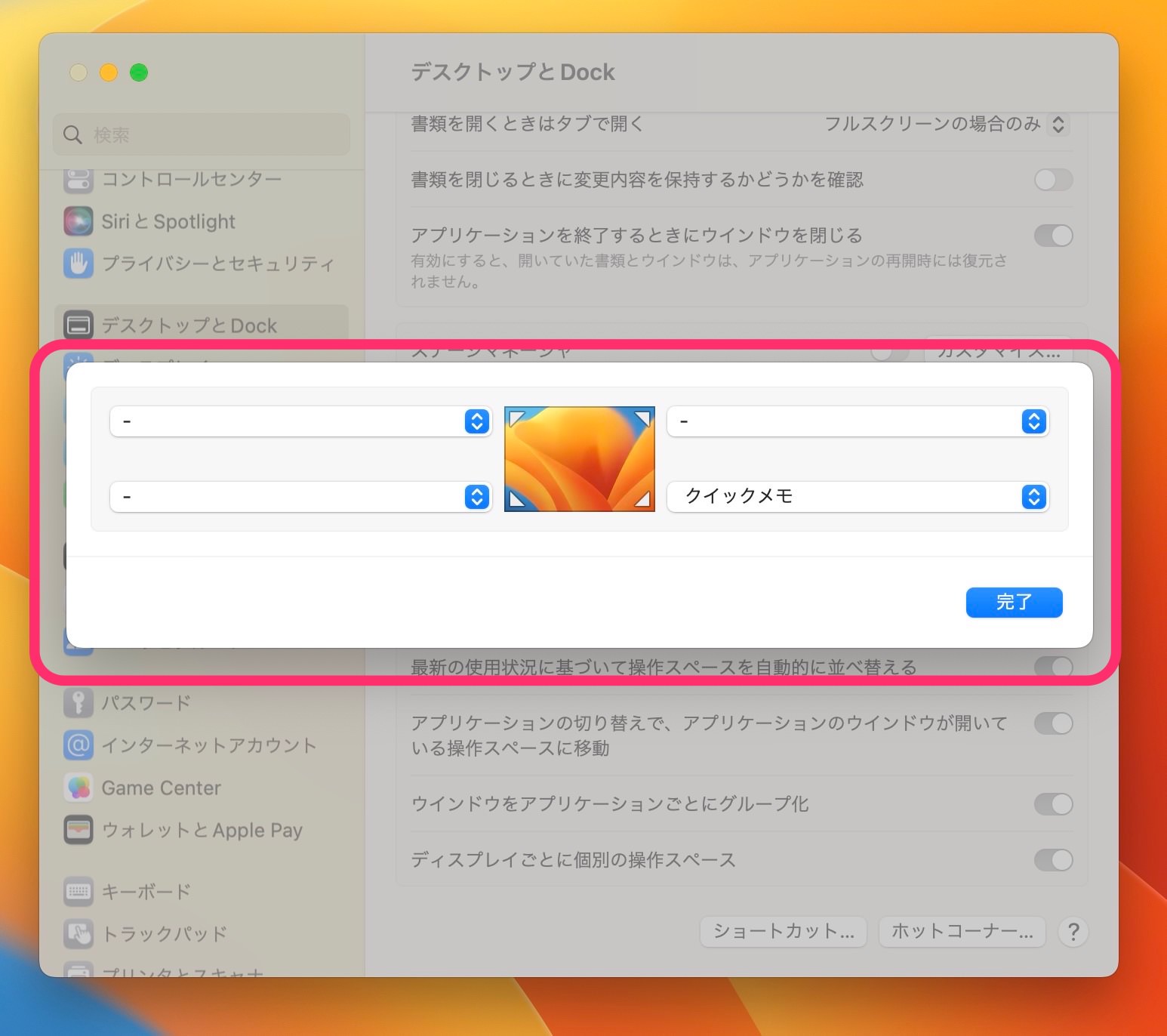
この通り画面右下にカーソルを合わせるとクイックメモの角が出てきます。
こちらをクリックするとクイックメモが開きます。

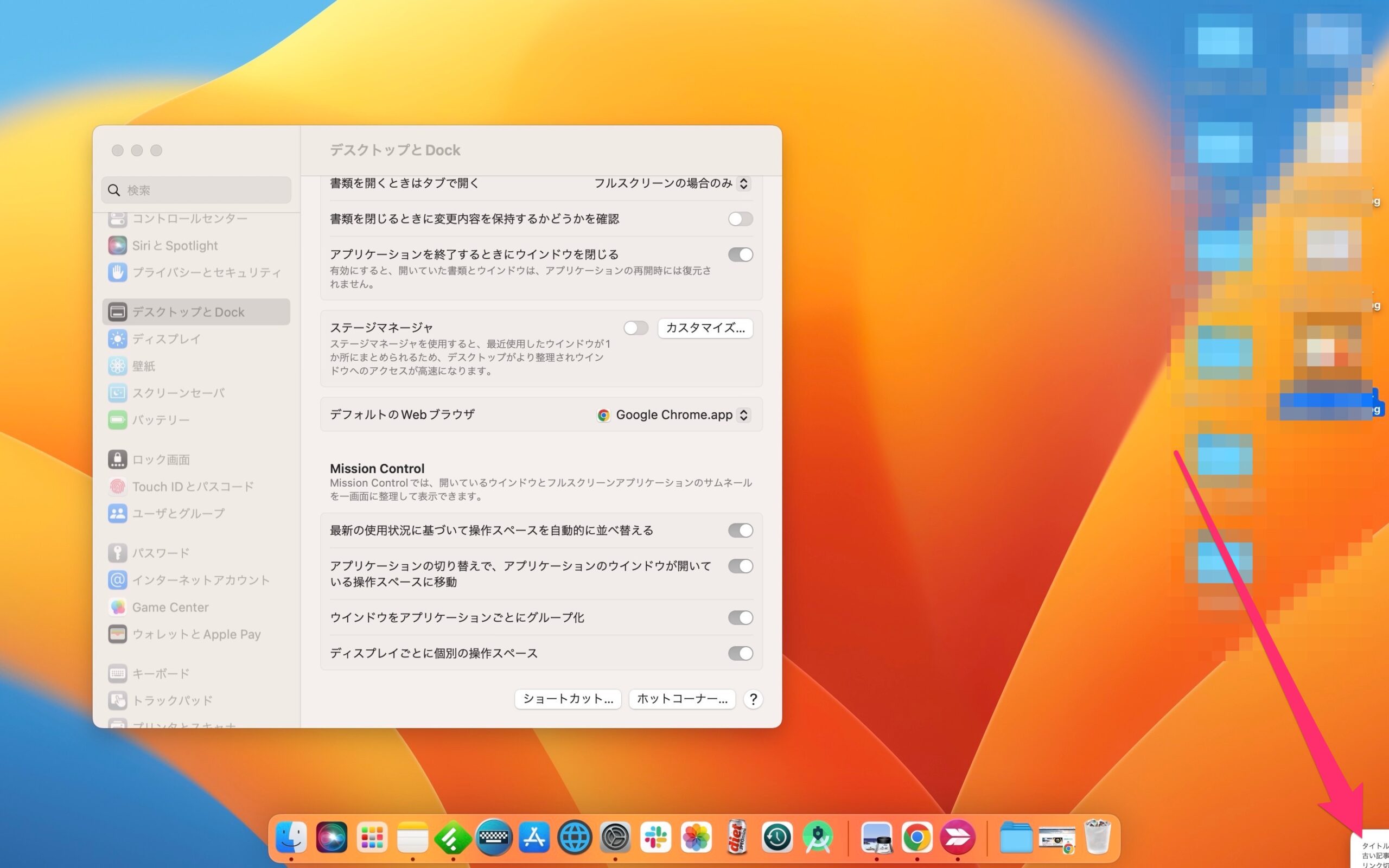
「-」が選択されている場合は機能が設定されていません。
候補をクリックすると選択できる機能が一覧表示されます。

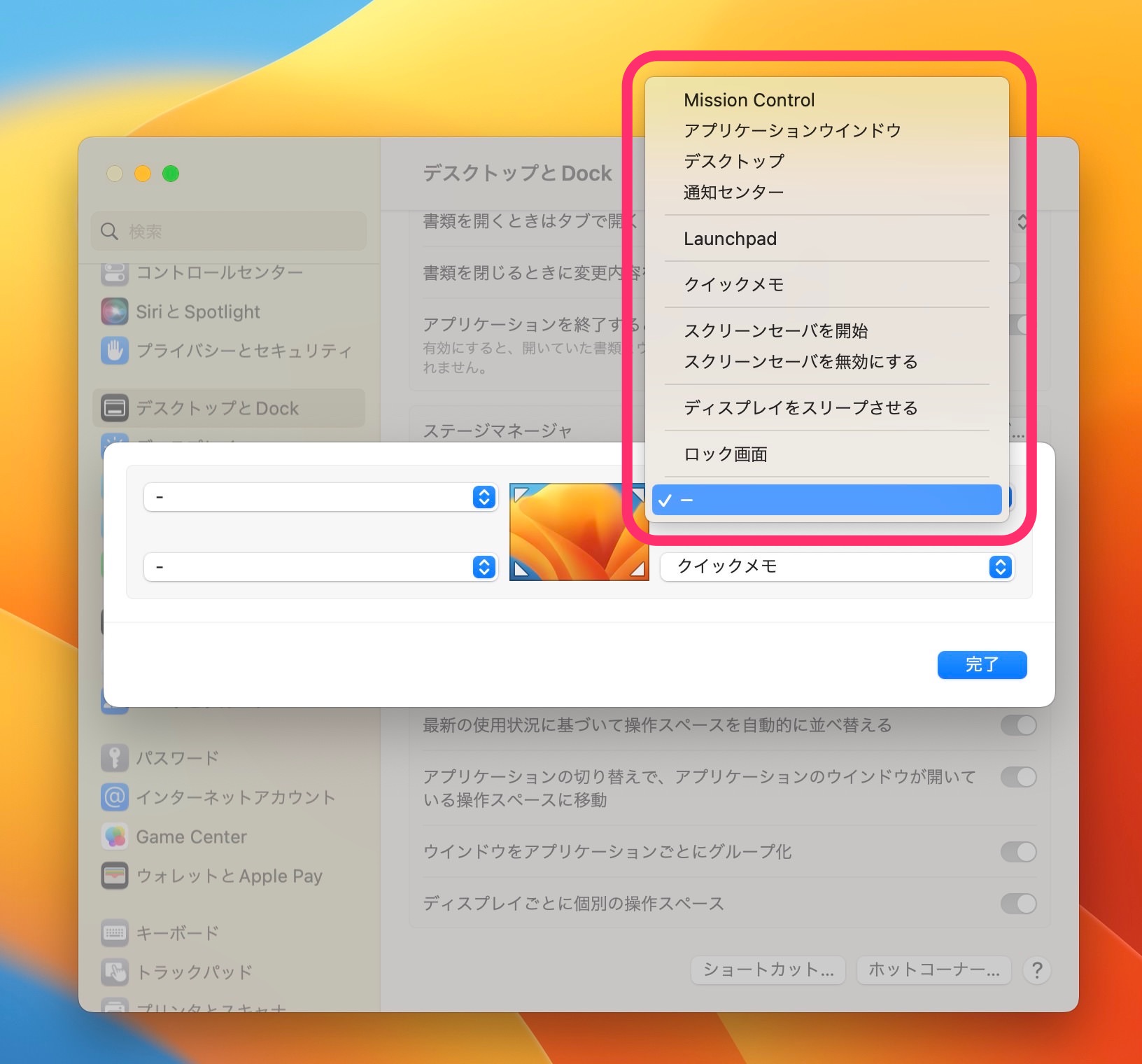
試しに左上に「ロック画面」を設定しました。
設置後は画面右上にカーソルを合わせるとその瞬間にロック画面に切り替わります。

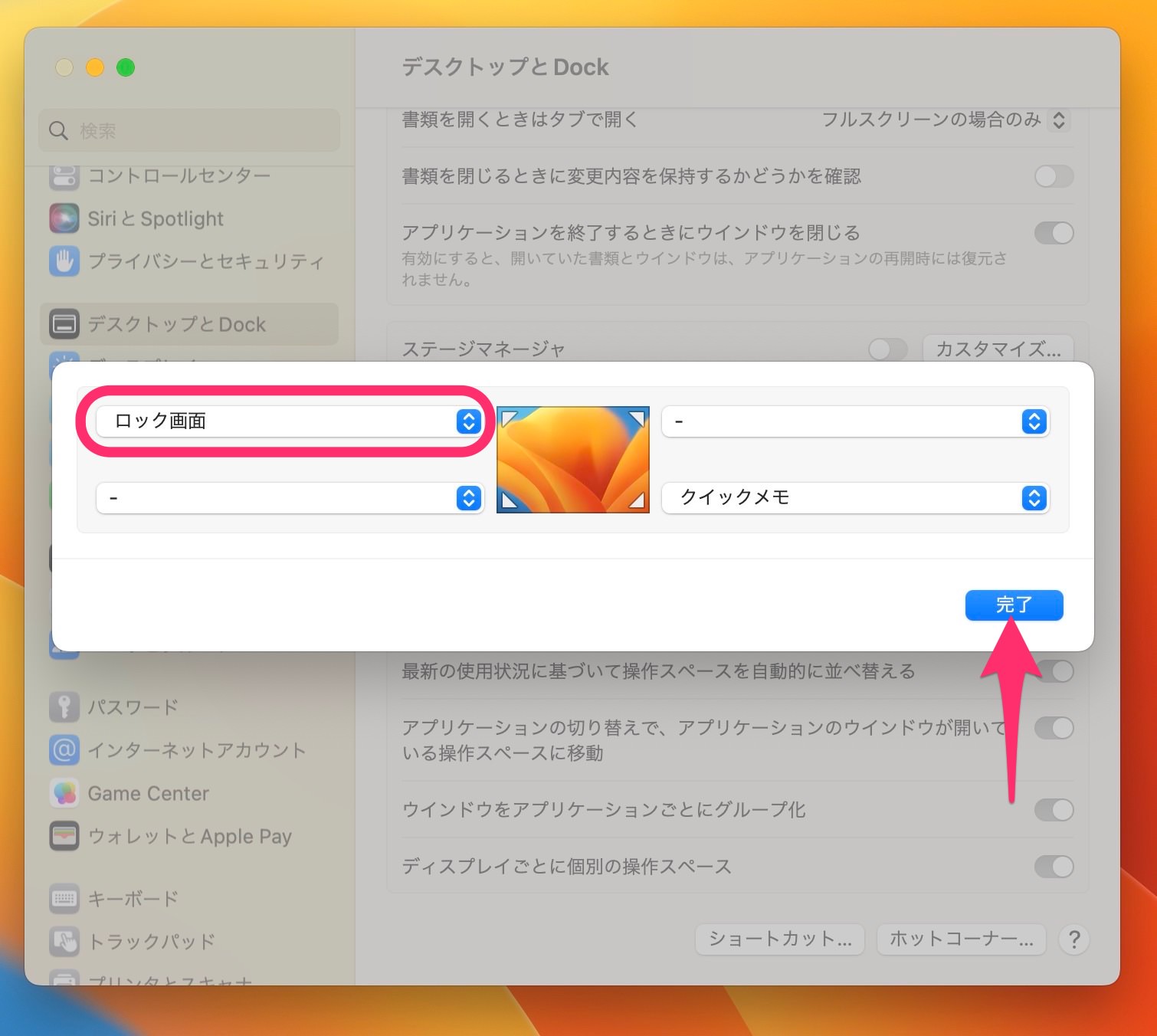
次に「ディスプレイをスリープさせる」に変更してみました。
こちらも画面右上にカーソルを合わせるとスリープモードに入ります。

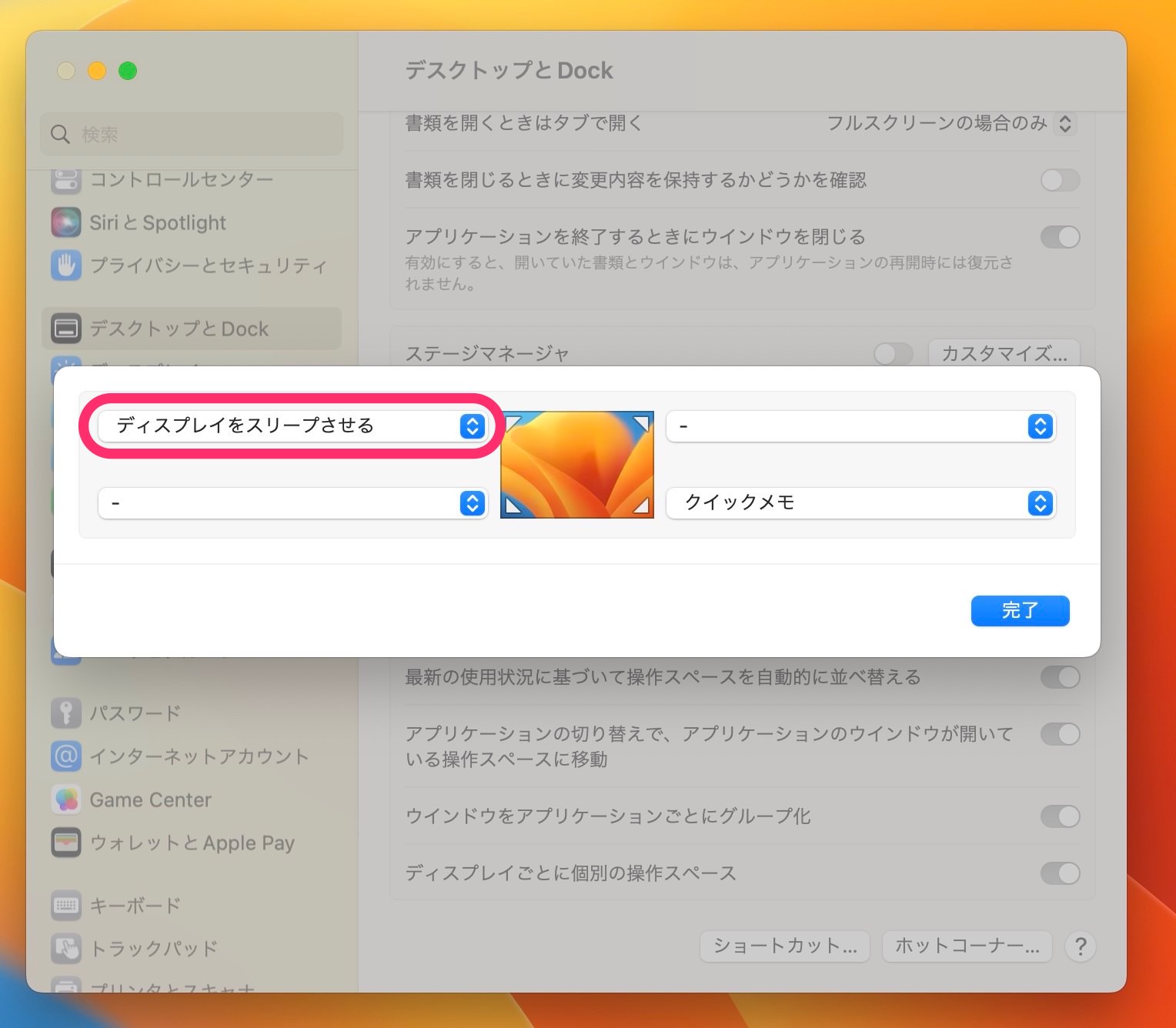
カーソルを合わせると即設定した機能が起動するので、4隅によくカーソルを合わせる場合は不要に設定しなくてもいいように思います。
いろいろ設定してみて個人的には右上に「クイックメモ」左上に「Launchpad」を設定するのがシックリきました。

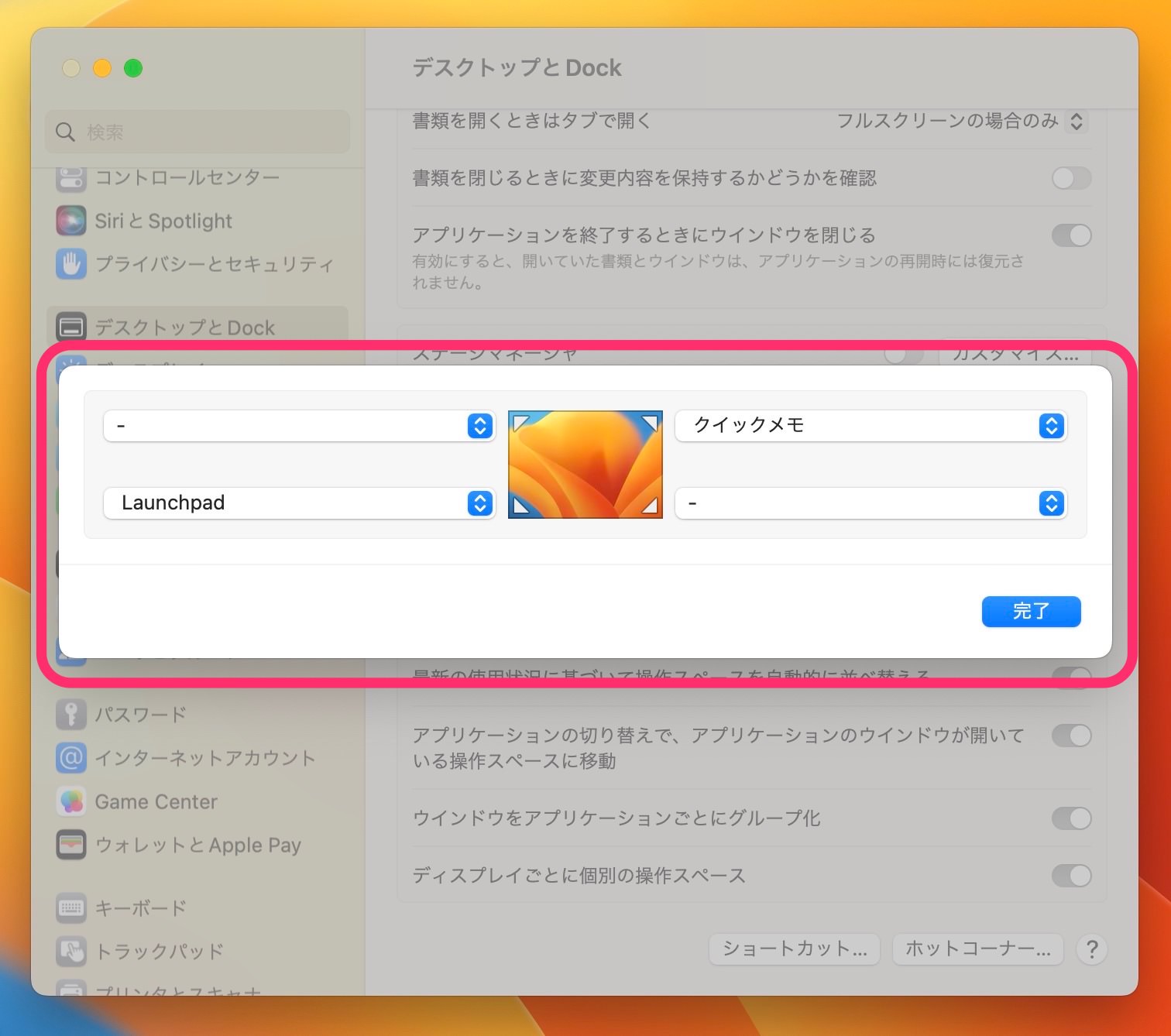
今回の一言・・・
いろいろ試して使ってみてください。
画面の4隅を有効に活用できる便利な機能です。
ここまで読んでくれてありがとう。
では、良いMacライフを。
コメント