こんにちは、管理人のけーどっとけーです。
MacとWindowsに加えてITデバイス(スマホやタブレットなど)の新機能や便利なアプリを使ってみることを趣味としています。
日々の経験や発見を当ブログで紹介しています。
ほぼ毎日更新しています!他の記事も見ていただけると嬉しいです。
最近はWindows11を新バージョン「22H2」にアップデートしました。
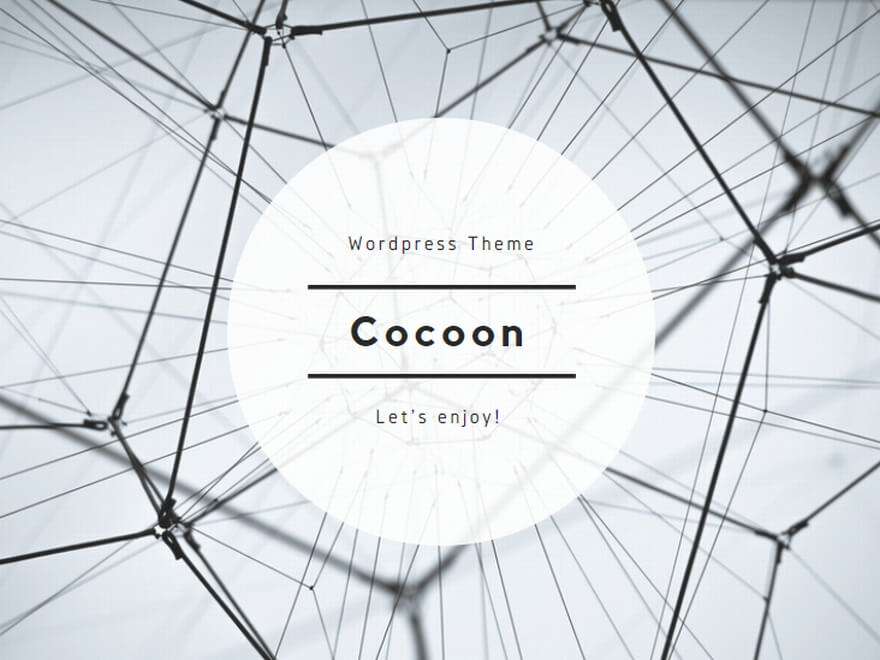
前回はこの「22H2」の新機能「スナップレイアウト」を使っています。
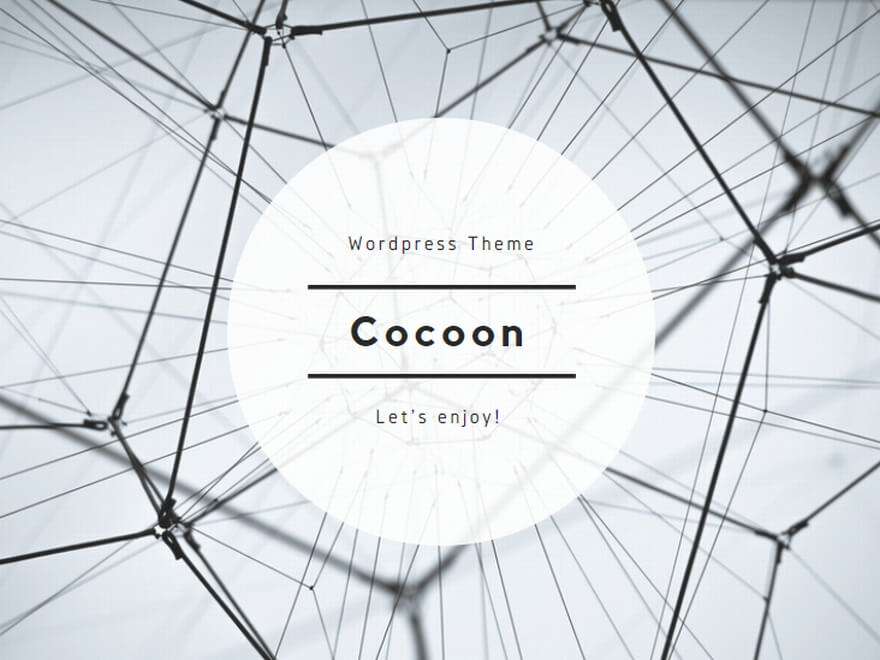
今回もこの「スナップレイアウト」を使ってみました。
ウィンドウの最大化ボタンからもスナップレイアウトを使うことができました。
またショートカットでの使用も可能です。
「スナップレイアウト」はウィンドウの大きさを用意されたレイアウトから選択できます。
「設定」にある「ウィンドウのスナップ」がオンになっていれば使用可能です。
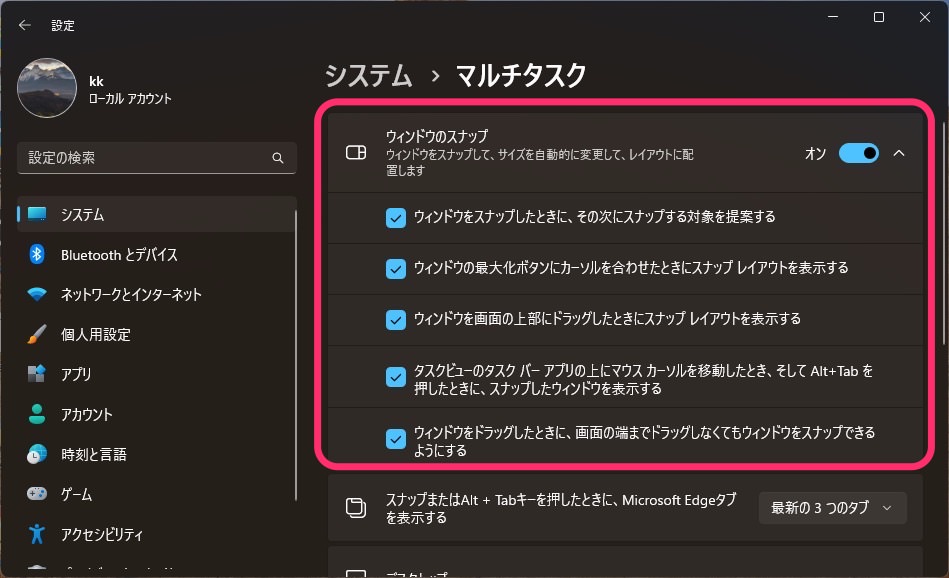
Windows11のスナップレイアウトを最大化ボタンから使ってみる
サイズを調整したいウィンドウを開きます。
最大化ボタンにカーソルを合わせるとスナップレイアウトを表示できます。
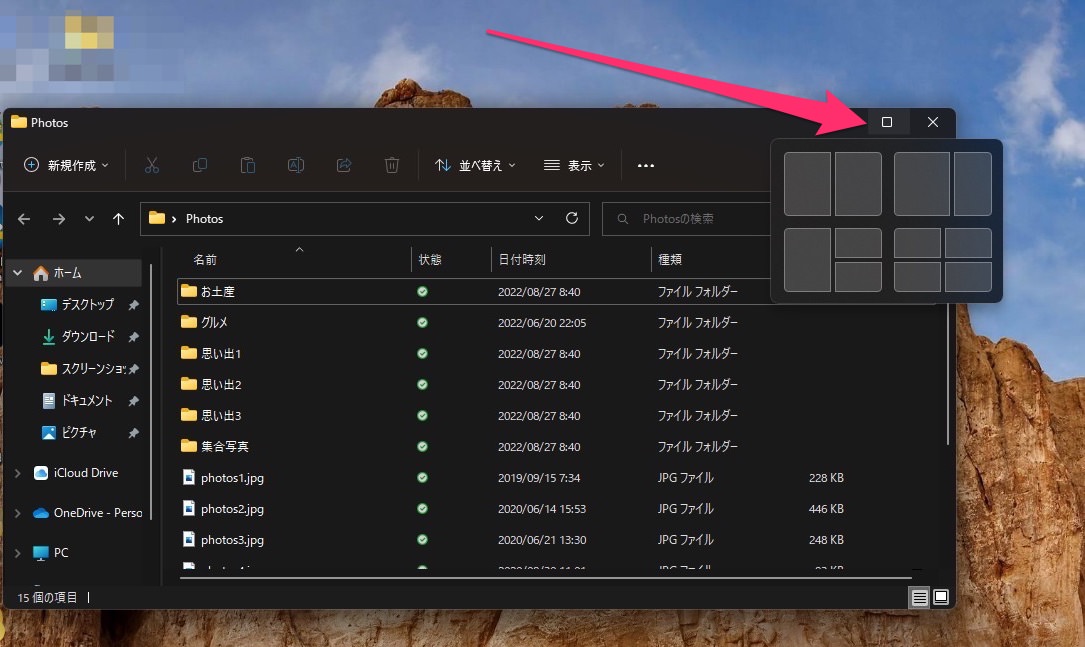
サイズを選択します。
まずは1:1サイズの右側を選択します。
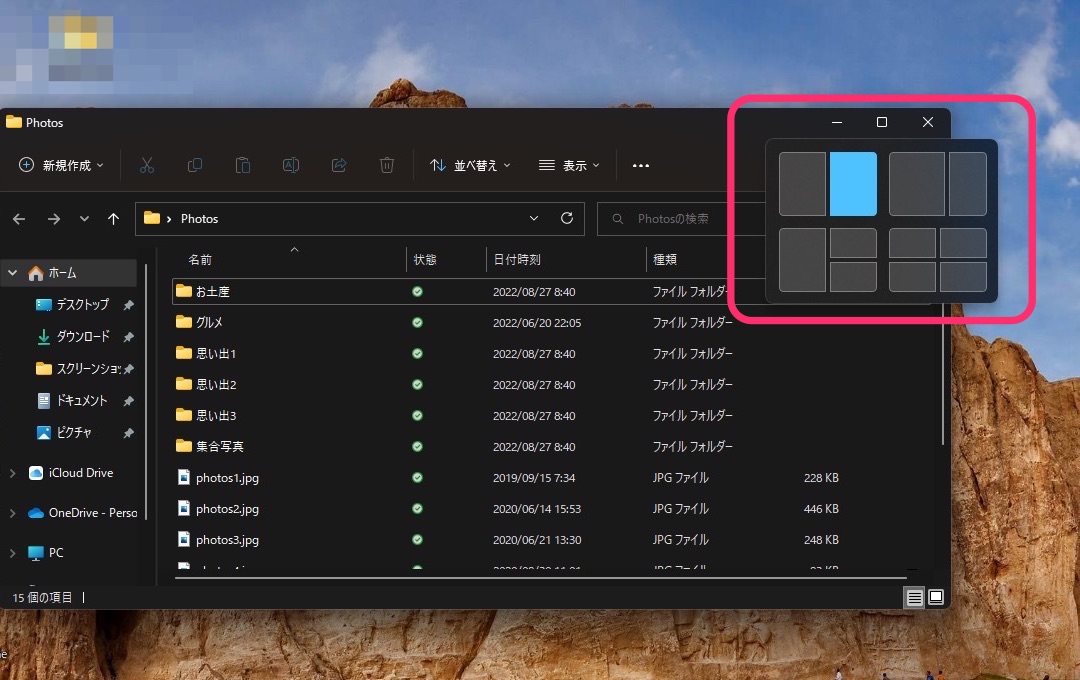
合わせて左に表示するウィンドウを選択します。
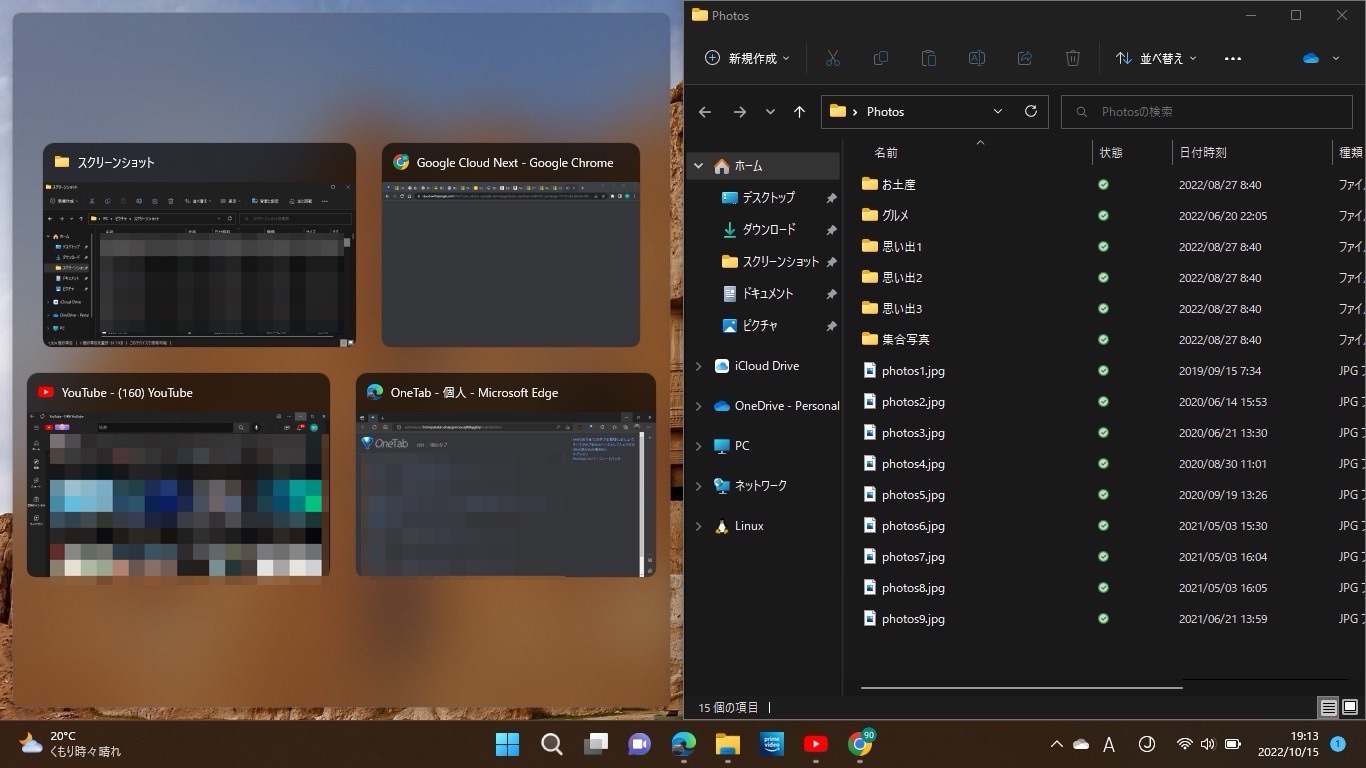
ウィンドウを1:1分割表示できました。
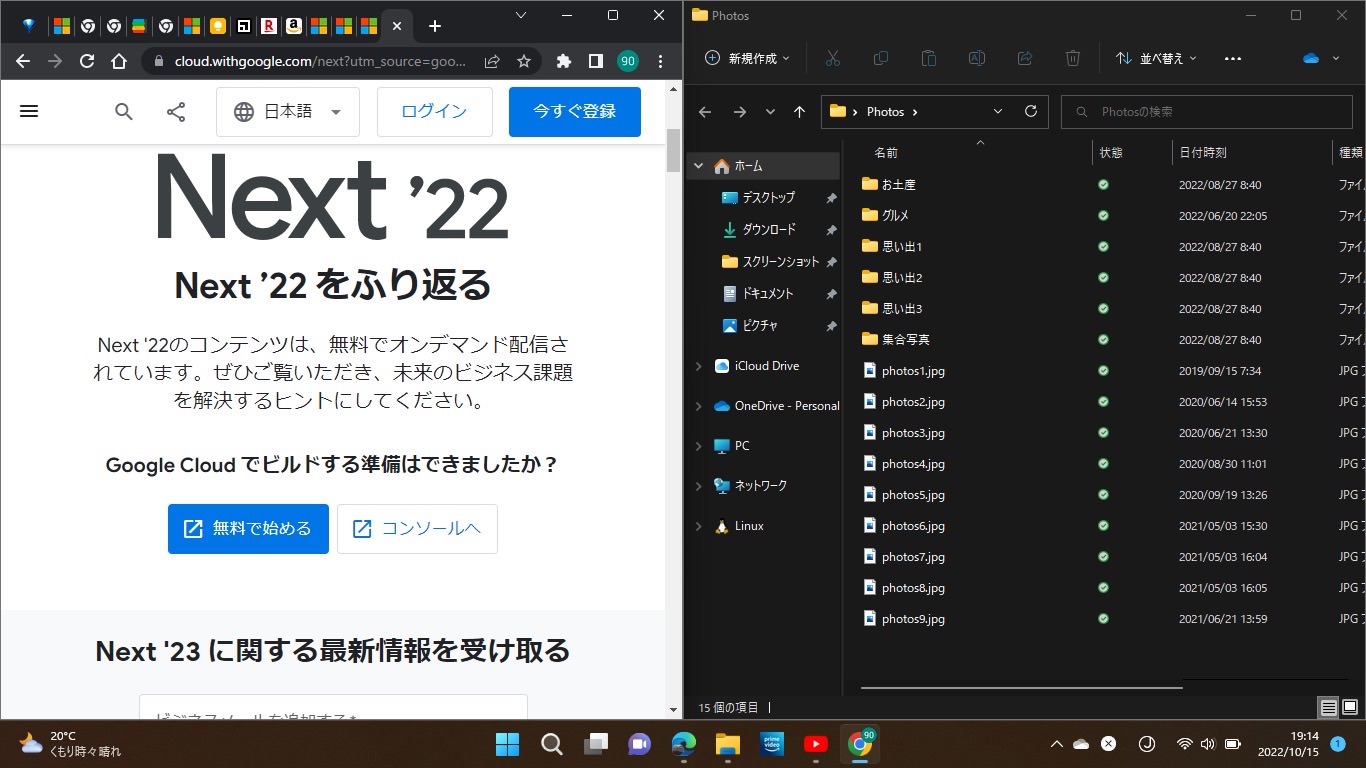
Windows11のスナップレイアウトをショートカットで使ってみる
また、キーボードのWindowsマーク+Zを押すと開いているウィンドウのスナップレイアウトを表示することができます。
ショートカットで開いた場合は選択肢に数字が書かれています。
カーソル選択もできますが、キーボードの該当の数字を押すことで選択することができました。
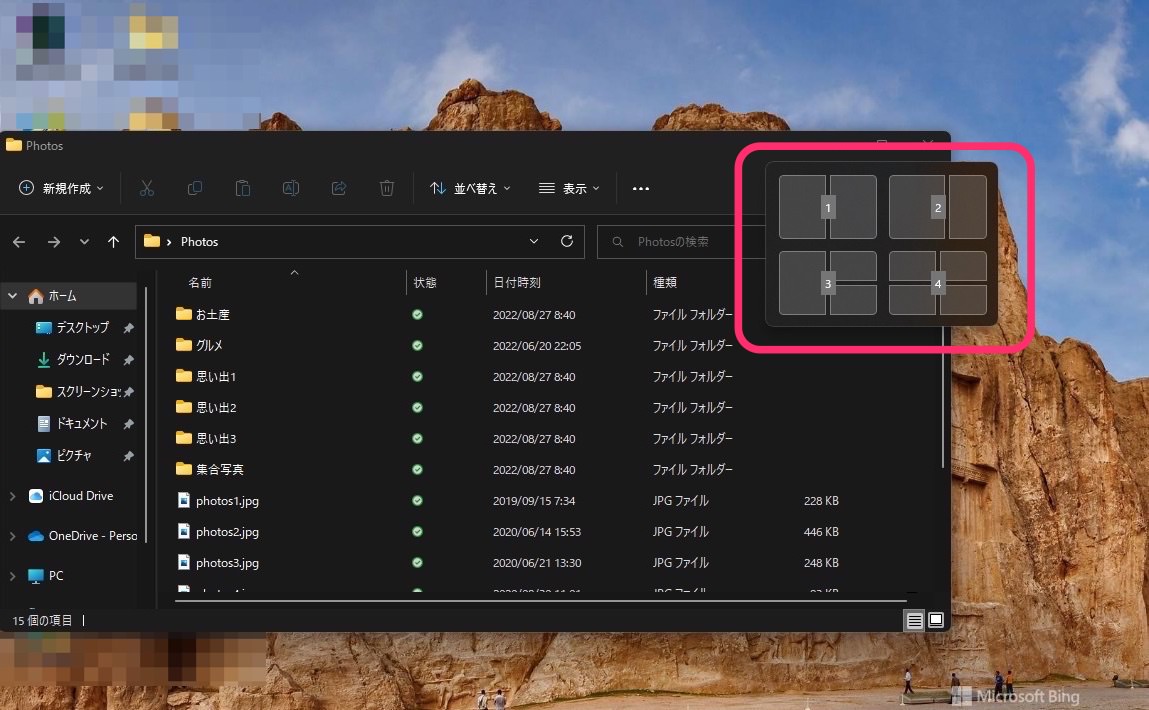
それ以外の操作性は最大化ボタンのスナップレイアウトと同様です。
4分割の右下を選択しました。
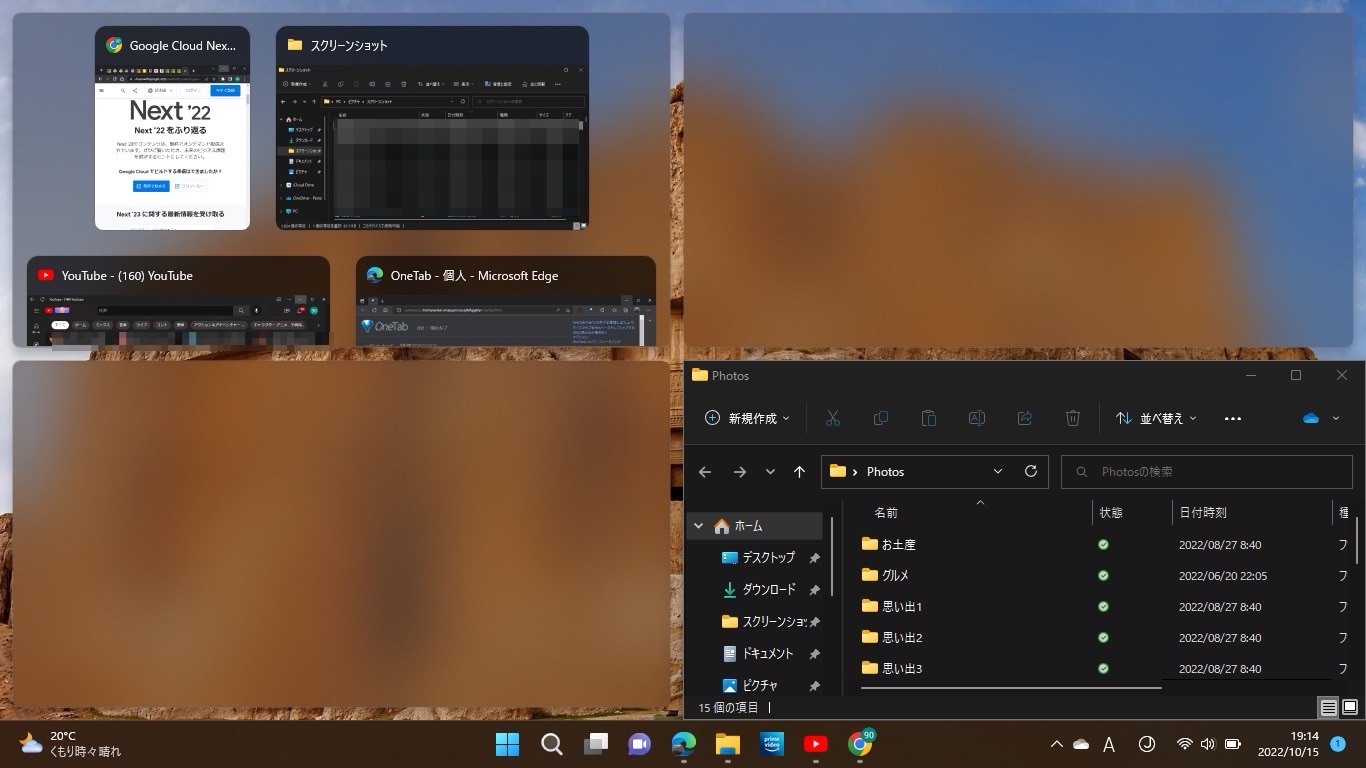
このように他のウィンドウを選択しない場合の配置も可能です。
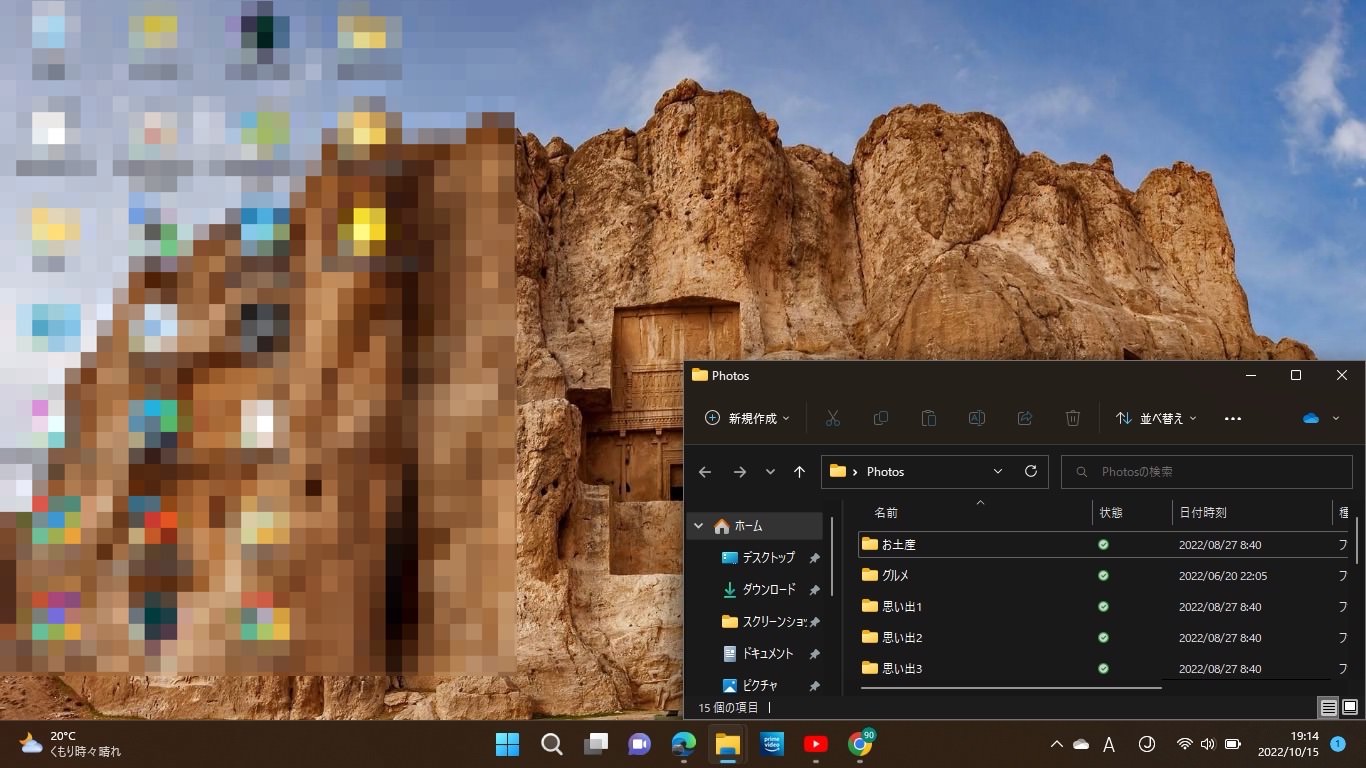
今回の一言・・・
スナップレイアウトの使用方法は複数あるので自分の気に入った方法で使ってみるといいでしょう。
個人的には最大化にカーソル当てる方法が使いやすいと感じました。
ここまで読んでくれてありがとう。
では、良いWindowsライフを。
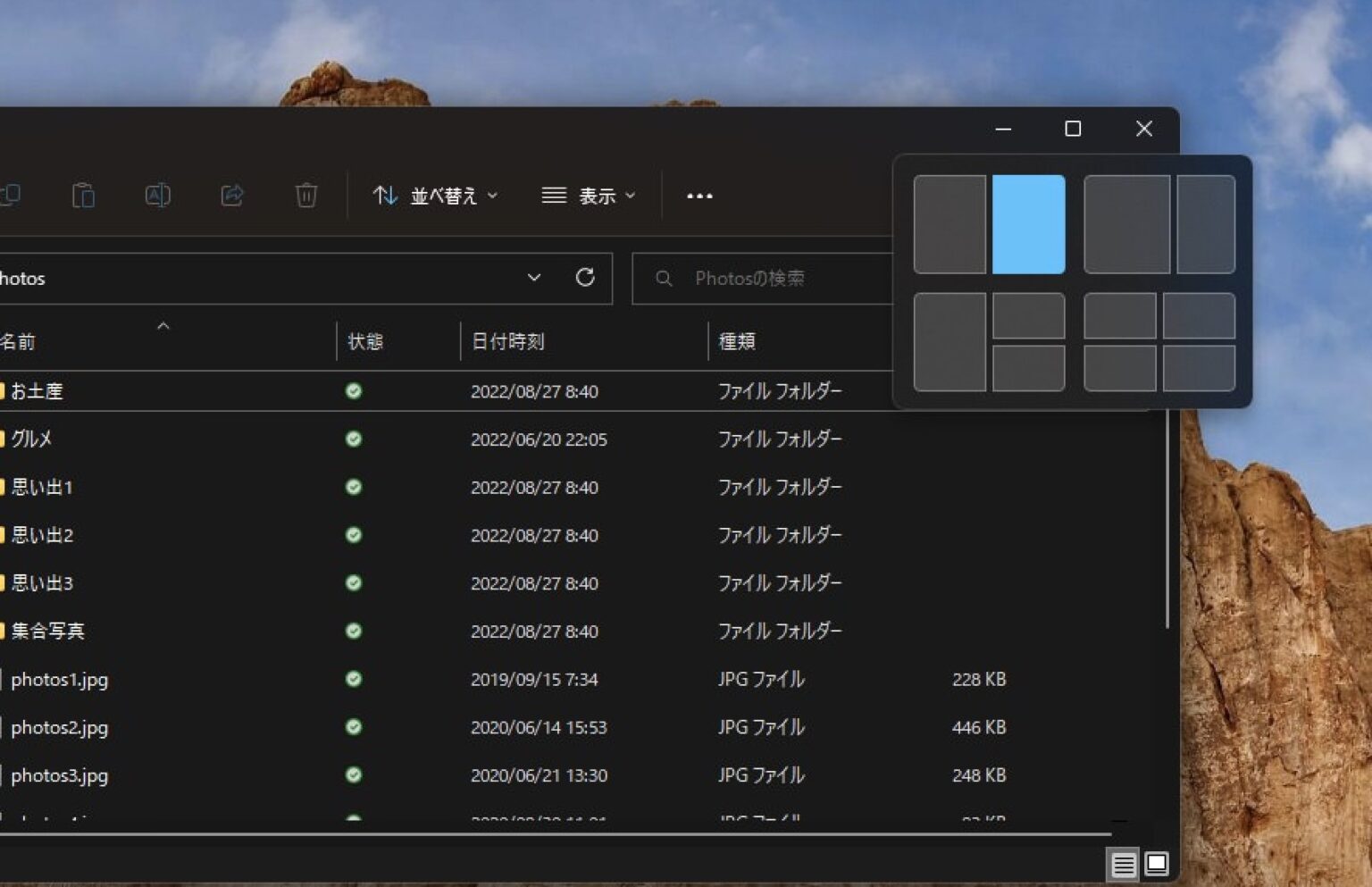
コメント