こんにちは、当ブログ「ハジカラ」管理人のけーどっとけーです。
日々の様々な経験や発見を当ブログで紹介しています。
ほぼ毎日更新しているので、その他の記事も見ていただけると励みになります。
今回はWindow11のタスクバーのアイコンの表示/非表示を設定してみました。
タスクバーには検索アイコンやウィジェットアイコンなどあらかじめ表示されているアイコンがあります。
不要だと感じるアイコンは非表示に設定できるので好みに応じてカスタマイズしてみるといいでしょう。
なおWindows11のバージョンは「22H2」で操作しています。
Windows11のタスクバーの表示/非表示をカスタマイズしてみる
まずはタスクバーのデフォルト状態を見てみましょう。
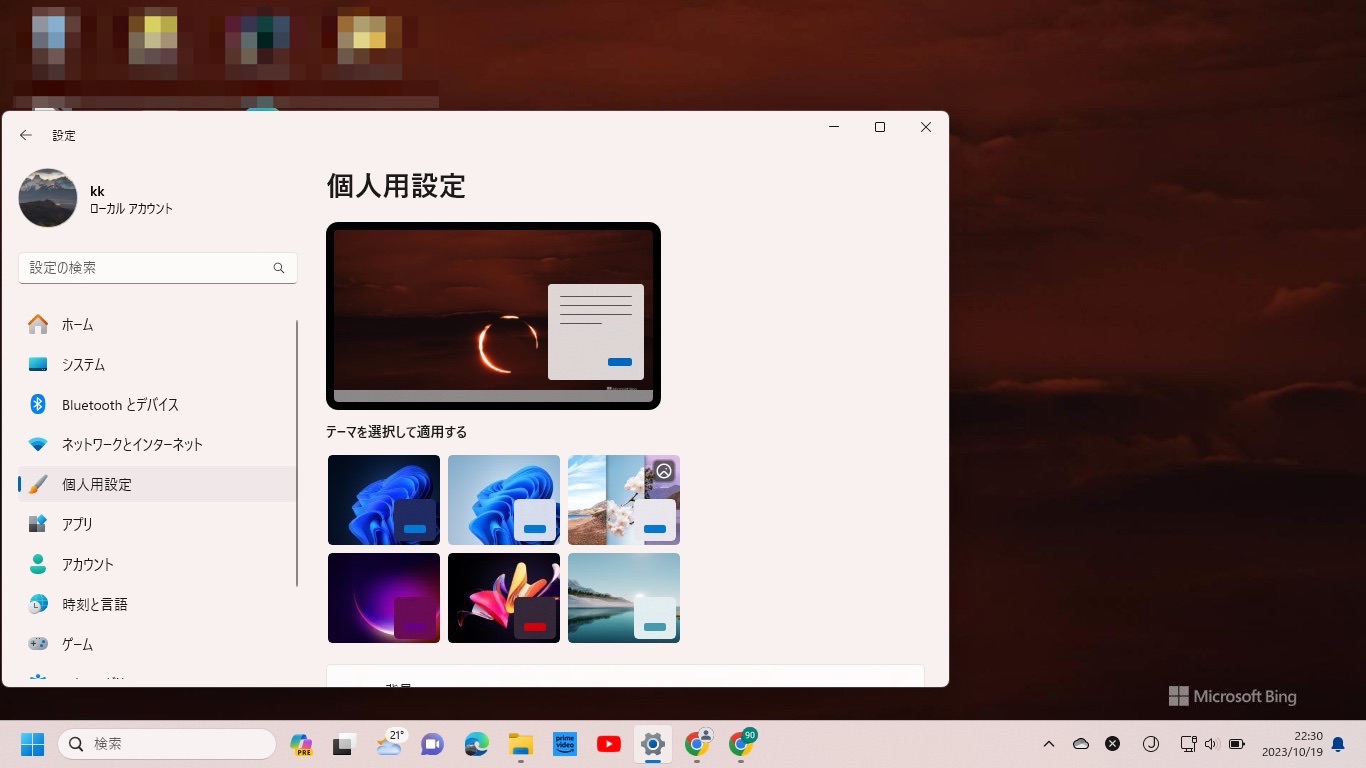
なおタスクバーは左揃えに設定しています。
検索バー・Copilot(AIチャット)・タスクビュー・ウィジェット・チャットアイコンがあらかじめ表示されているアイコンになります。
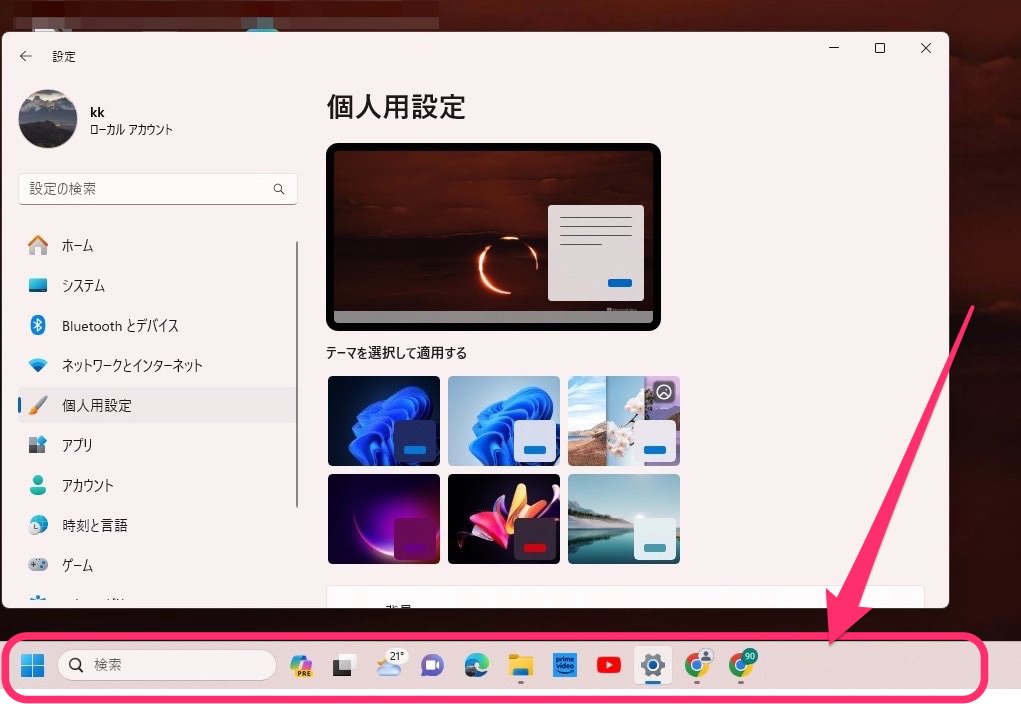
ここからは設定を開いてカスタマイズしていきます。
Windowsの「設定」を開き、メニュー「個人用設定」をクリックします。
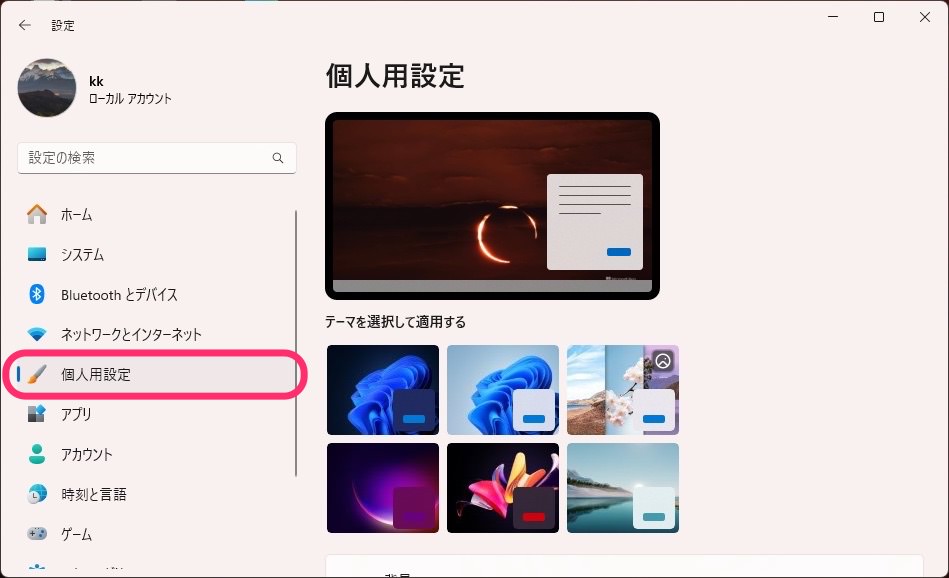
「個人用設定」画面にある「タスクバー」をクリックします。
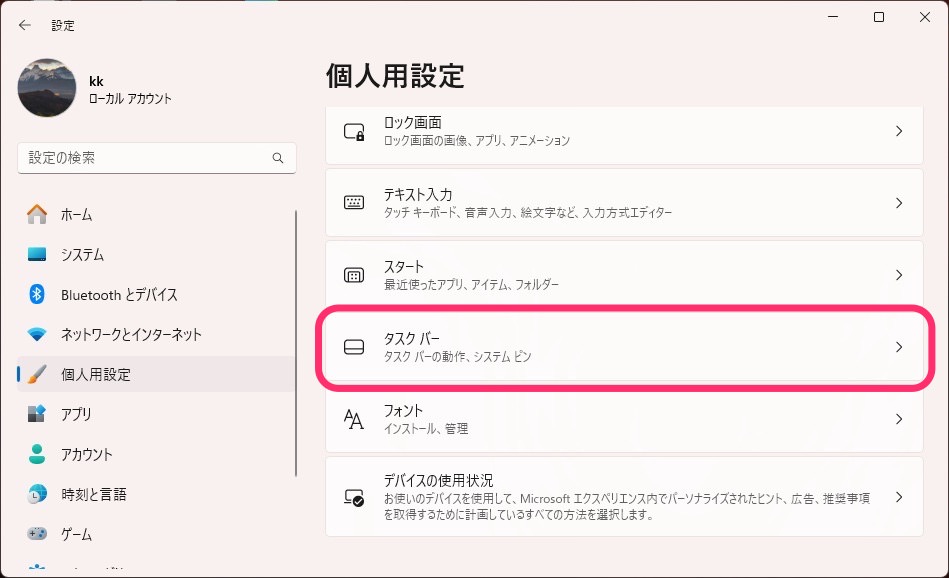
「タスクバー」にある「タスクバー項目」からアイコンのカスタマイズが可能になっています。
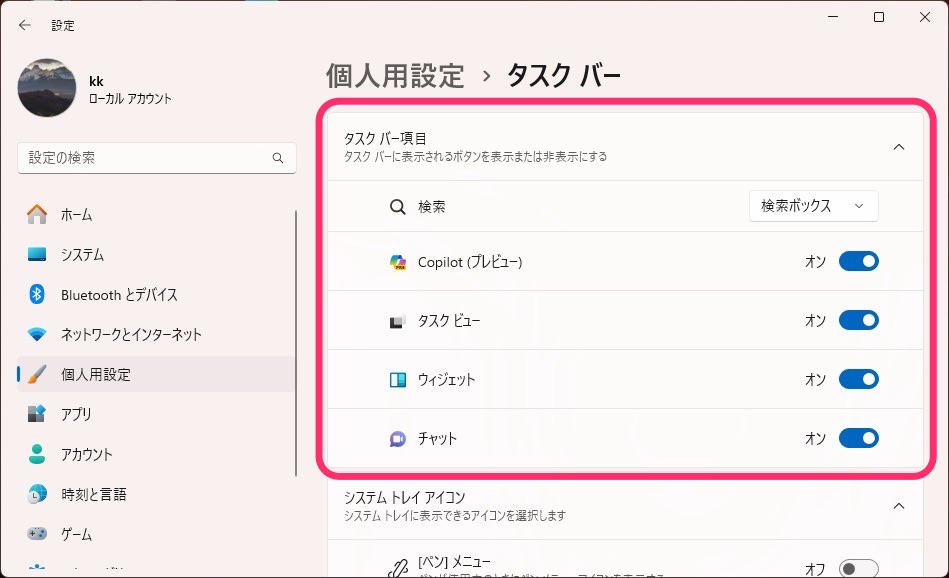
タスクバー項目の対象アイコンは5つとなります。
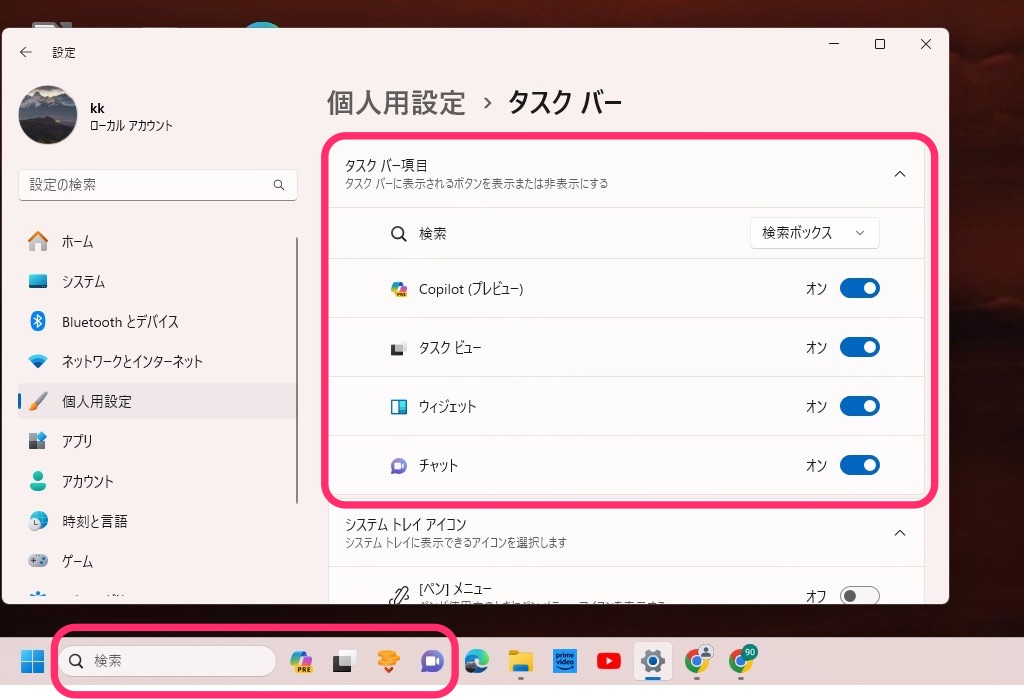
「検索」アイコンはそのスタイルを変更できます。
デフォルトは「検索ボックス」で細長いスタイルになっています。
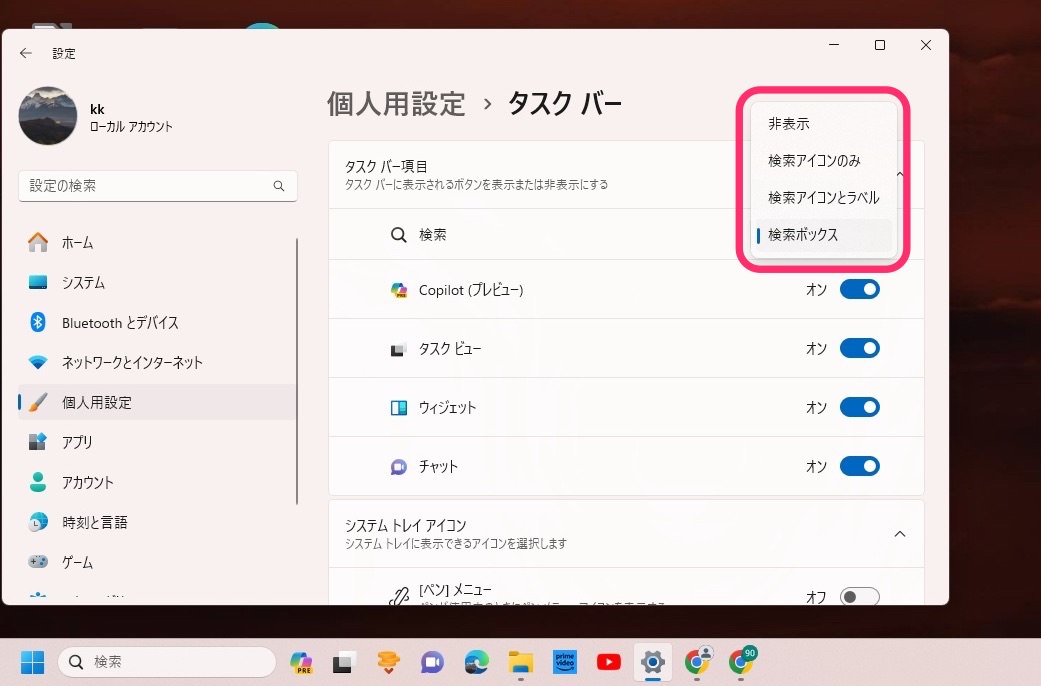
「非表示」を選択すると「検索」アイコンを非表示にできます。
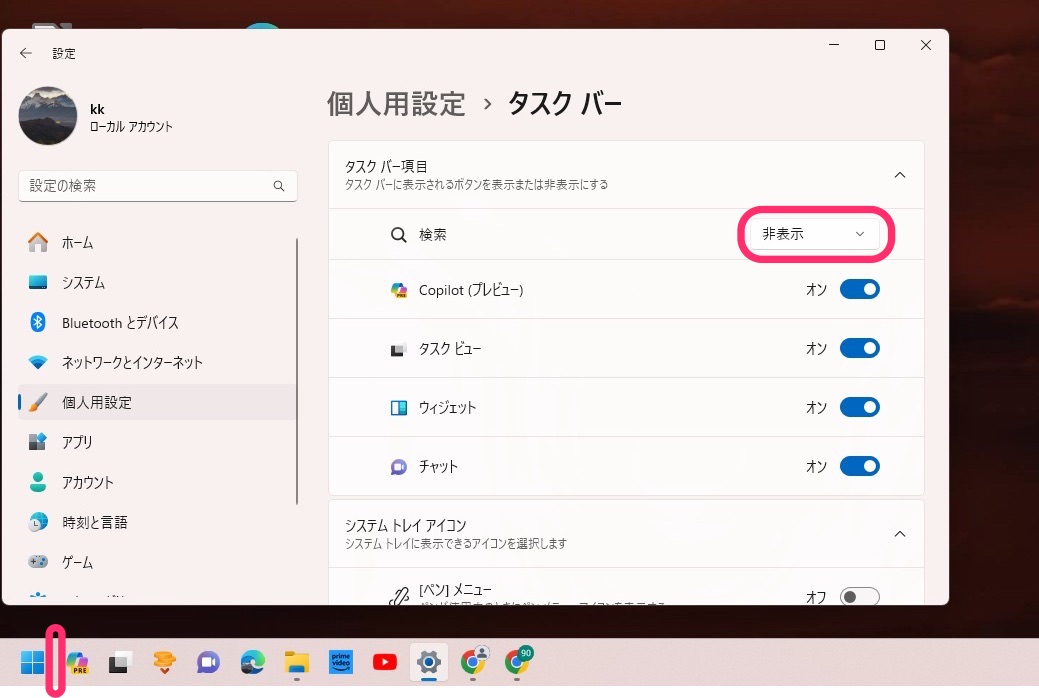
「検索ボックスのみ」を選択するとコンパクトな「検索」アイコンを表示できます。
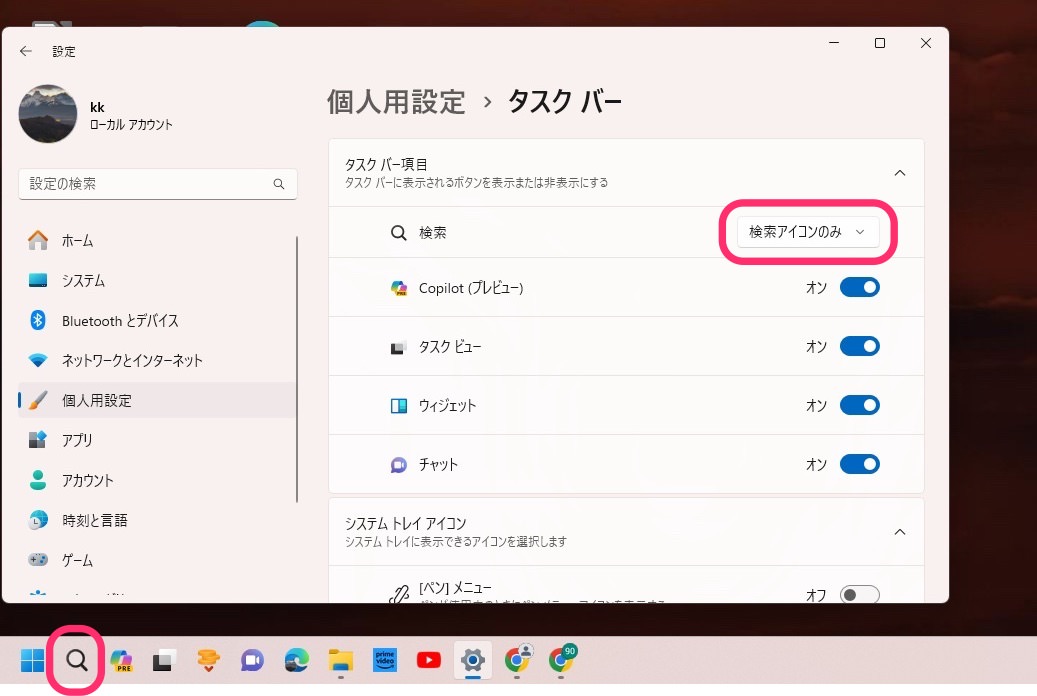
「検索アイコンとラベル」を選択すると中サイズの「検索」アイコンを表示できます。
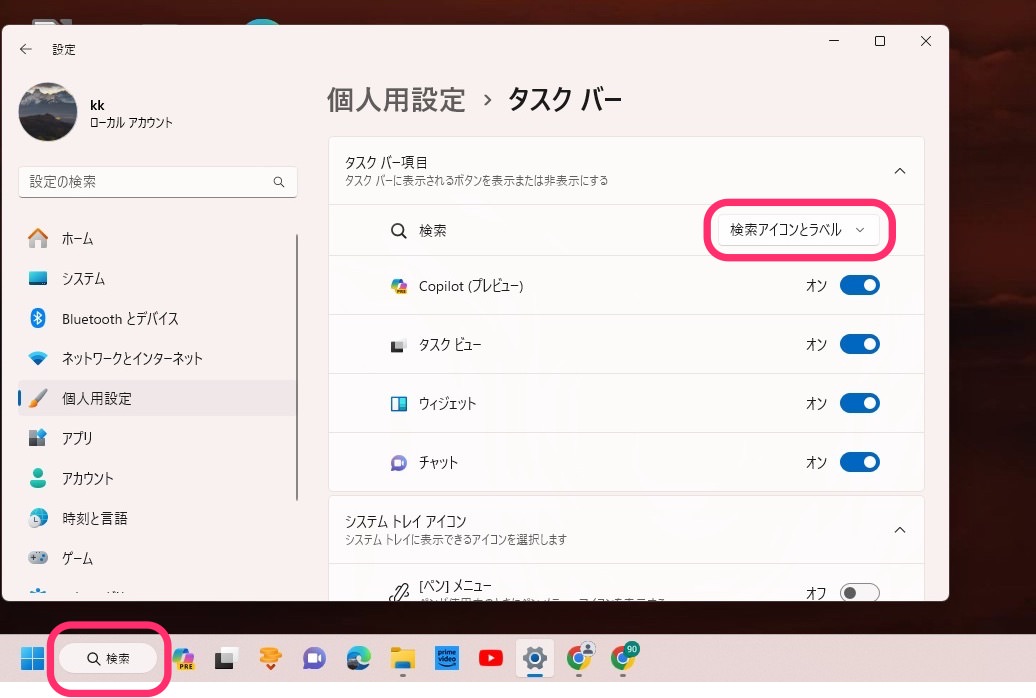
Copilot・タスクビュー・ウィジェット・チャットは表示/非表示を選択できます。
すべて非表示にしてみました。使用頻度の少ない機能は非表示にしておくといいかもしれません。
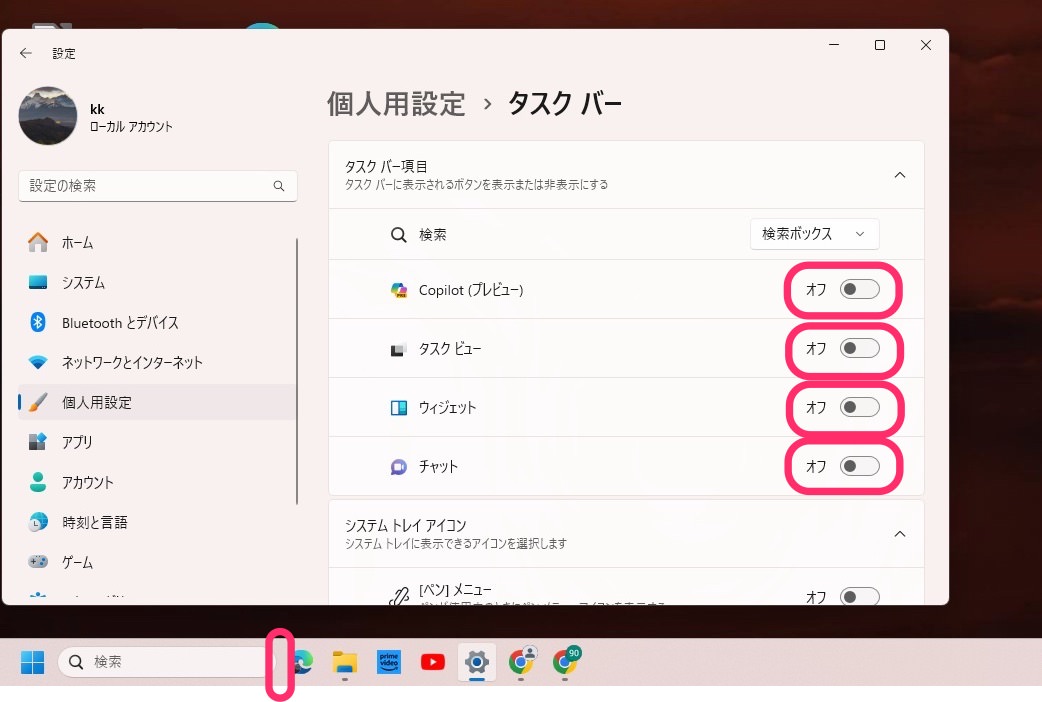
普段の使い勝手や好みに応じて設定してみます。
「検索」は「検索アイコンとラベル」を選択、「チャット」を非表示にしてみました。
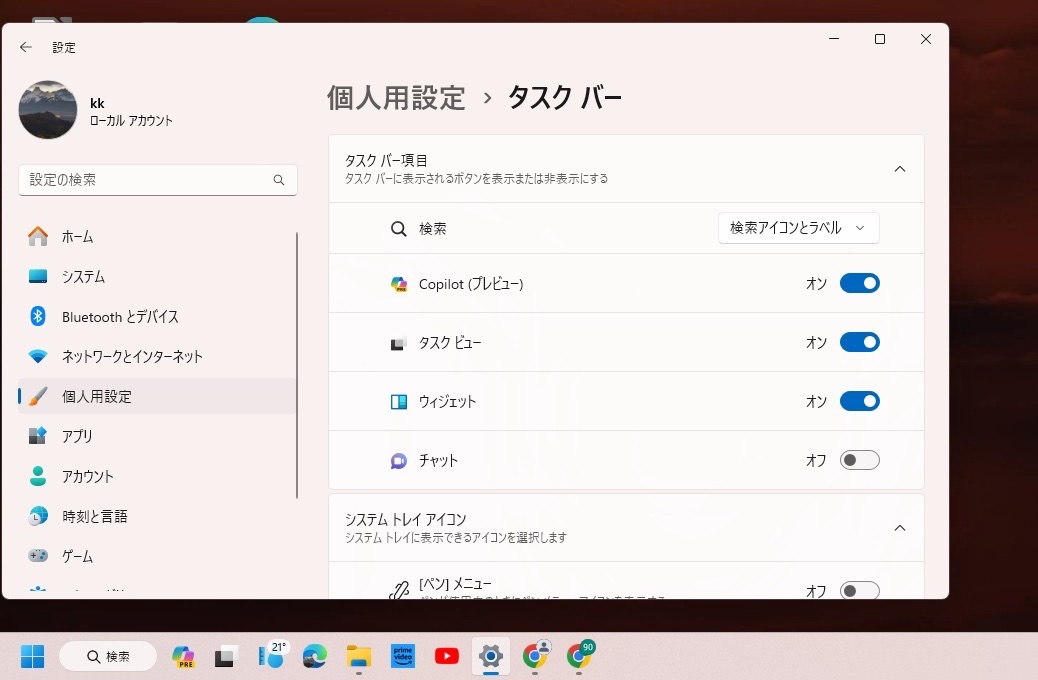
今回の一言・・・
検索アイコンやその他のアイコンは場所を取るので使用頻度に応じてカスタマイズしてみるといいでしょう。
ここまで読んでくれてありがとう。
では、良いWindowsライフを。
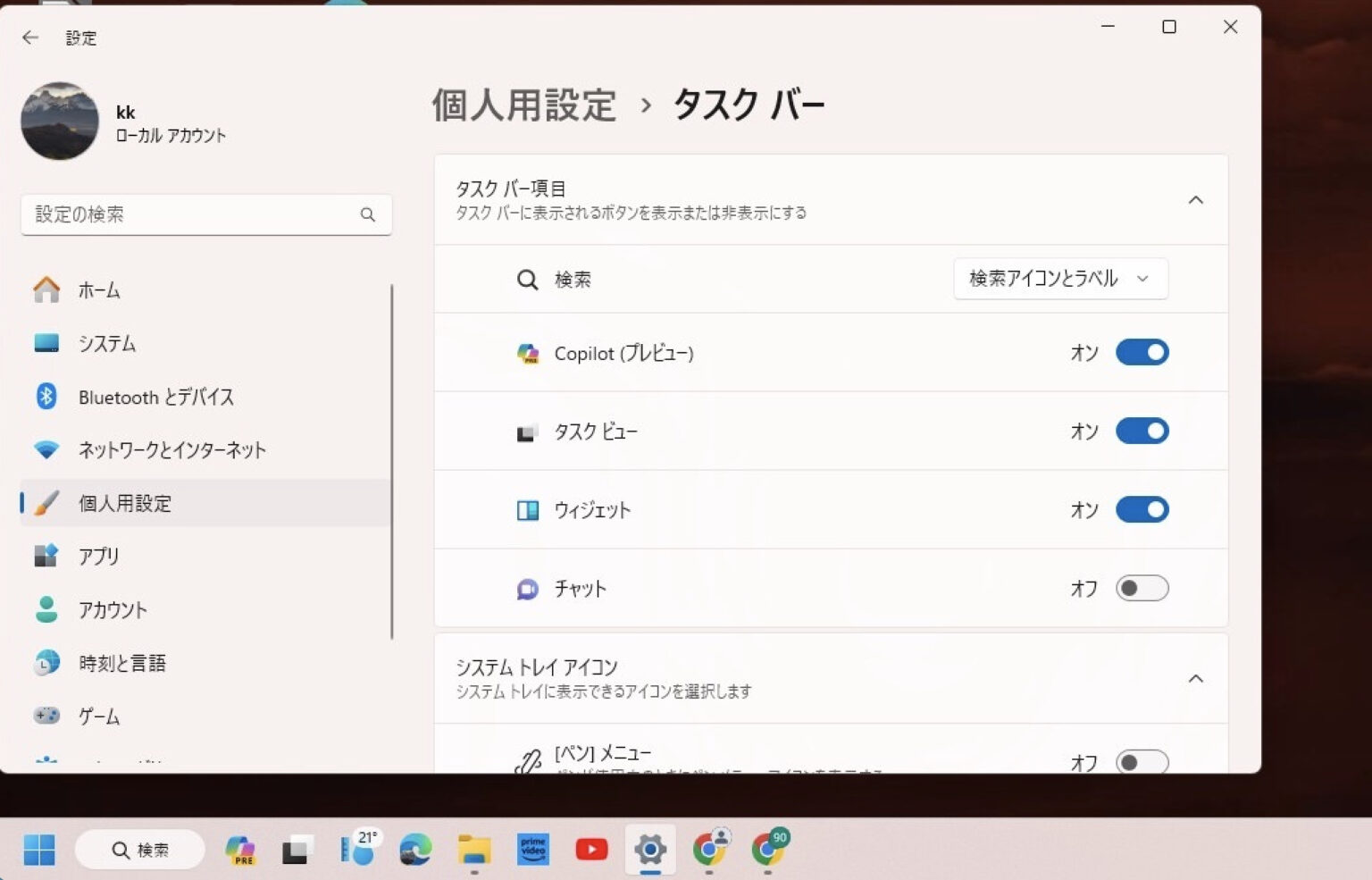
コメント