こんにちは、けーどっとけーです😀
最近、Windows PCを新しいものに買い換えました。
LenovoのThinkPadですが、新しいPCは使いやすいですね。
セットアップも完了したので、よく使うアプリをインストールしようと思います。
今回は、PCでもスマートフォンでもよく使うブラウザ「Google Chrome」をインストールしました。
WindowsにGoogle Chromeをインストールする
Windows10以降ではMicrosoft Edgeというブラウザが標準インストールされています。
Edgeから検索してGoogle Chromeをインストールします。
画面下にあるタスクバーに配置されているEdgeアイコンをクリックしてEdgeを起動します。
![]()
Edgeブラウザから「Chrome」と入力して検索します。
検索結果にある「Google Chromeウェブブラウザ」をクリックします。
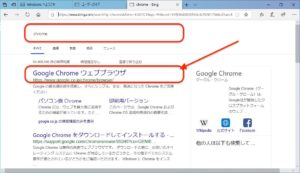
Chromeページが開きます。
「Chromeをダウンロード」をクリックします。
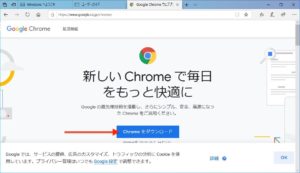
「実行」をクリックして、ダウンロードを開始します。
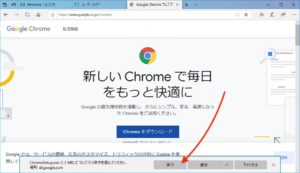
ダウンロード完了後、「実行」をクリックします。
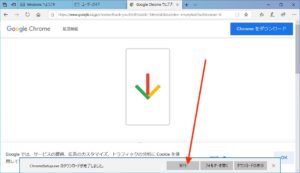
再度ダウンロードが開始します。
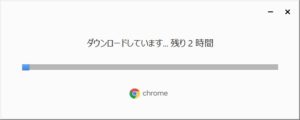
2時間とありましたが、実際にかかった時間は25分ほどでした。
インターネット環境によって変わるところなのであくまで参考としてください。
Chromeのインストールが完了しました。
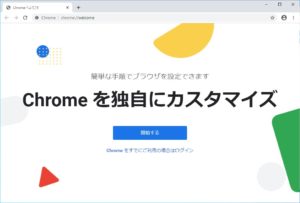
Chromeにログインする
Chromeをインストールしたら、いつも使っているアカウントでログインします。
画面右上のアカウントアイコンをクリックします。

「同期を有効にする」をクリックします。
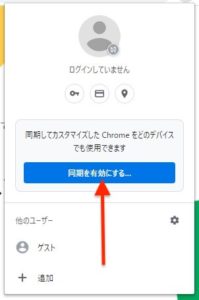
Chromeへのログイン画面が開きます。
使用しているメールアドレスまたは電話番号を入力し「次へ」をクリックします。
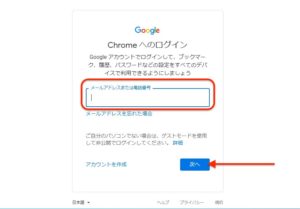
パスワードを入力し、「次へ」をクリックします。
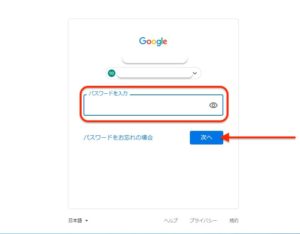
2段階認証プロセスとして登録しているスマートフォンに連絡が行きます。
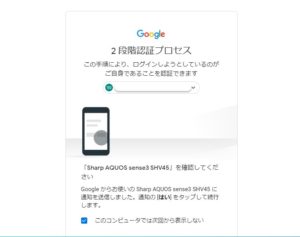
こちらはスマートフォン側です。
同期を有効にしますか?という通知が届きました。
「有効にする」をクリックします。
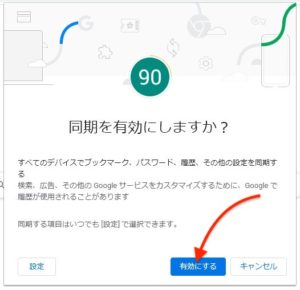
これでログインできました。
同期できると、履歴・ブックマーク・パスワード情報などを共有することができます。
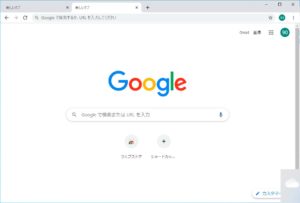
アカウントアイコンをクリックすると、ログインしたアカウントで同期できていることが確認できます。
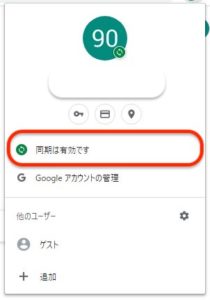
今回の一言・・・
ずっとChromeを使い続けているので、新しく買ったデバイスでもアカウント情報を共有できるのは本当に便利です。
ここまで読んでくれてありがとう。
では、また次回。
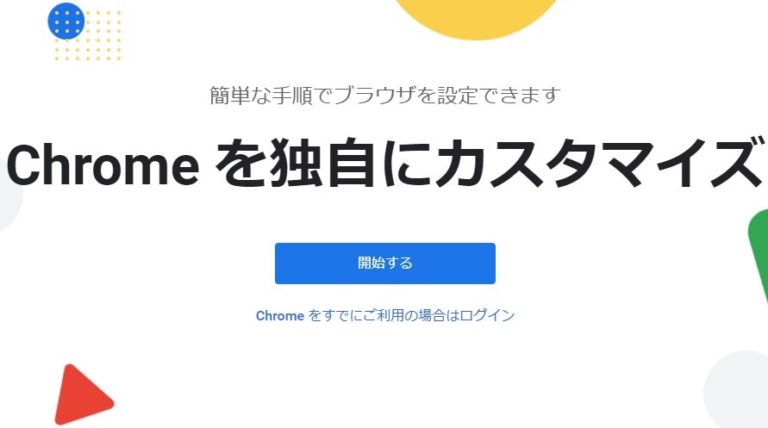

コメント