こんにちは😀
今回は、2018/12/23にリリースされたVRoid Studioのバージョン0.5.0と同時にリリースされたVRoid Hubを使ってみました。
VRoid Hubとは
VRoid Studioで作成したキャラクラーのデータをWeb上にアップし、そのキャラクターを登録・共有できるプラットフォームが「VRoid Hub」です。
公式サイトの下の項目から、VRoid Hubのサイトに移動できます。
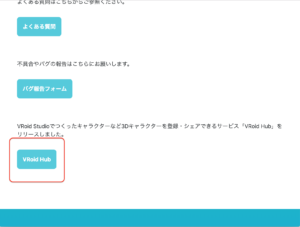
VRoid Hubにログインする
VRoid Hubのサイトが開きます。
使うにはpixiv IDが必要です。
まずは、「pixiv IDでログイン」をクリックします。
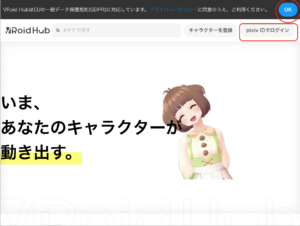
画面が開くので、「ログイン」か「アカウントを作成」を選択します。
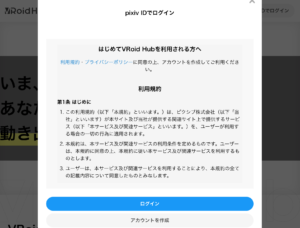
「アカウントを作成」を選択すると以下の画面が開きます。
GoogleアカウントやFaceBookアカウントでもログインできます。
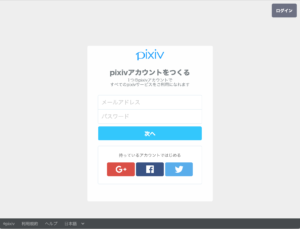
ログインできると、右上のアイコンからメニュー項目が開けます。
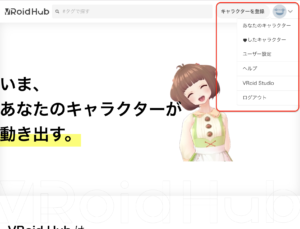
VRoid Hubにキャラクターを登録する
では、VRoid Hubに登録してみたいと思います。
VRoid Studioを起動します。
「撮影・エクスポート」タブをクリックします。
左の欄の下に「VRoid Hubにアップロード」があるのがわかります。
ここをクリックします。
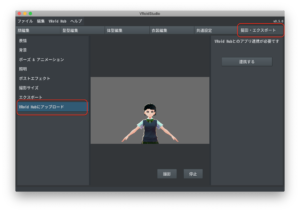
以下のWebの画面が開くので、「ログインして連携する」ボタンをクリックします。
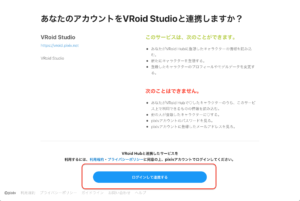
認可コードが表示されるのでコピーします。
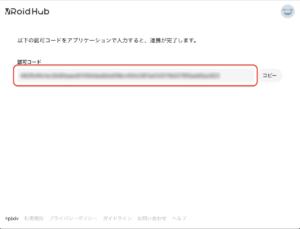
コピーした認可コードをVRoid Studioに貼り付けます。
貼り付けたら、OKボタンをクリックします。
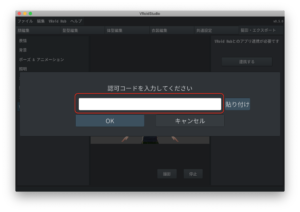
登録までのステップが開始します。
右欄の「アップロード対象を選ぶ」をクリックします。
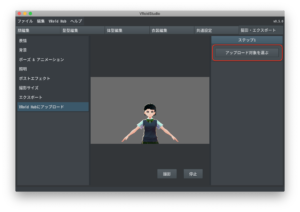
以下の画面が表示されます。
初登録なので、「新しいキャラクター」をクリックします。
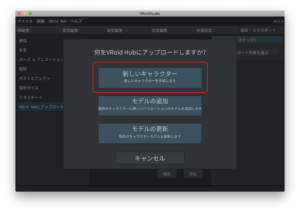
新しいキャラクターの設定画面が表示されます。
キャラクター名の入力と閲覧制限を設定して、OKボタンをクリックしましょう。
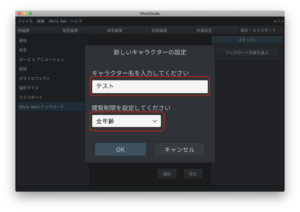
次のステップ2では、イメージ画像を設定します。
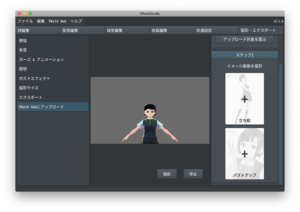
まずは立ち絵を設定します。
以下の画像は、アニメーションの「走る」を使っています。
「撮影」ボタンをクリックすると、立ち絵に設定されます。
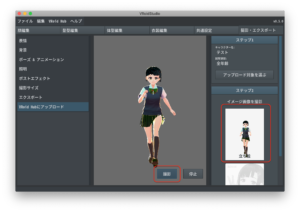
今度はキャラクターをズームして、再度「撮影」ボタンをクリックします。
バストアップ画像が設定されます。
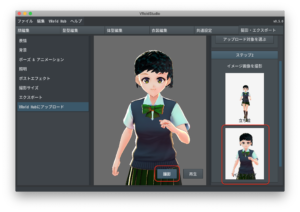
最後にステップ3です。
「アップロード」ボタンをクリックします。
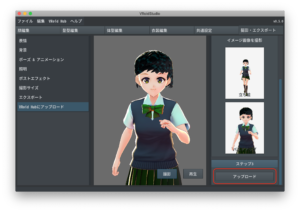
これでVRoid Hubへのキャラクターの登録は完了です。
登録したキャラクターをみてみる
VRoid Hubをみてみると、アップロードしたキャラクターが登録されています。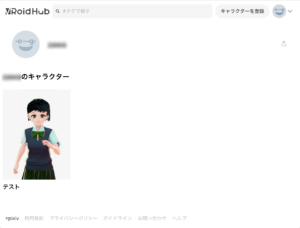
このキャラクターをクリックすると、キャラクター画面が表示されます。
自分の作ったモデルが動いて登場するので、なんか感動します。
「モデルデータを編集」をクリックします。
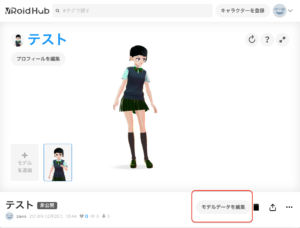
編集画面が表示されます。
右下の項目にある「登録して公開」をクリックすると一般公開されます。
作成した時点では、「非公開で登録」になっています。
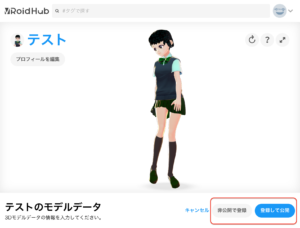
画面下では、モデル名やモデル説明、利用条件を設定できます。
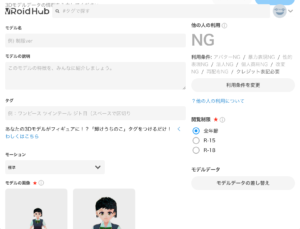
モデルの動きも変えられます。
「モーション」をクリックすると他の動きをとらせることができます。
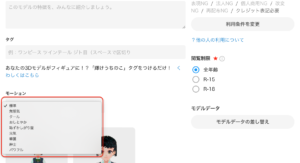
こちらは「無邪気」のモーションを選択したところです。
印象がだいぶ変わりますね。
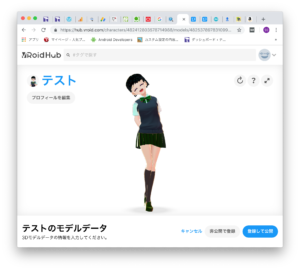
今回の一言・・・
VRoid Hubは簡単に使うことができました。
非公開でアップロードできるので、キャラクターを保存するのにも適していると思います。
また他の方々が作ったモデルはレベルが高くすごく参考になります。
いろいろなモーションを取らせるのもテンションが上がるので、使ってみるとさらにいいキャラクターを作ろうと意欲が上がりますよ。
ここまで読んでくれてありがとう。
では、また次回。
↓新たにリリースされたVoridモバイルをインストールしてみました。

コメント