こんにちは、当ブログ「ハジカラ」管理人のけーどっとけーです。
MacとWindowsのPCに加えてスマホ・タブレットの新機能や便利な機能を使ってみることを趣味としています。
日々の経験や発見を当ブログで紹介しています。
ほぼ毎日更新しているので、その他の記事も見ていただけると励みになります。
今回はPC版Microsoft Edgeに追加した拡張機能を非表示または削除してみました。
便利な拡張機能をついつい追加しすぎた場合に非表示や削除を使って整理してみてください。
まだ使う可能性があり一時的に隠したい場合は非表示をオススメします。
もう使わない可能性が高い場合は削除するといいかもしれません。
拡張機能の一例はこちらを参照してください。

PC版Microsoft Edgeの拡張機能の非表示・削除をしてみる
Edgeを開きます。
画面上のメニューに「拡張機能」アイコンがあります。
その左横には使用中の拡張機能のアイコンが配置されています。
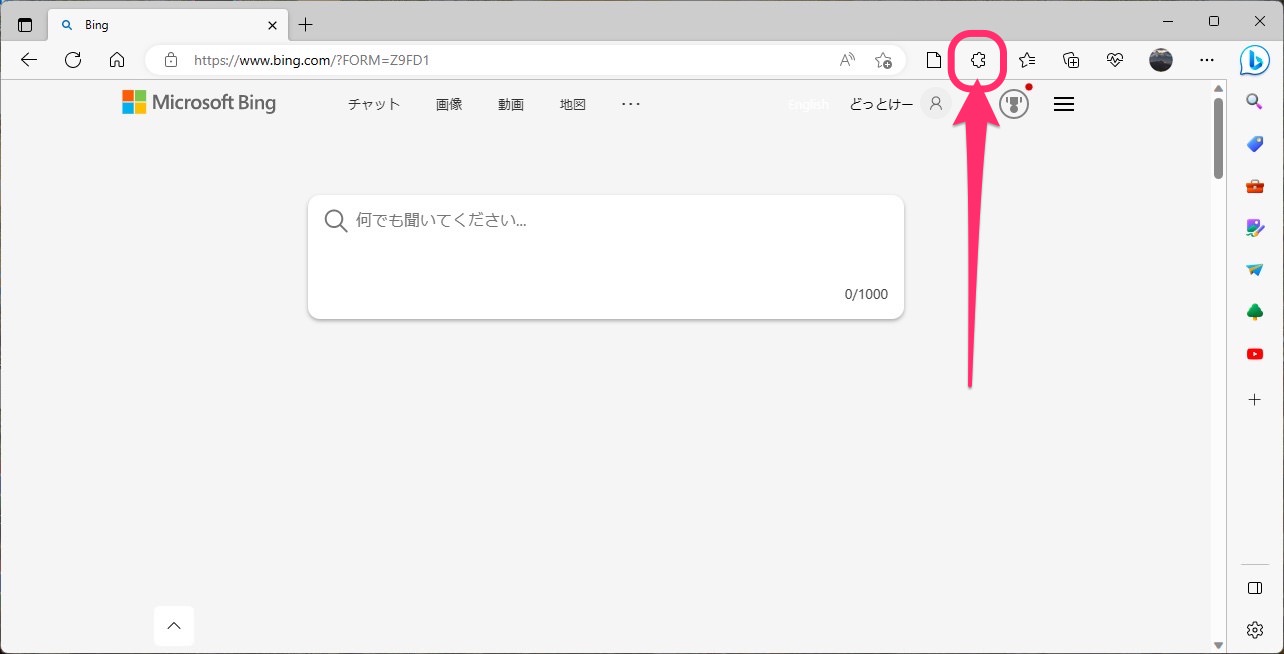
「拡張機能」アイコンをクリックすると使用中の拡張機能が一覧表示されます。
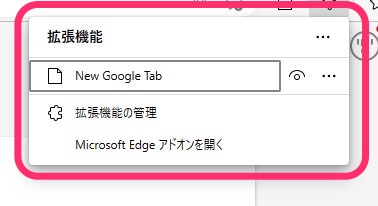
拡張機能の横にある「目」のアイコンをタップすると該当の拡張機能のアイコンを非表示にできます。
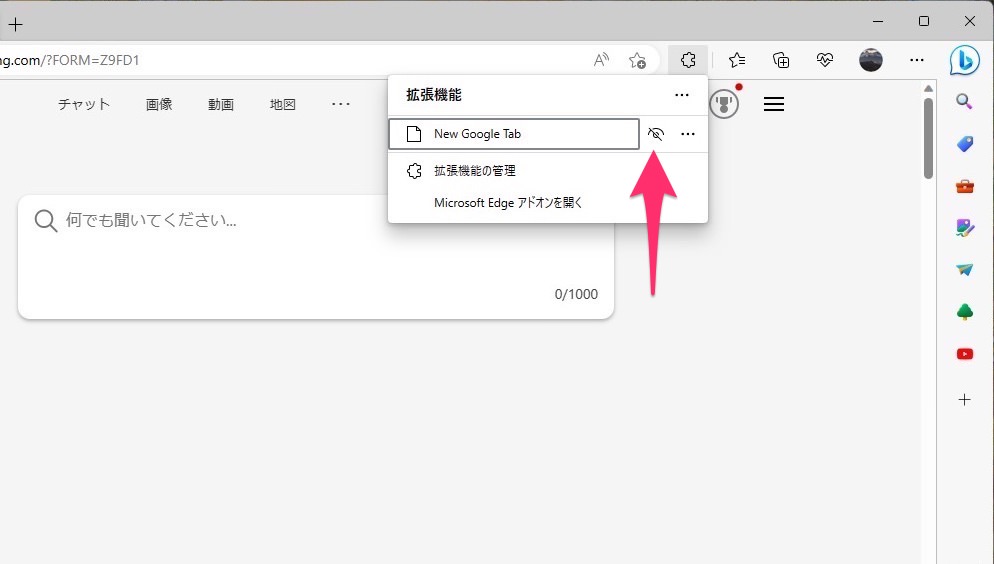
さらに「拡張機能の管理」をクリックすると管理画面が開きます。
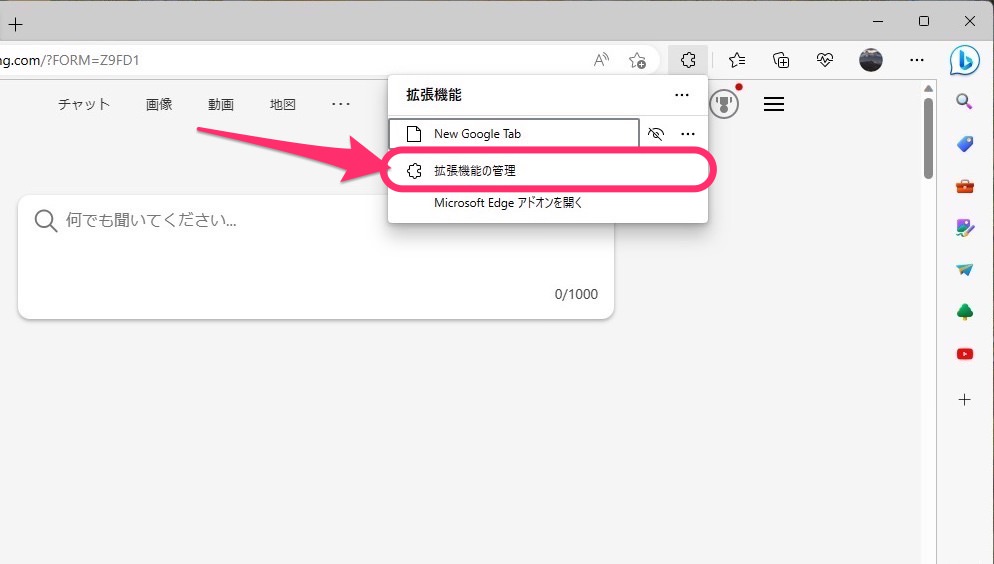
管理画面を開きました。
インストールした拡張機能が一覧表示されています。
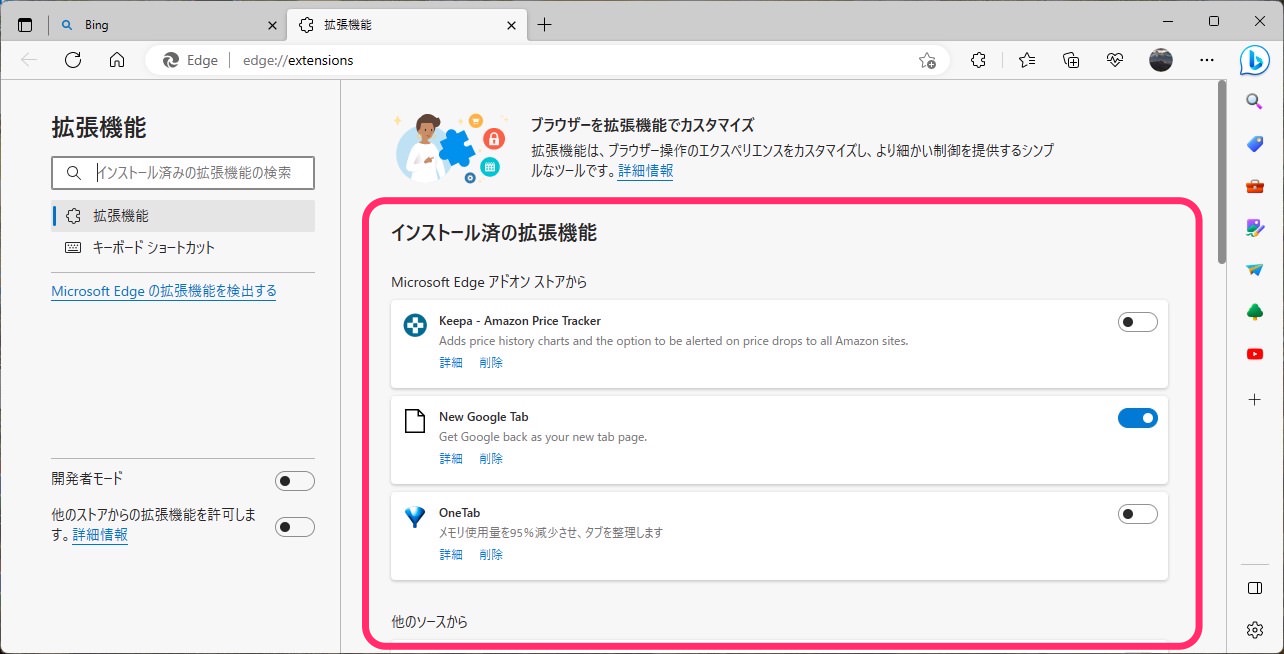
拡張機能の横にあるスイッチをクリックするとオン/オフを切り替えできます。
オフにすると拡張機能を非表示とし停止状態にできます。
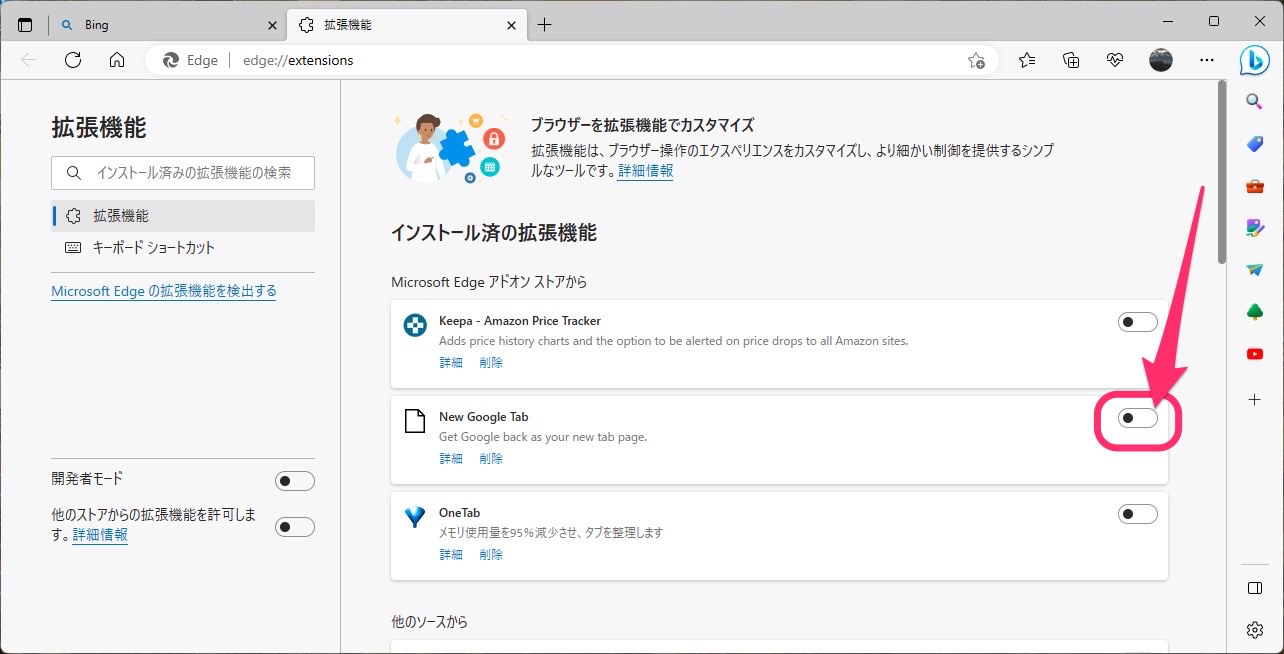
逆にオンにすると使用中状態になります。
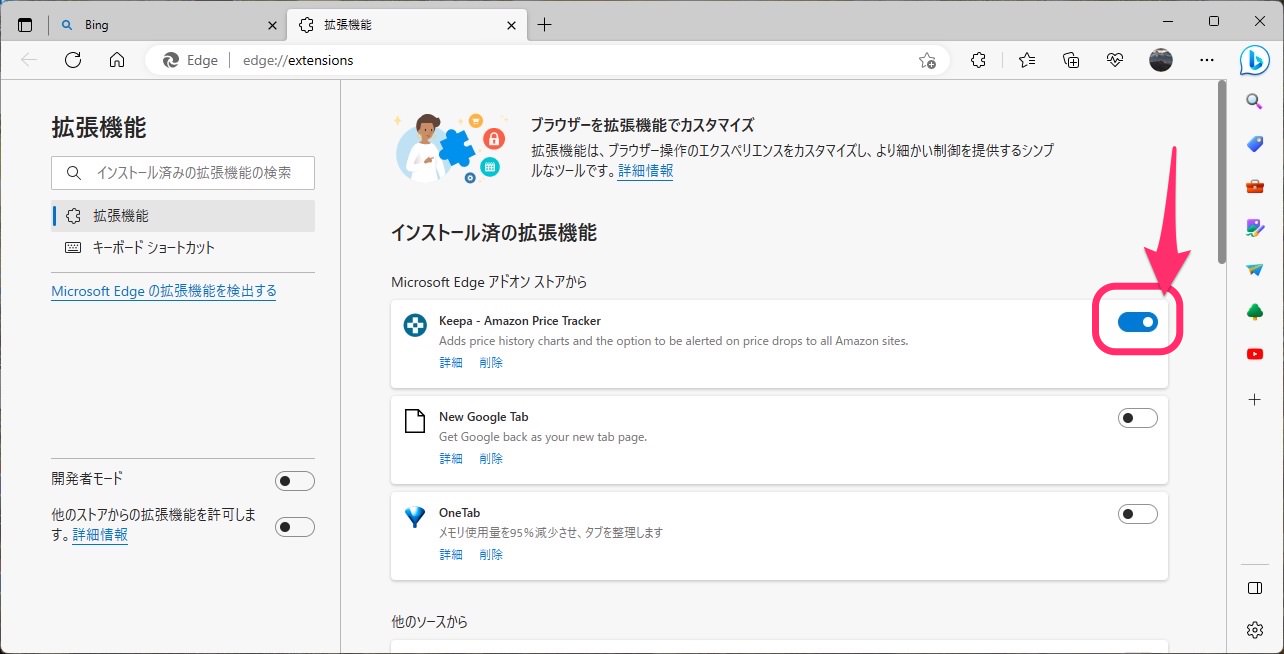
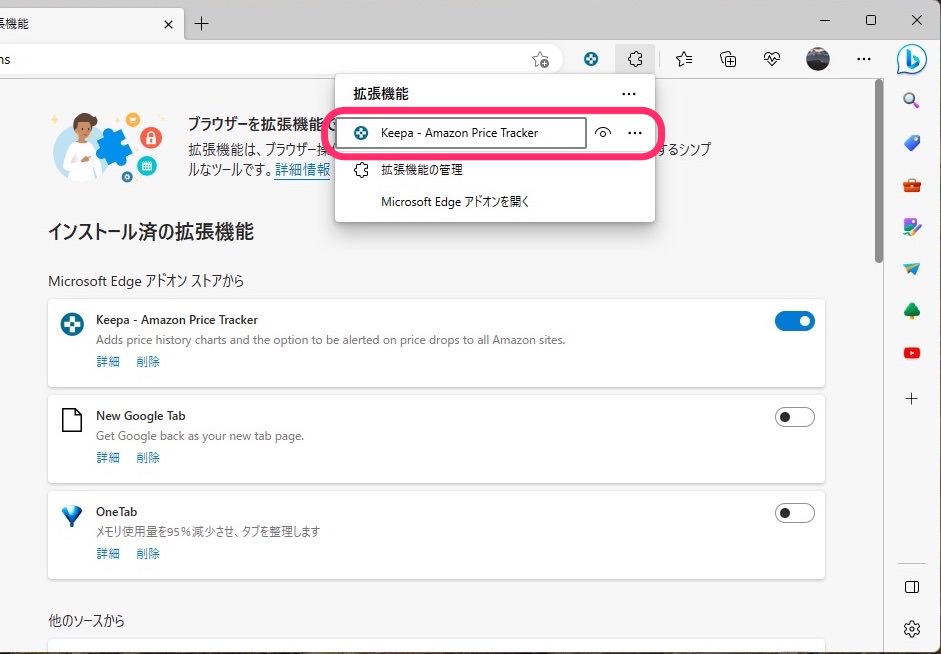
なおウェブストアで安全でないと判断された拡張機能もありました。
このような機能は「削除」をクリックして削除しましょう。
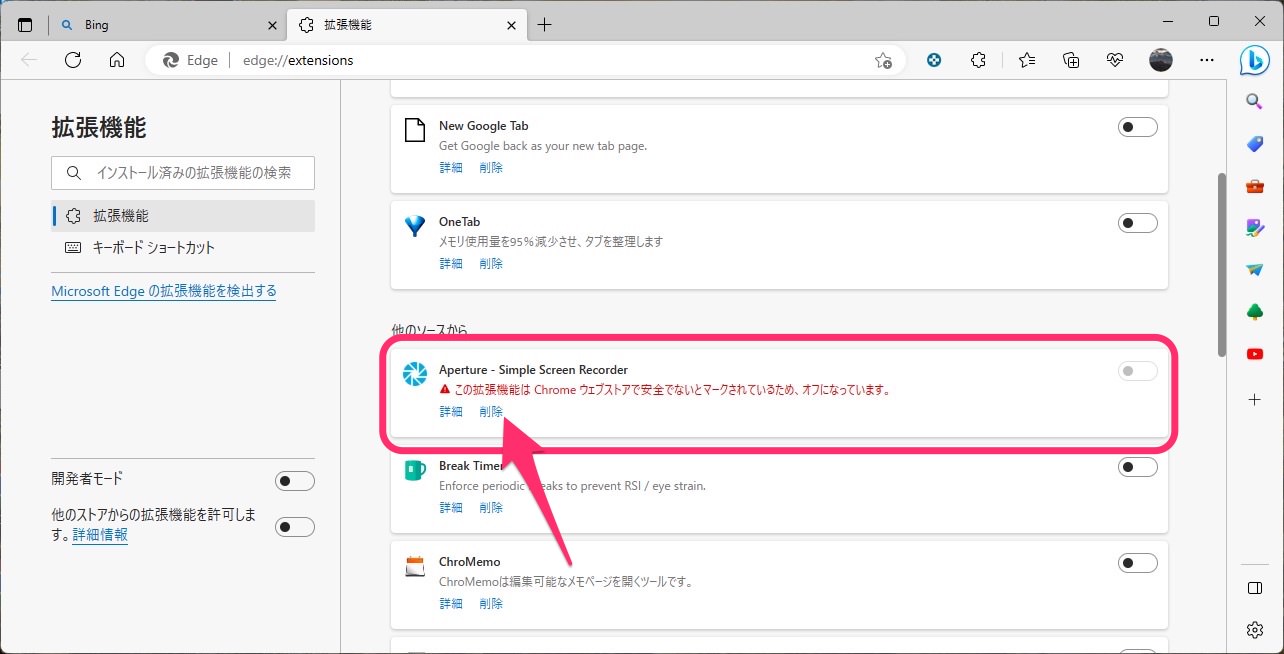
今回の一言・・・
拡張機能は便利な機能ですが、あまり使わない機能は非表示したり削除したりしうまく整理するといいでしょう。
ここまで読んでくれてありがとう。
では、良いアプリライフを。
コメント