こんにちは😀
前回の続きで、MacBookのバックアップを取るためにTime Machineを実行します。
前回は、ポータブルHDDの接続まで行いました。
Time Machineの起動
TranscendのポータブルHDDをMac Bookに接続すると、自動でHDDを認識してくれます。
認識すると以下の画面が表示されます。
暗号化したいので「バックアップを暗号化」にチェックを入れます。
「バックアップディスクとして使用」をクリックします。
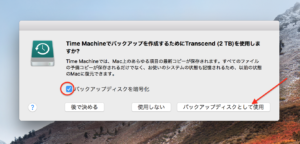
パスワードとヒントを入力します。
「ディスクを暗号化」をクリックします。
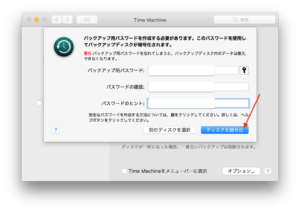
HDDの中はデータの入っていない初期の状態なので、「消去」をクリックします。
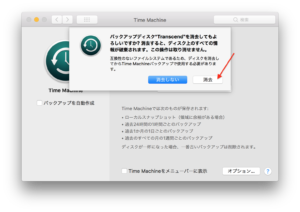
このままパーティションの作成完了を待ちます。
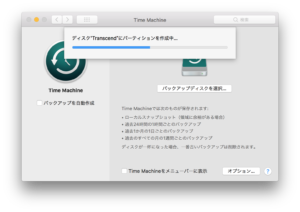
引き続き、暗号化も行われます。
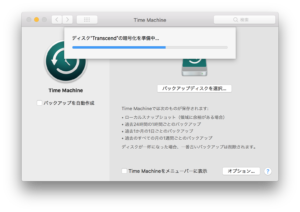
暗号化も完了すると、「次回のバックアップ:○秒」と出ますので時間経過を待ちます。
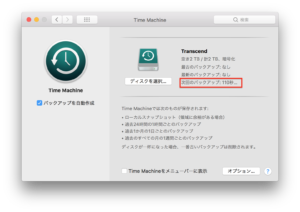
バックアップが開始になると、以下の画面が表示されます。
「保存」をクリックします。
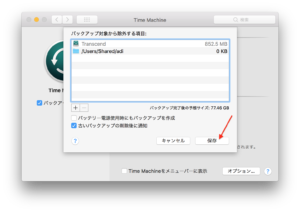
バックアップが実行中になるので、しばらく待ちます。
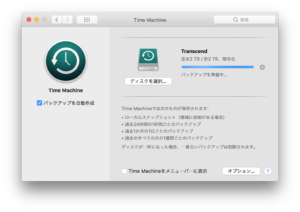
バックアップが完了すると、画面右上に完了のアイコンが表示されます。

完了すると、Time Machineは以下の画面になります。
次回のバックアップは、ポータブルHDDを接続した状態で、Mac Bookに電源アダプタを繋ぐと実行されます。
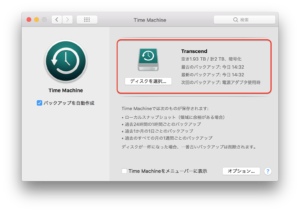
ポータブルHDDの空き容量は以下のストレージ画面で確認できます。
画面左上のリンゴアイコンから「このMacについて」を選択します。
「ストレージ」タブを選択します。
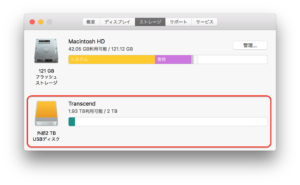
バックアップはこれで完了ですが、Time Machineの画面の「Time Machineをメニューバーに表示」にチェックを入れます。
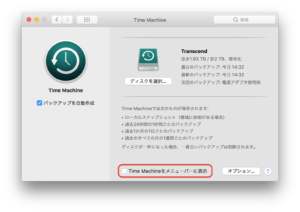
チェックを入れると、メニューバーにTime Machineのアイコンが表示されます。
![]()
クリックすると、メニューが表示されます。
「Time Machineに入る」を選択します。
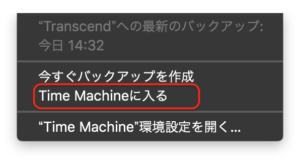
すると、取得したバックアップのデータを見ることができます。
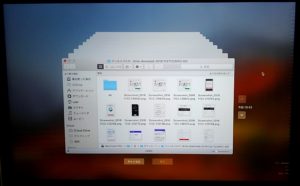
ポータブルHDDを取り外すには以下のようにします。
Finderを開きます。
左欄からポータルHDD「Transcend」を右クリックします。
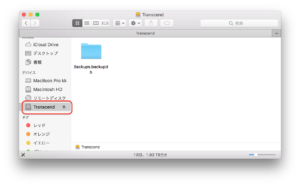
「Transcendを取り出す」を選択します。
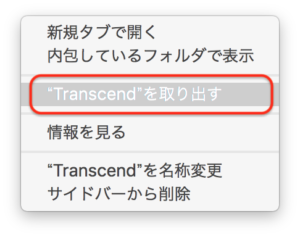
ポータブルHDDのランプが消えるので、取り外し可能になります。

今回の一言・・・
容量70GBほどのバックアップでしたが、30分ほどで完了しました。
思ってたよりは手軽にできました。
PCの故障も考慮して、こまめにバックアップは取っていくといいでしょう。
ここまで読んでくれてありがとう。
では、また次回。


コメント