こんにちは、けーどっとけーです😀
最近はこのご時世ということもあり家にいることが多いですね。
普段ゲームもやらないしゲーム機もないしで、ゆっくりしようと思ってもなかなか暇つぶしに苦慮します。
インターネットでニュースなどを見ていたところ、無料で楽しめる塗り絵「Adobe Coloring Book」というページを知りました。
こちら5人のアーティストが作成したデザインをダウンロードして塗り絵として楽しめるものです。
本来、子供向けのサイトのようですが塗り絵は大人がやっても楽しめます。
今回は、iPadにダウンロードした塗り絵をアップルペンシルを使って塗ってみます。
iPadで塗り絵を楽しむ
まずは、「Adobe Coloring Book」を開きます。
塗り絵は、「PDF」「PSD」「JPG」の3種類から選択できます。
「PDF」形式で塗り絵を開きます。
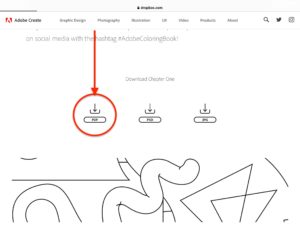
塗り絵が開きました。
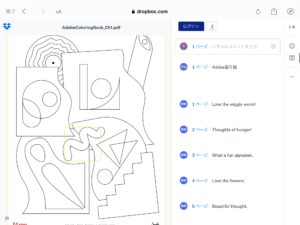
1ページに1種類の塗り絵で、5ページ用意されています。
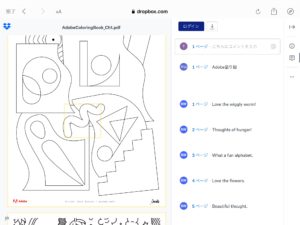
PDFをタップするとメニューバーが表示されます。
メニューから全画面表示のアイコンをタップします。
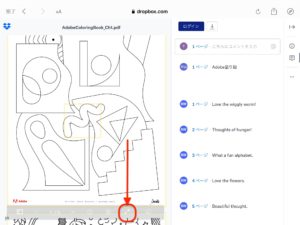
最大化されました。
塗り絵のページに画面を合わせてスクリーンショットを撮ります。

iPadで画面のスクリーンショットを取る方法はこちらを参照してください。
画像キャプチャを取得したら、「写真」アプリで取得した画像を表示します。
画像を開いたら右上にある「…」アイコンをタップして「マークアップ」を選択します。
すると以下のようなペン先やカラーのキャンパスが画面に表示されます。
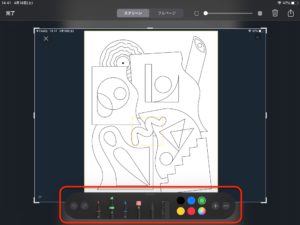
あとはアップルペンシルを使って塗り絵をしていくだけです。
指先でもできないことはないですが、ペンシルがあった方が繊細に塗っていけると思います。
マークアップの使い方はこちらを参照してください。
マークアップが下にあって気になる場合は、横に移動させることもできます。
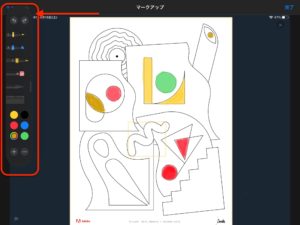
このように塗るのができたり保存したい場合は、右上の「完了」をタップします。
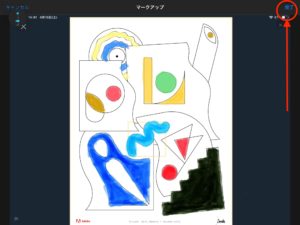
今回の一言・・・
部屋にいるときにこのように自分だけのオリジナルで色を塗って楽しむのもありかもしれません。
ぜひ参考にしてみてください。
ここまで読んでくれてありがとう。
では、また次回。
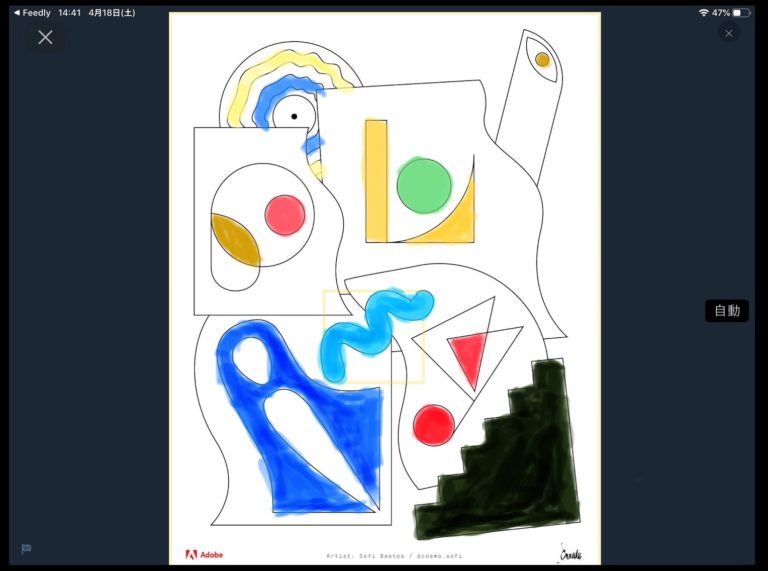


コメント