こんにちは、けーどっとけーです😀
iPadでいろいろスクリーンショット(画面画像)を撮りたいけてど、使いはじめだとどう操作すれば分かりません。
調べたところ、iPadでスクリーンショット(画面キャプチャ)を取る方法は2種類あります。
それぞれ使ってみて使いやすい方を使っていこうと思います。
物理ボタン操作でスクリーンショットを撮る
一番簡単に設定いらずで使える方法がiPadの物理ボタンによる操作です。
使い方は覚えてしまえば簡単で、ホームボタンと電源ボタンを同時に押し、離すタイミングでバッシャっとスクリーンショットを撮ってくれます。

スクリーンショットを撮るとこうなります。
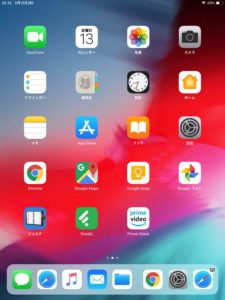
ただし、この方法だとiPadを片手で持ちながら操作が難しく、テーブルに置いて両手を使ってスクリーンショットを毎回撮る形になります。
設定の変更からスクリーンショットを使えるようにする
iPadの設定を変更すると画面のタッチ操作でスクリーンショットを撮ることができます。
「設定」画面を開き、左欄メニュー「一般」を選択し「アクセシビリティ」をタップします。
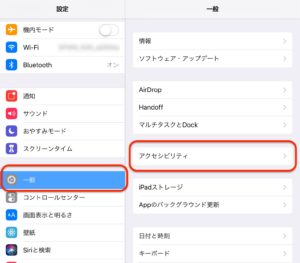
「アクセシビリティ」一覧から「AssistiveTouch(アシスティブタッチ)」を開きます。
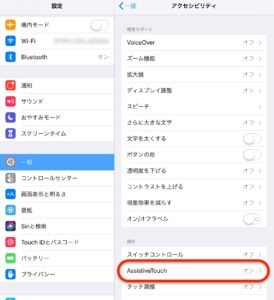
ここではすでにONに設定してあります。(デフォルトはOFF)
このAssistiveTouchをONにすると使用できるようになります。
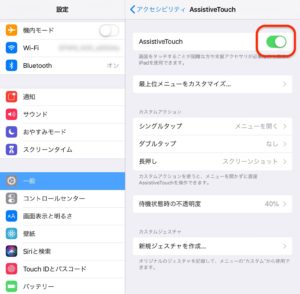
この画面に表示される四角いアイコンが「AssistiveTouch」です。
AssistiveTouchは左右上下に自由に移動できます。
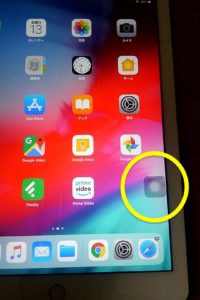
AssistiveTouchは、シングルタップ・ダブルタップ・長押しの3種類の操作にアクションを設定することができます。
画面内のAssistiveTouchアクションを操作するだけで特定のアクションを行えるので便利です。
デフォルトではシングルタップに「メニューを開く」アクションが設定されています。
ここでは、長押しに「スクリーンショット」の設定を追加しました。

それぞれのカスタムアクションをタップすると、設定できるアクションが一覧で表示されます。
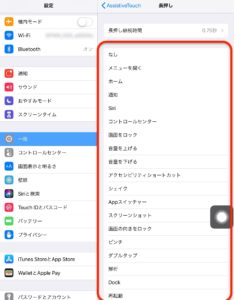
今回は「スクリーンショット」を選択しましたが、iPadを使っていく中でよく使うようになるアクションを新たに設定してみるのもいいかもしれません。
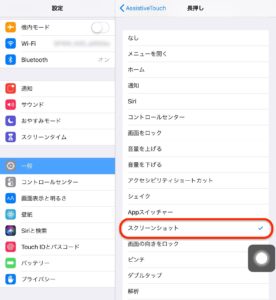
AssistiveTouchでスクリーンショットを撮ってみました。
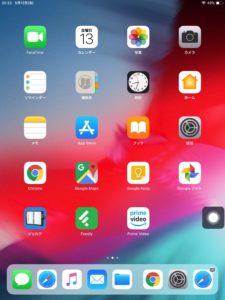
今回の一言・・・
iPadは初見はどう操作していいか困ることもありますが、調べて操作してみると感覚で操作できるようになるので便利です。
今回しようしたAssistiveTouchも画面内にボタンを配置することで特定の操作が可能になるのでぜひ使ってみてください。
ここまで読んでくれてありがとう。
では、また次回。


コメント