こんにちは、管理人のけーどっとけーです。
大学生の時にWindowsのPCを初購入して以来、PCの機能やアプリに興味を持ちました。
今ではPCだけでなくスマホやタブレットなどデバイスの新機能や便利なアプリを使ってみることを趣味としています。
タブレットは「iPad」を使っています。
家ではスマホの代わりとして外ではPCの代わりとして、場面に応じて多種多様に使えるので重宝しています。
今回は、スケジュール手帳アプリ「Planner for iPad」をインストールして使ってみました。
こちらのアプリはアップルペンシルで字を書き込むことができます。
Planner for iPadをインストールする
アプリはApp Storeからインストールできます。
インストールは無料です。
「入手」をタップします。
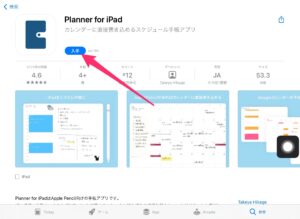
認証を行うとインストールが開始します。(ここでは指紋認証)
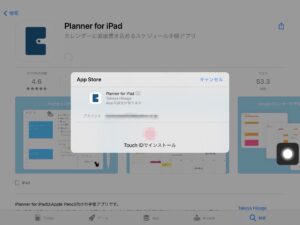
インストール完了しました。
「開く」をタップするとアプリが起動します。
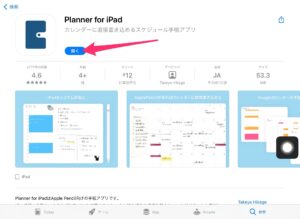
アプリが起動しました。
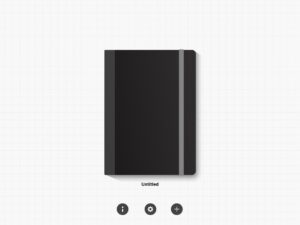
Planner for iPadを使ってみる
起動すると手帳が表示されます。
歯車アイコンをタップすると、手帳カバーや手帳名を変更できます。

手帳名を変更しました。
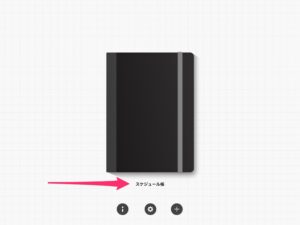
手帳をタップするとカレンダーが表示されます。
右や左にスライドすると日を変えられます。
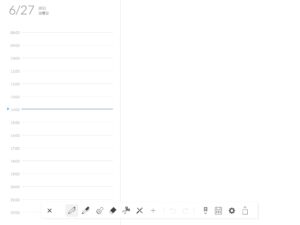
アップルペンシルを使うとこのように直接スケジュールを書き込めます。
ペンシルとも相性がよく書いていて気持ちいいです。
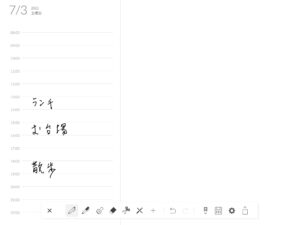
ペン種を変えるとマーカーを引くこともできます。
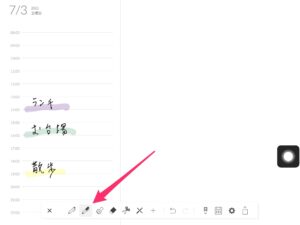
基本空いている箇所にサクサク文字を入力できるので、自分の描きたいように書き込めます。
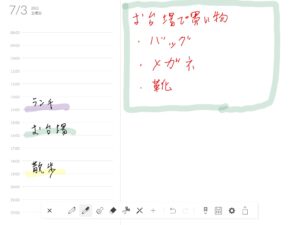
画面下の「日」をタップすると、カレンダーの表示を変更できます。
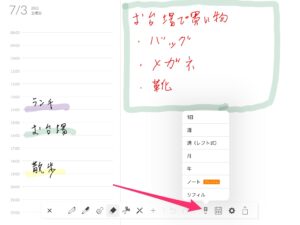
「月」表示に切り替えてみました。
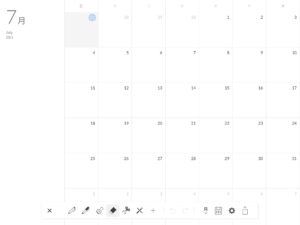
「年」表示にするとこのようになります。
記念日や予定のある日はマーカーで目立つようにしてみました。
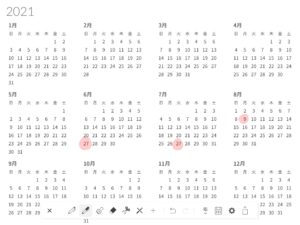
今回の一言・・・
フリーハンドで書き込めるというのが使いやすく感じました。
これだとスケジュールを日々書いていくのが楽しくなります。
ここまで読んでくれてありがとう。
では、良いアプリライフを。

コメント