こんにちは、管理人のけーどっとけーです。
スマホでもiPadでもPCでもよく使うブラウザは「Google Chrome」になります。
GoogleドライブやフォトやメールなどGoogleのアプリや機能を使うことが多いので、自然とChromeを使う機会が多くなりました。
そんなGoogle Chromeはダークモードに対応しています。
ダークモード(ダークテーマ)にすると夜などに画面を見る場合により目に優しい状態になります。
また省エネにもなるのだとか。
ただ、ダークモードに対応させるとトップページはダークモードになりますが・・・
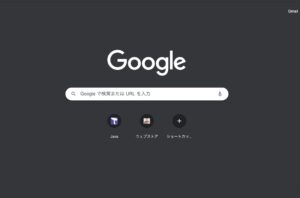
検索結果画面はダークモードに対応されていませんでした。
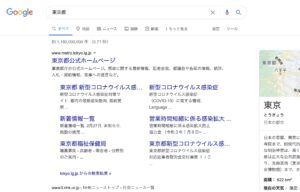
しかし、最近Chromeで検索していたところ以下のようなお知らせが表示されました。
検索結果もダークテーマの利用ができるようになってようです。
こちらの「オンにする」をクリックすると「検索の設定」画面が開きます。
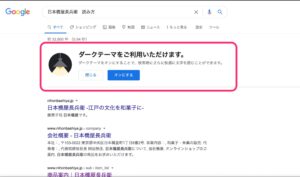
なお、ここではPCのGoogle Chromeで操作しています。
Google Chromeの検索結果をダークテーマにする
「検索の設定」画面が開きました。
検索結果の右上の「設定」からも開くことができます。
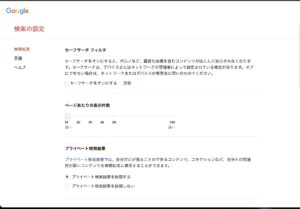
画面を下にスクロールすると「外観」という項目が出てきます。
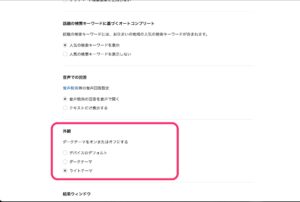
こちらの「ダークテーマ」にチェックを入れます。
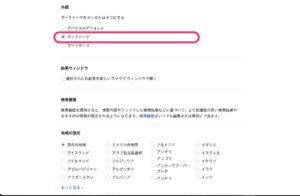
画面下の「保存」をクリックすると設定完了です。
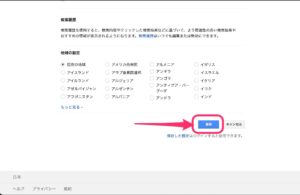
検索結果画面を出すとこのようにダークテーマに切り替わりました。
うまく切り替わらない場合は、一度画面を更新してみてください。
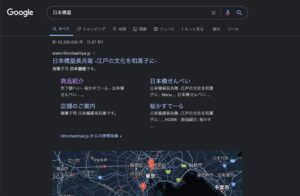
画面下まで背景黒色の表示になります。
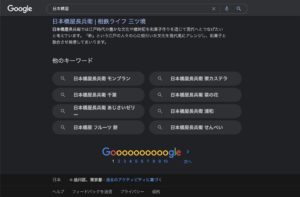
「検索の設定」から他のテーマに切り替える
ダークモードから切り替える場合は、再度「検索の設定」画面を開きます。
検索結果画面の右上にある「設定」をクリックします。
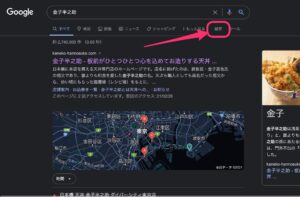
「検索設定」をクリックします。
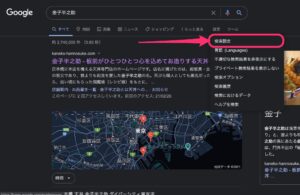
「検索の設定」画面が開きます。
「外観」から「デバイスのデフォルト」または「ライトモード」にチェックを入れ、「保存」をクリックすればオーケーです。
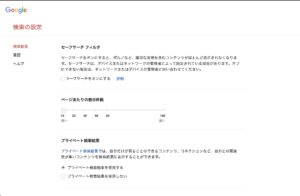
今回の一言・・・
個人的にダークモードは使いやすく感じているので、今回のChromeのダークテーマ追加も嬉しい限りです。
ここまで読んでくれてありがとう。
では、また次回。

コメント