こんにちは、当ブログ「ハジカラ」管理人のけーどっとけーです。
MacとWindowsのPCに加えてスマホ・タブレットの新機能や便利なアプリを使ってみることを趣味としています。
日々の経験や発見を当ブログで紹介しています。
ほぼ毎日更新しているので、他の記事も見ていただけると励みになります。
最近はBingの新機能「AIチャット」を使って検索しています。
ChatGPTのようにピンポイントで欲しい回答を表示してくれます。

今回は、Windows11のメニューバーにある「検索」ボタンからこのAIチャットを起動してみました。
検索ボタンをクリックすることで開くウィンドウにあるBingボタンをクリックすることでMicrosoft Edgeが起動しチャット画面が開きます。
素早くAIチャットを使いたい場合にオススメの機能です。
メニューバーの「検索」ボタンからBingチャットを開く
Windows11のメニューバーにある「検索」ボタンをクリックします。
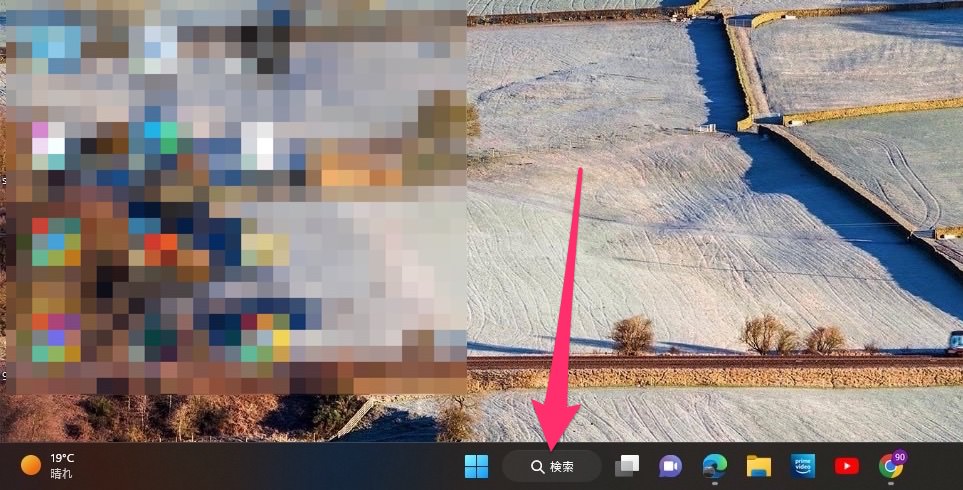
検索ウィンドウを表示できました。
右上にある「b」マークをクリックするとBingチャット画面が開きます。
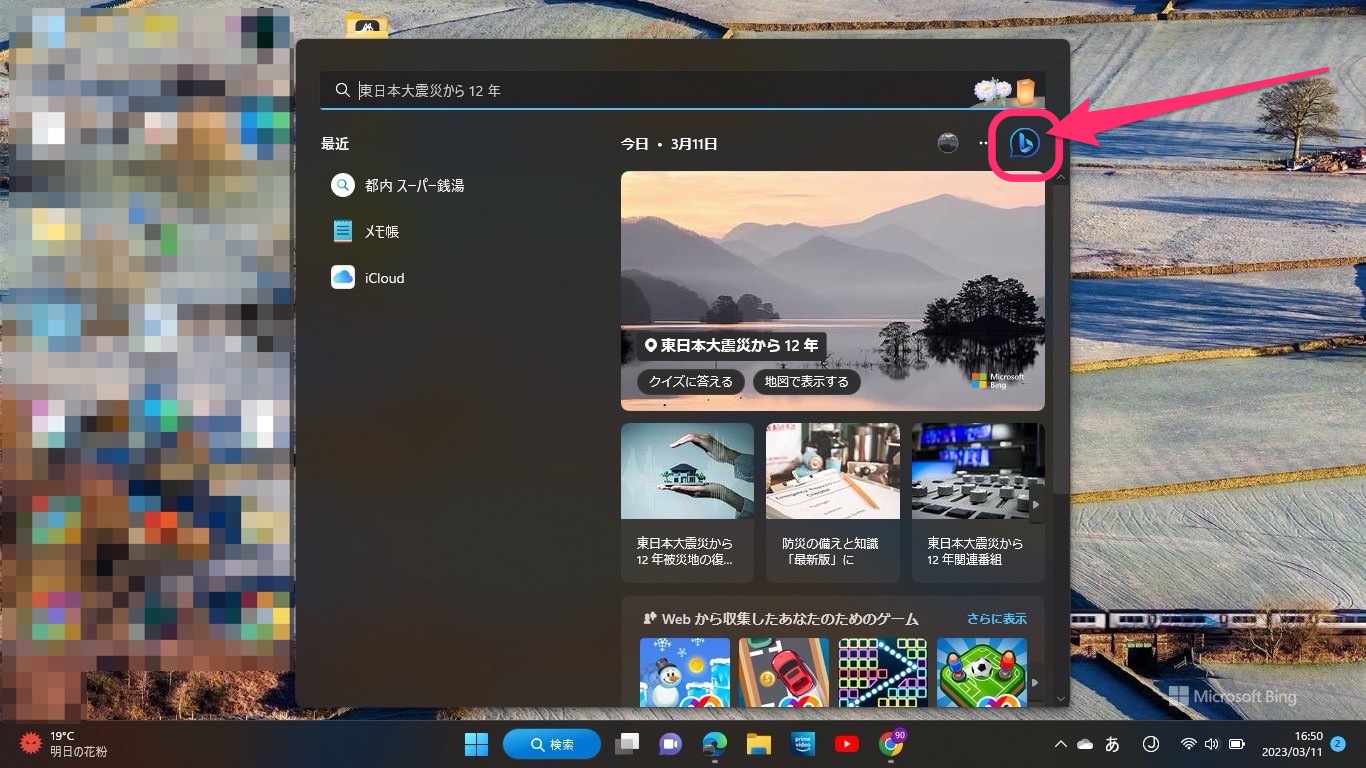
このようにBingのAIチャット画面が開きました。
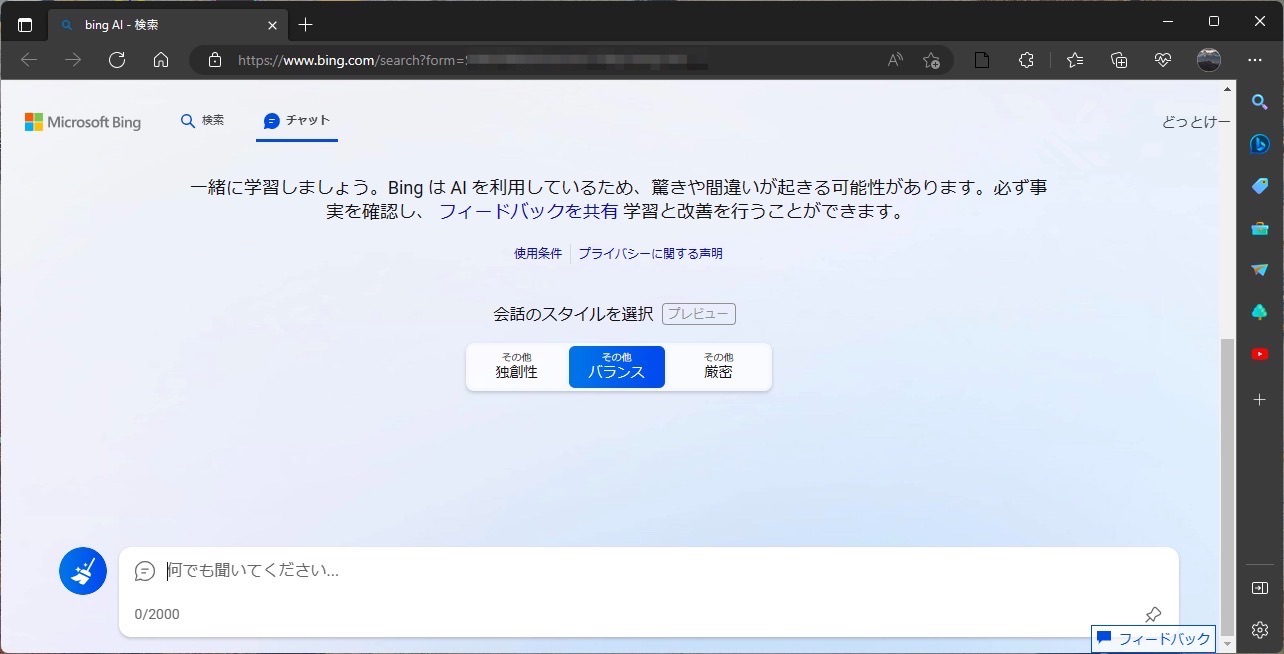
検索ウィンドウで検索してから「bチャット」ボタンを押すと検索ワードでのチャット回答が表示されます。
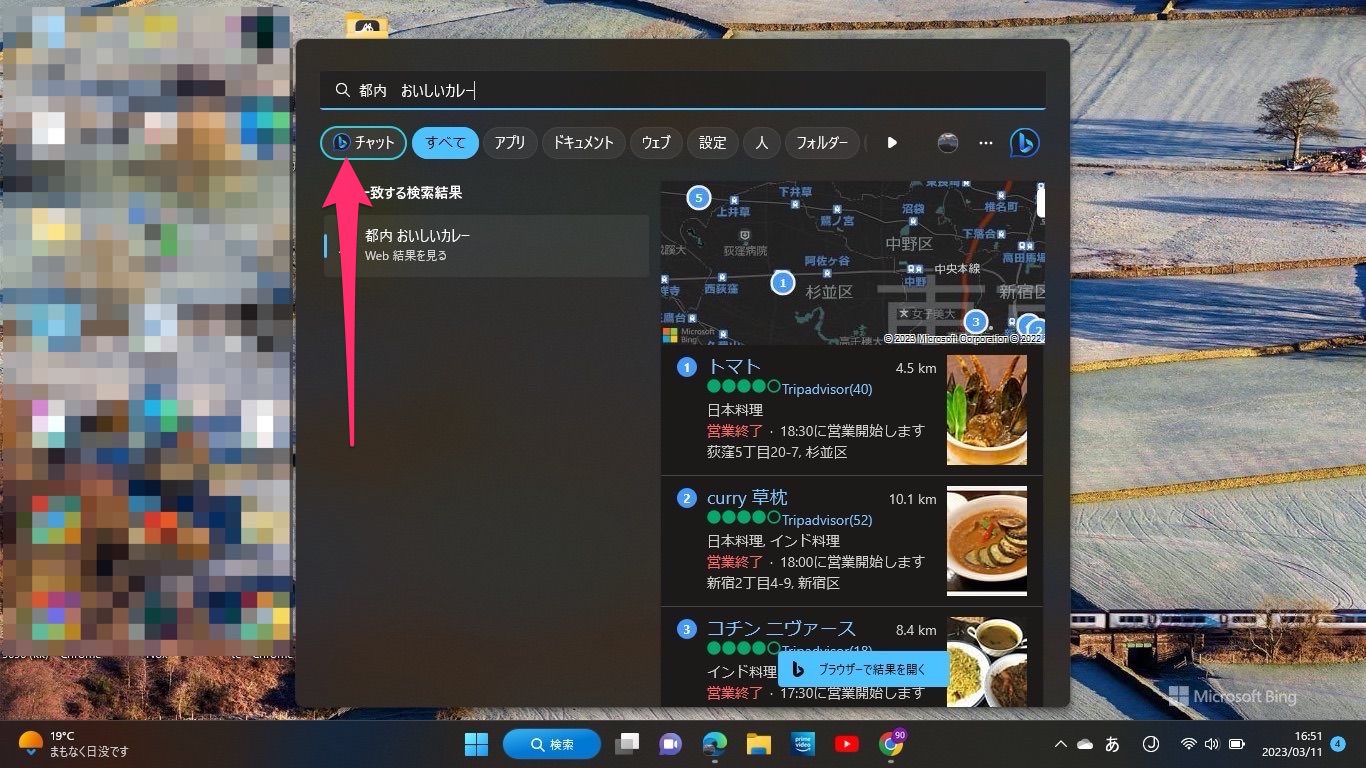
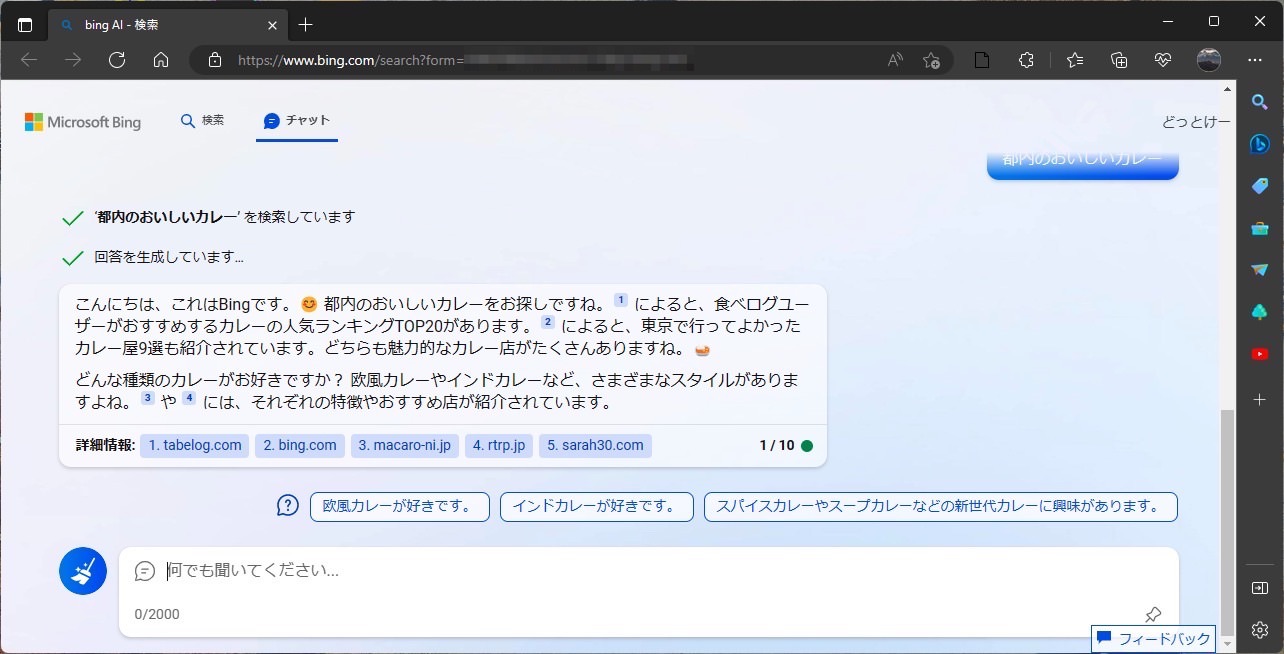
チャットの回答はフレンドリーでついつい質問を続けたくなります。
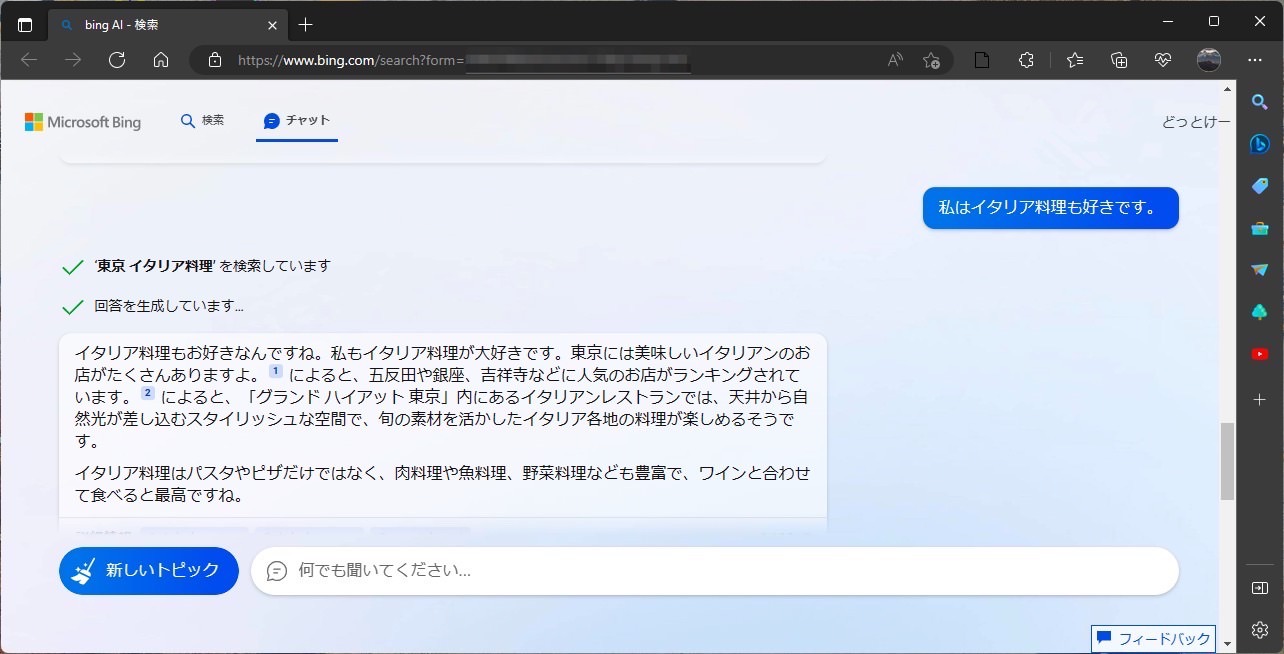
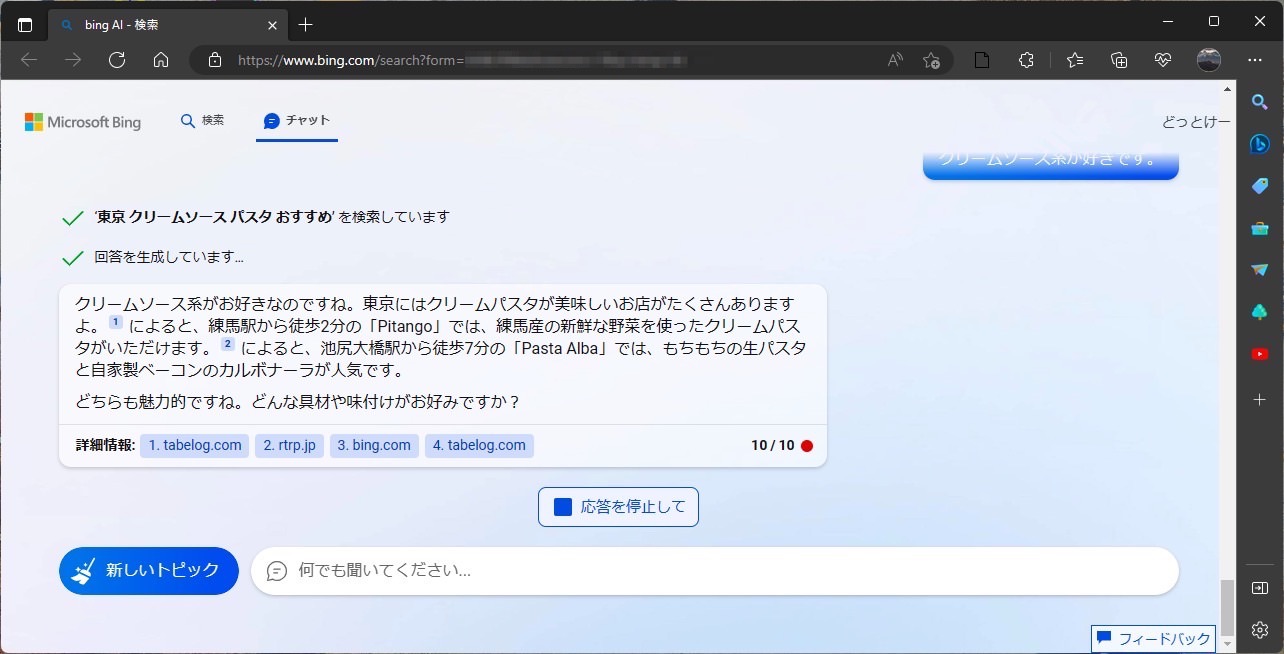
最近までは質疑のやりとりは8回まででしたが、2023年3月11日現在では10回までと増えていました。
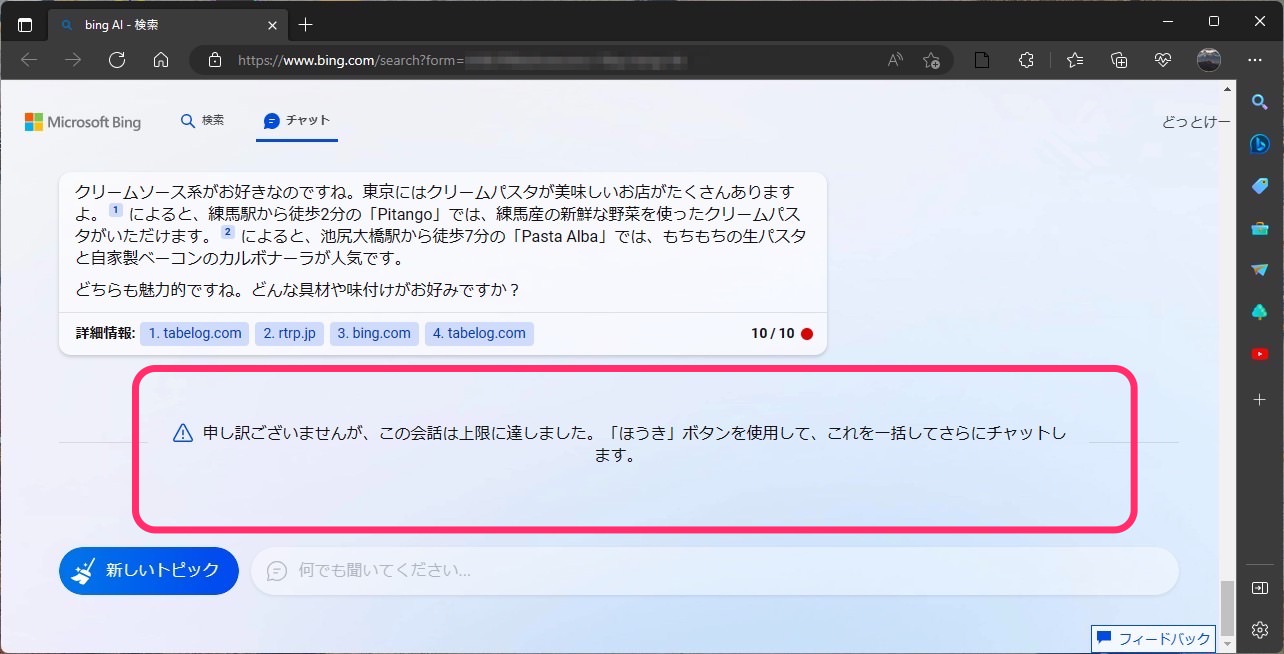
上限に達しても「新しいトピック」をクリックしてリセットすれば何度でも再質問できます。
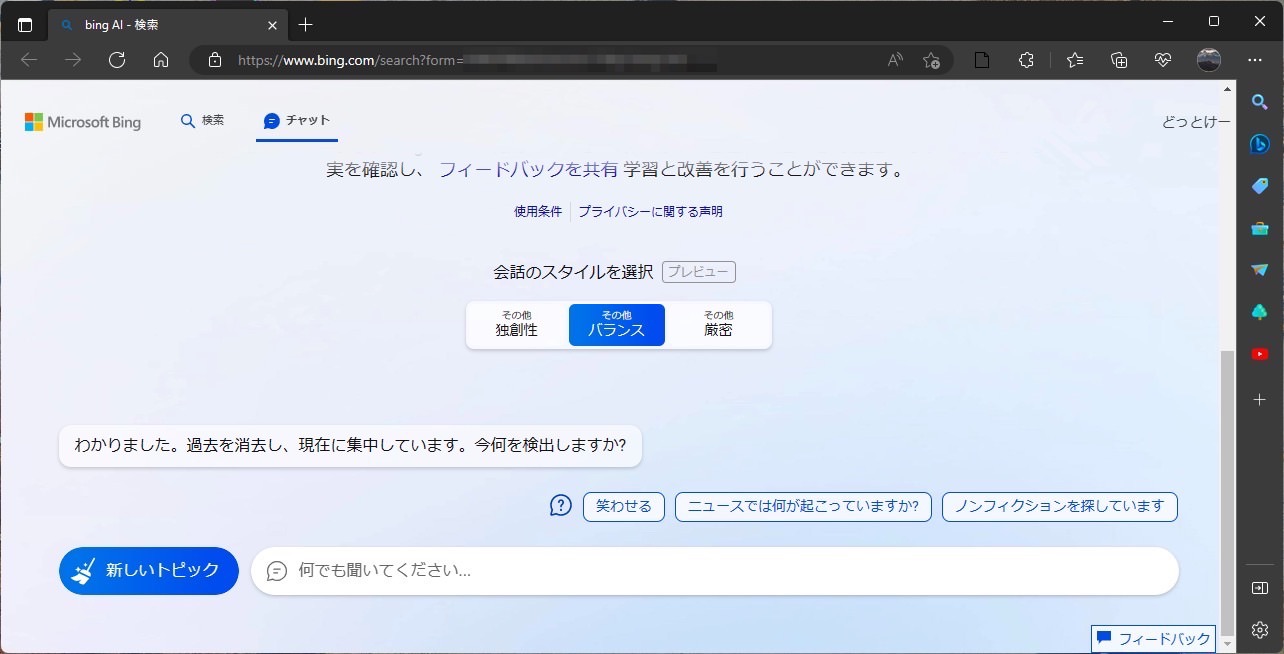
スマホ版BingアプリでAIチャットを使ってみる
スマホ版Bingアプリを起動します。
画面下メニューにある「b」アイコンをタップします。
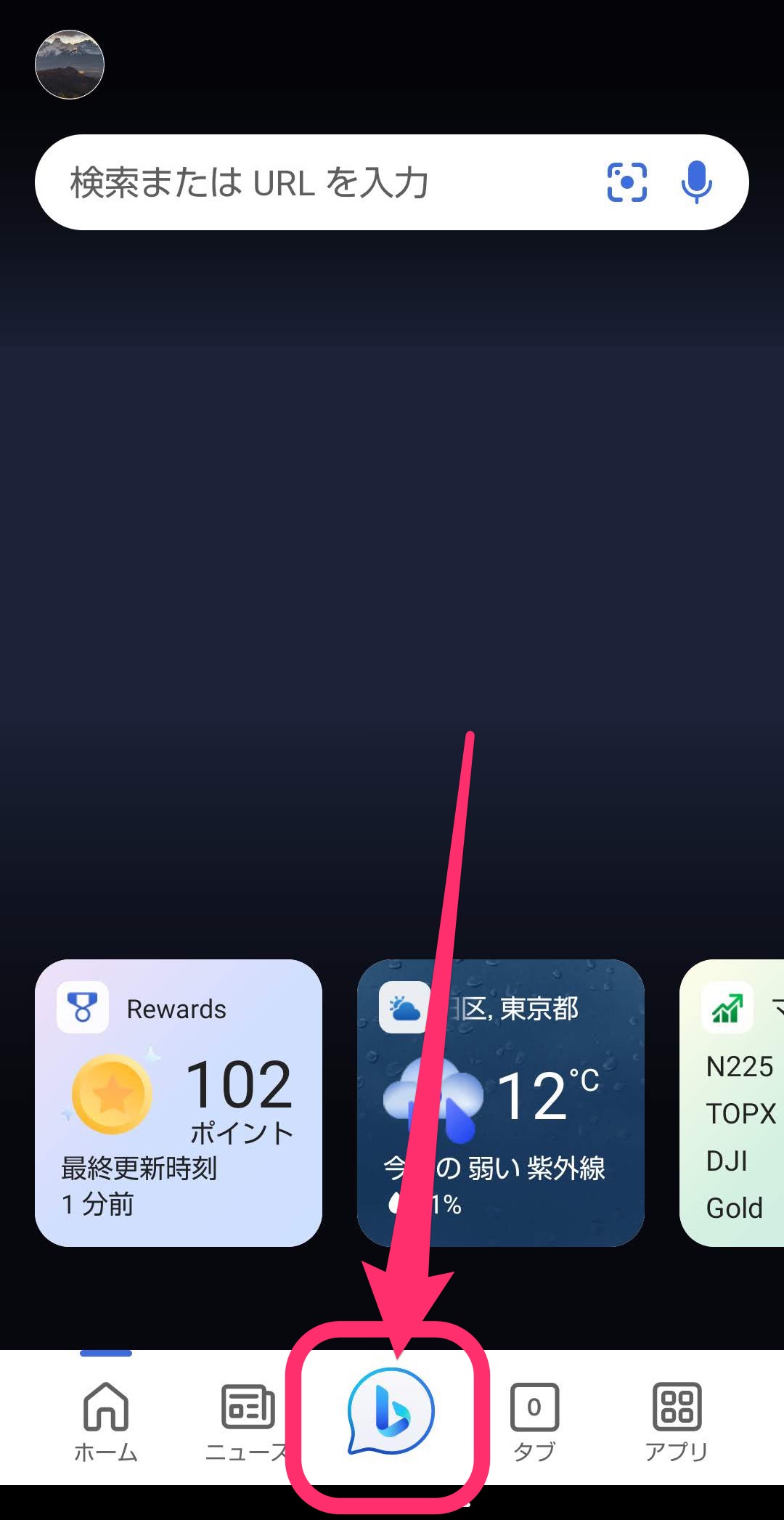
AIチャットが起動します。
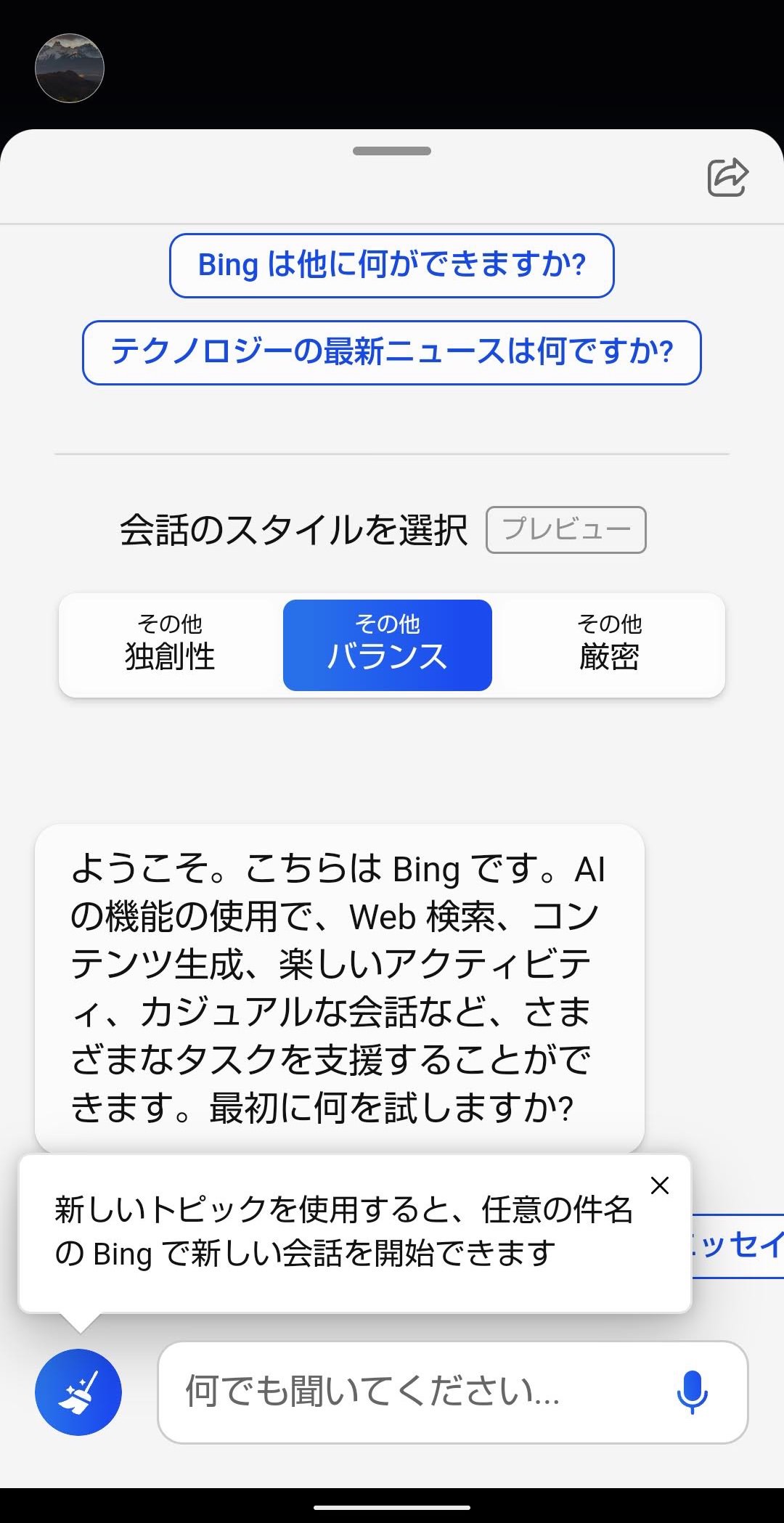
画面下に文字を入力します。
その回答をAIが用意してくれます。
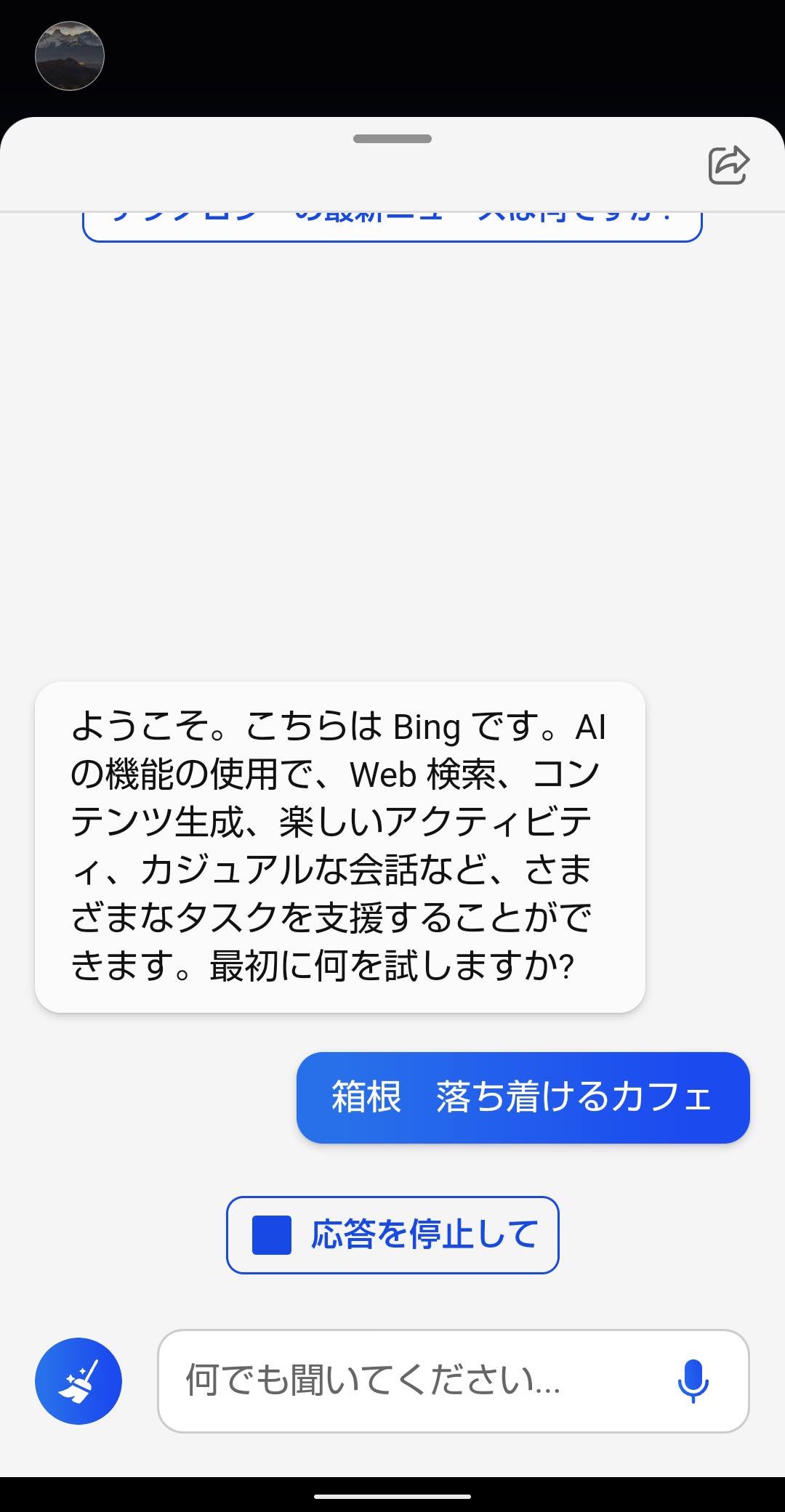
ネットワーク環境にもよりますが、回答生成には数秒かかります。
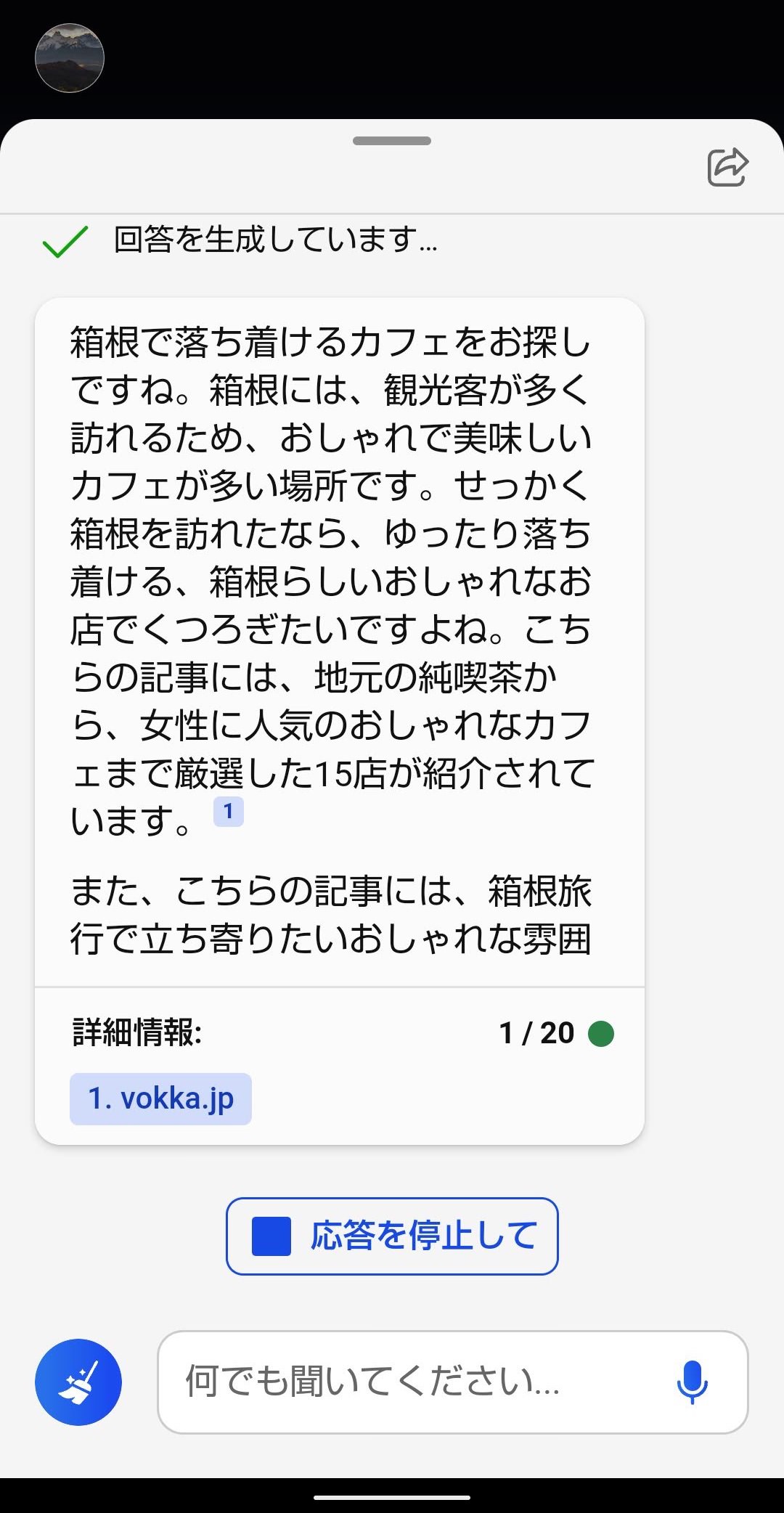
「箱根の落ち着けるカフェ」を聞いてみたところ、その回答にオススメのサイトとマップを表示してくれました。
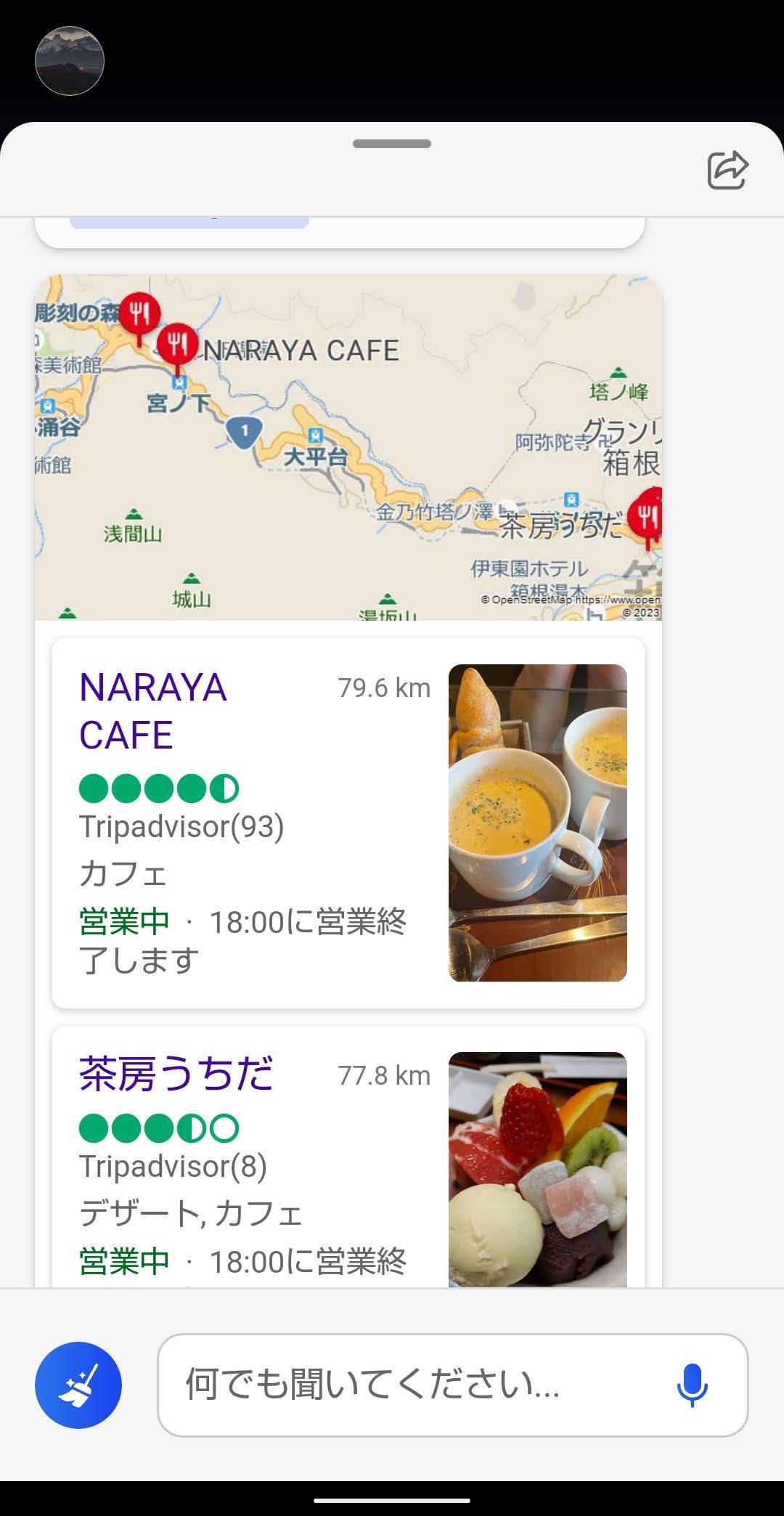
続けて質問ができます。AIと会話するように欲しい情報を引き出すのが面白いです。
また回答右下「2/20」とあるのは、20回回答できるうちの2回目ということになります。
20回回答したら左下にあるリフレッシュボタンをタップすると最初から質問し直すことができます。
(リフレッシュボタンをタップするとそれまでの回答も削除されます。)
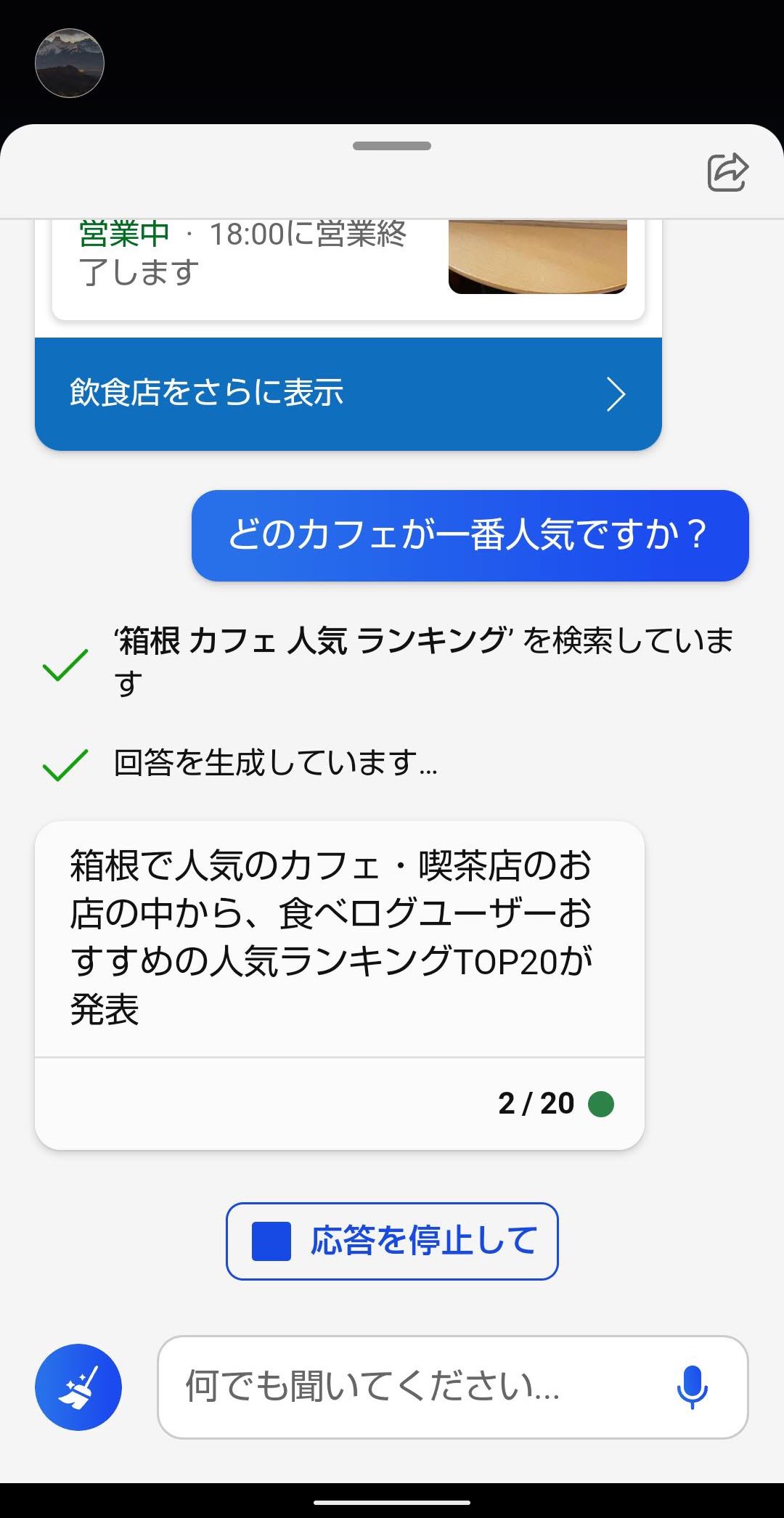
残しておきたい回答がある場合右上のアイコンをタップします。
画面に表示されている箇所をキャプチャして共有できます。
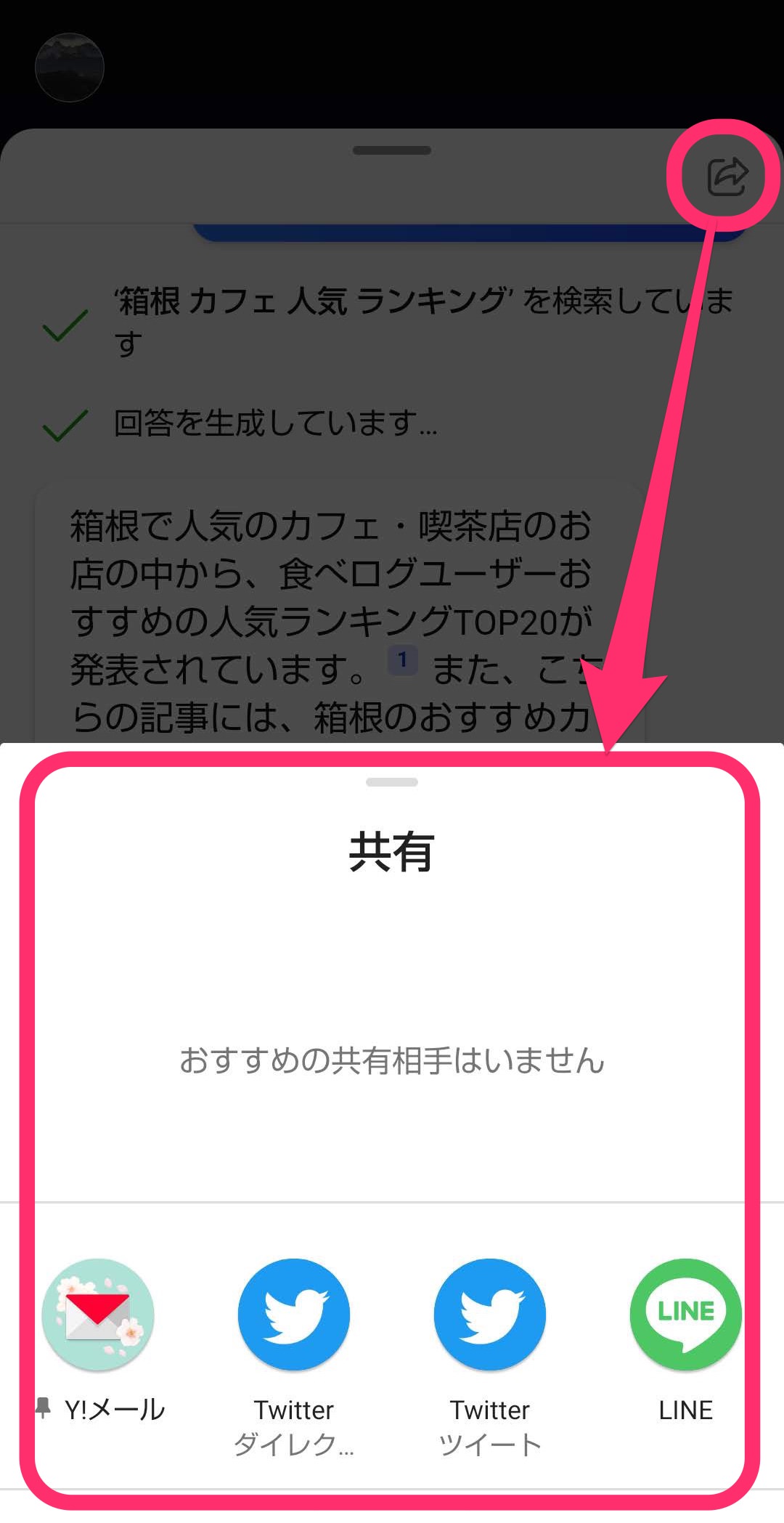
Googleフォトに共有してみました。
キャプチャ画像のためリンクは使えなくなるので注意です。
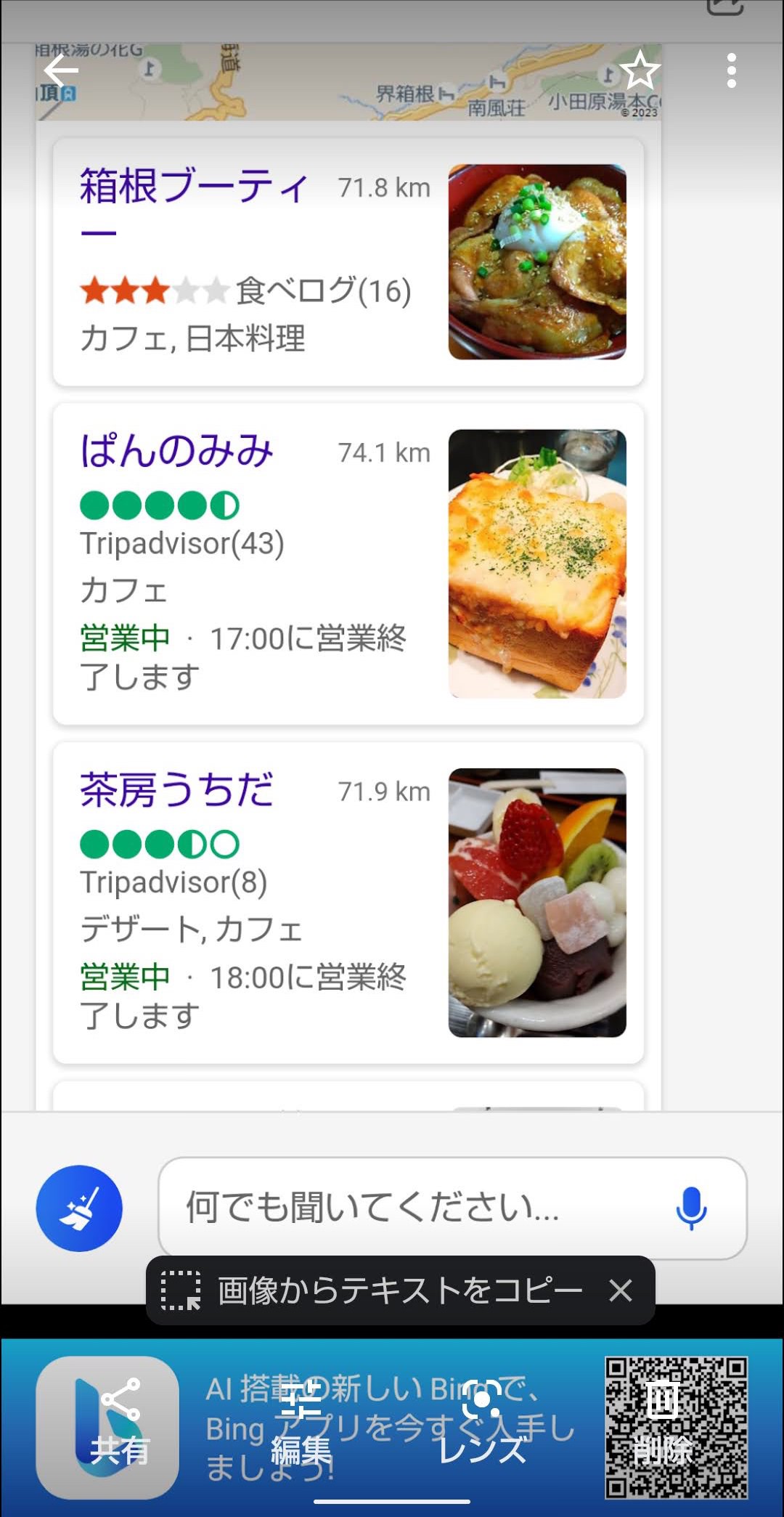
今回の一言・・・
BingチャットをWindows画面/スマホ版Bingから起動する方法を紹介しました。
だんだんと使いやすく便利になっているので今後の進化も楽しみです。
ここまで読んでくれてありがとう。
では、良いWindowsライフを。
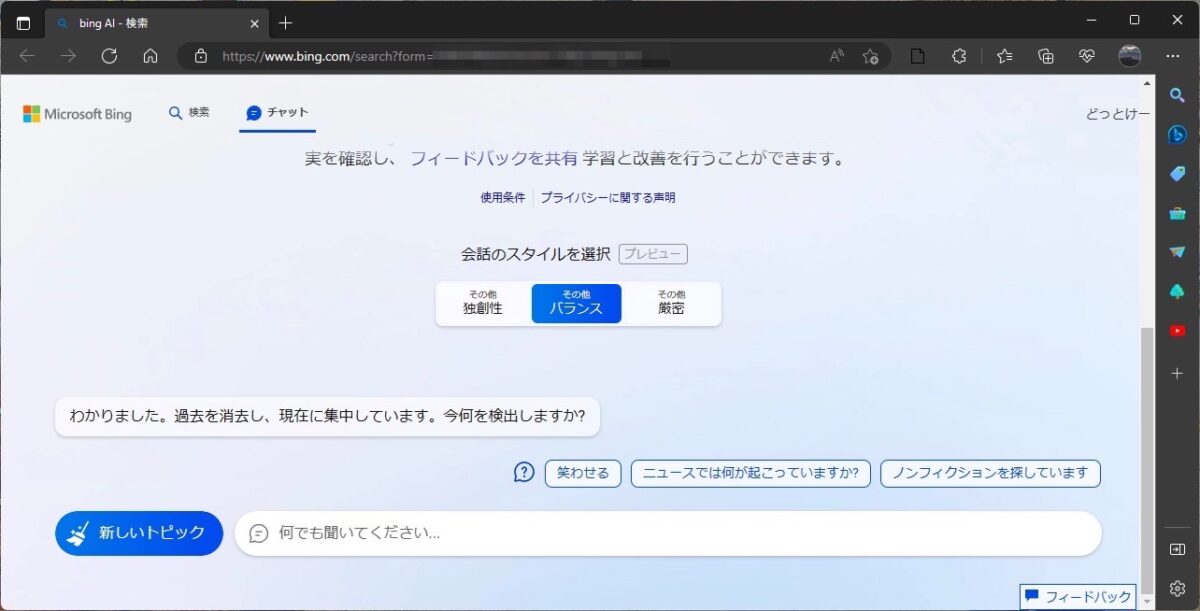
コメント