こんにちは、管理人のけーどっとけーです。
学生の頃にWindowsのPCを初購入して以来、その機能やアプリに興味を持ちました。
今ではPCだけでなくその他ITデバイス(スマホやタブレットなど)の新機能や便利なアプリを使ってみることを趣味としています。
ここ一年ほどはAmazonのクラウドサービス「AWS」を仕事でも使う機会が増えました。
サーバー構築などインターネットに接続するだけでサクサク操作できるので非常に便利です。
最近はせっかくなのでAWSの認定試験を受けようと勉強中です。
その試験の申し込みに関して、テスト会場かオンラインで試験を受けるかの試験形式を選択できます。
今回は「オンライン」試験を受ける際に、使用しているPCで試験が受けられるかを判定するソフトウェア「OnVUE」をダウンロードしてPCチェックしてみました。
OnVUEをダウンロードする
試験は「ピアソンVUE」での受験を選択し、オンライン試験を選択するとシステムテストを受けられます。
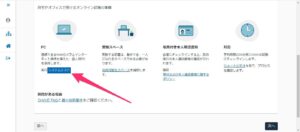
システムテスト画面が開きます。
「アクセスコード」は後ほど使うのでコピーしておきましょう。
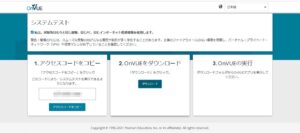
「ダウンロード」をクリックします。
ソフトウェアをダウンロードできます。
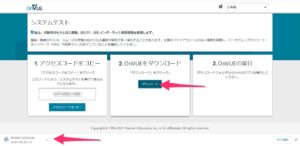
ダウンロードした「OnVUE-x.xx.xx.exe」をダブルクリックするとソフトウェアが起動します。
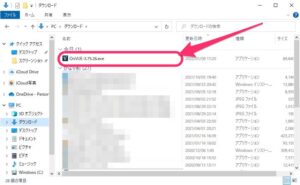
OnVUEでPCチェックを行う
言語は「日本語」にした方がいいでしょう。
ここで先ほどコピーしたアクセスコードを貼り付けます。
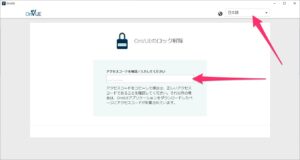
PCチェックが可能になりました。
PCのチェック項目は、マイク・スピーカー・Webカメラの3つになります。
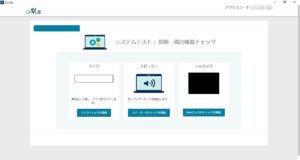
「開始」をクリックするとそれぞれの項目のチェックを行ってくれます。
チェックすると結果が表示されます。
エラーだと赤、OKだと青で表示されます。
チェックは何度でも実行可能です。
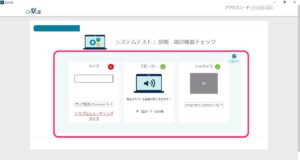
エラーが出た項目の「トラブルシューティング」をクリックすると、エラー原因が表示されました。
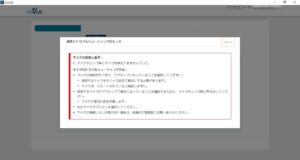
結局こちらのPCではオンライン受験できないようなので、テスト会場で受けることにしました。

今回の一言・・・
結局所持しているPCではOnVUEチェックは通らなかったので、諦めて会場で受けることにしました。
参考にしてみてください。
ここまで読んでくれてありがとう。
では、良いアプリライフを。
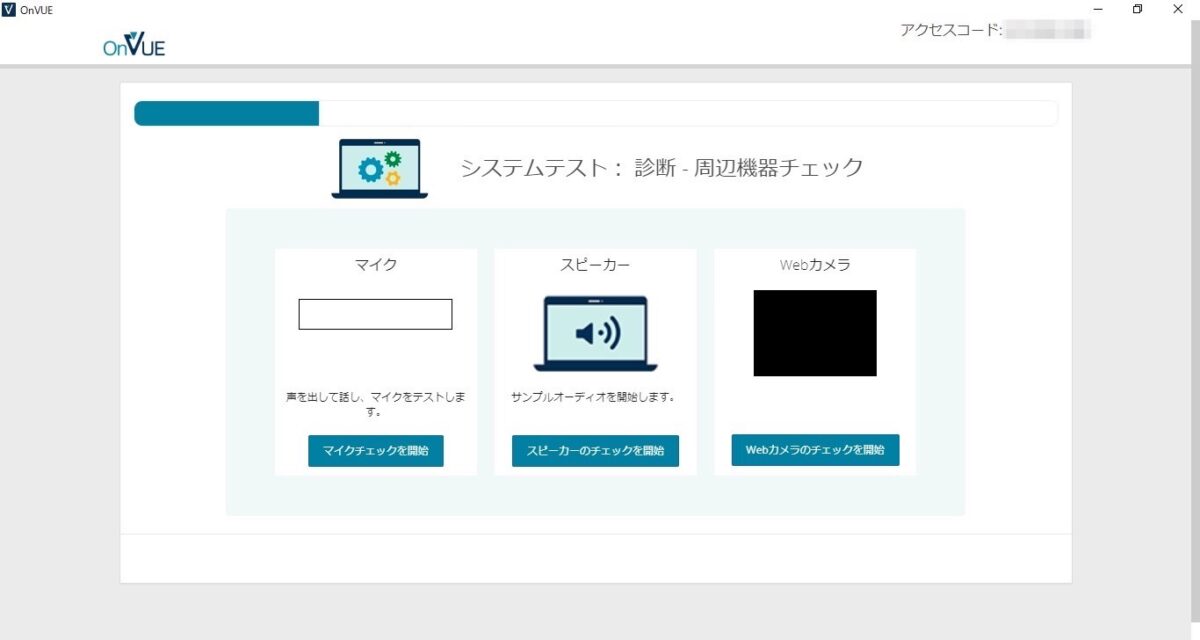
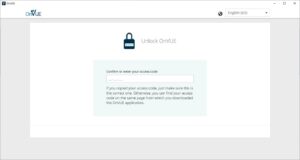
コメント