こんにちは、当ブログ「ハジカラ」管理人のけーどっとけーです。
当ブログでは日々の様々な経験や発見を紹介しています。
ほぼ毎日更新しているので、その他の記事も見ていただけると励みになります。
今回はiPadの設定やアプリのデータをMac内にバックアップとして保存してみました。
バックアップの方法は他にもiCloudに保存するなどいくつかあるので参考にしてください。
またiPhoneやiPod touchも同じ方法でバックアップを保存できます。
MacからiPadのバップアップを取得する
まずはMacとiPadをUSBケーブルで接続します。
【iPad】
iPad画面に「このコンピュータを信頼しますか?」と表示されたら「信頼」をタップします。
その後iPadのパスコード入力画面が表示されたら正しいパスコードを入力します。
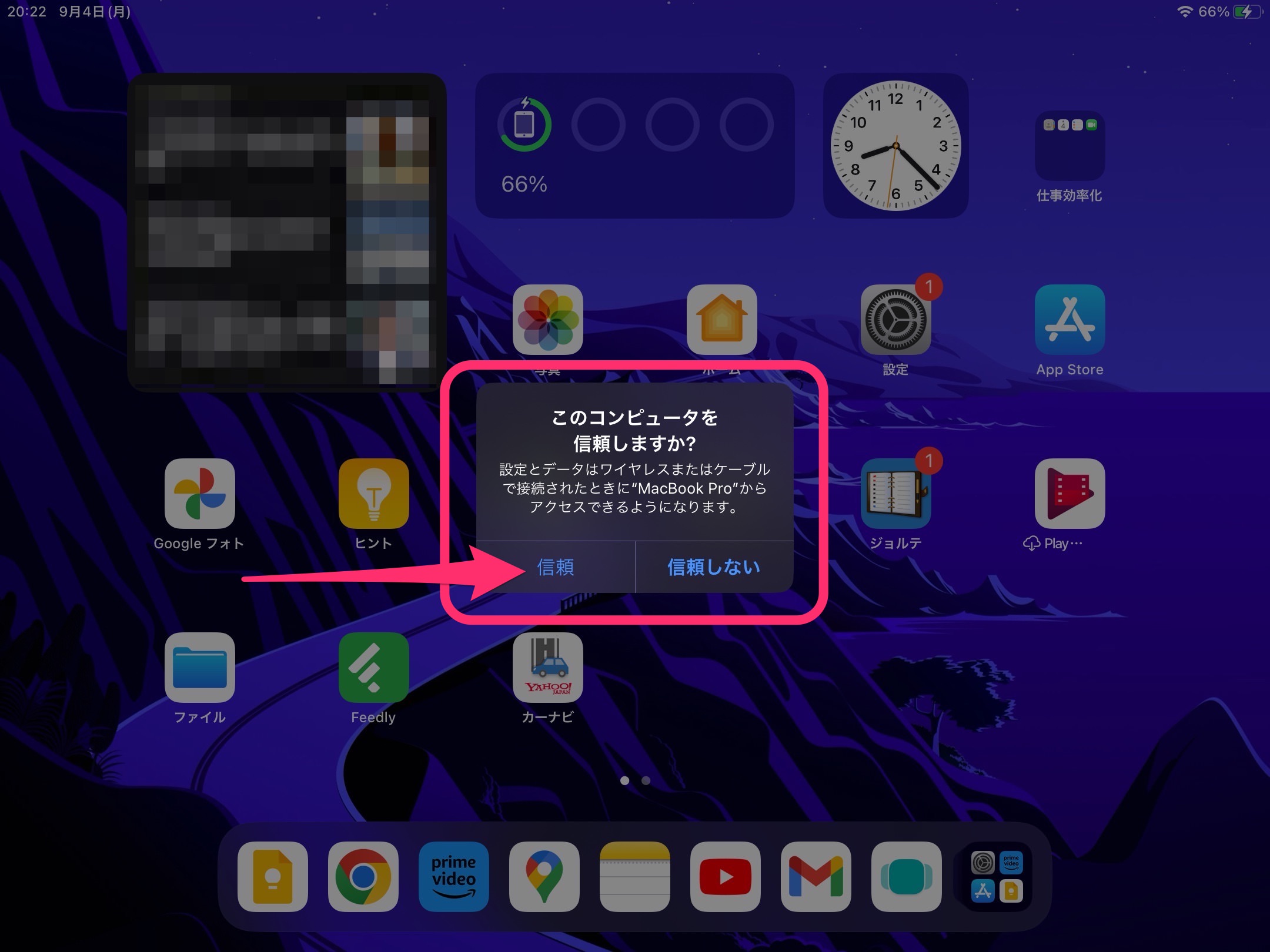
【Mac】
Mac側画面のFinderを開きます。
左欄メニューに接続したiPadの名称が表示されました。
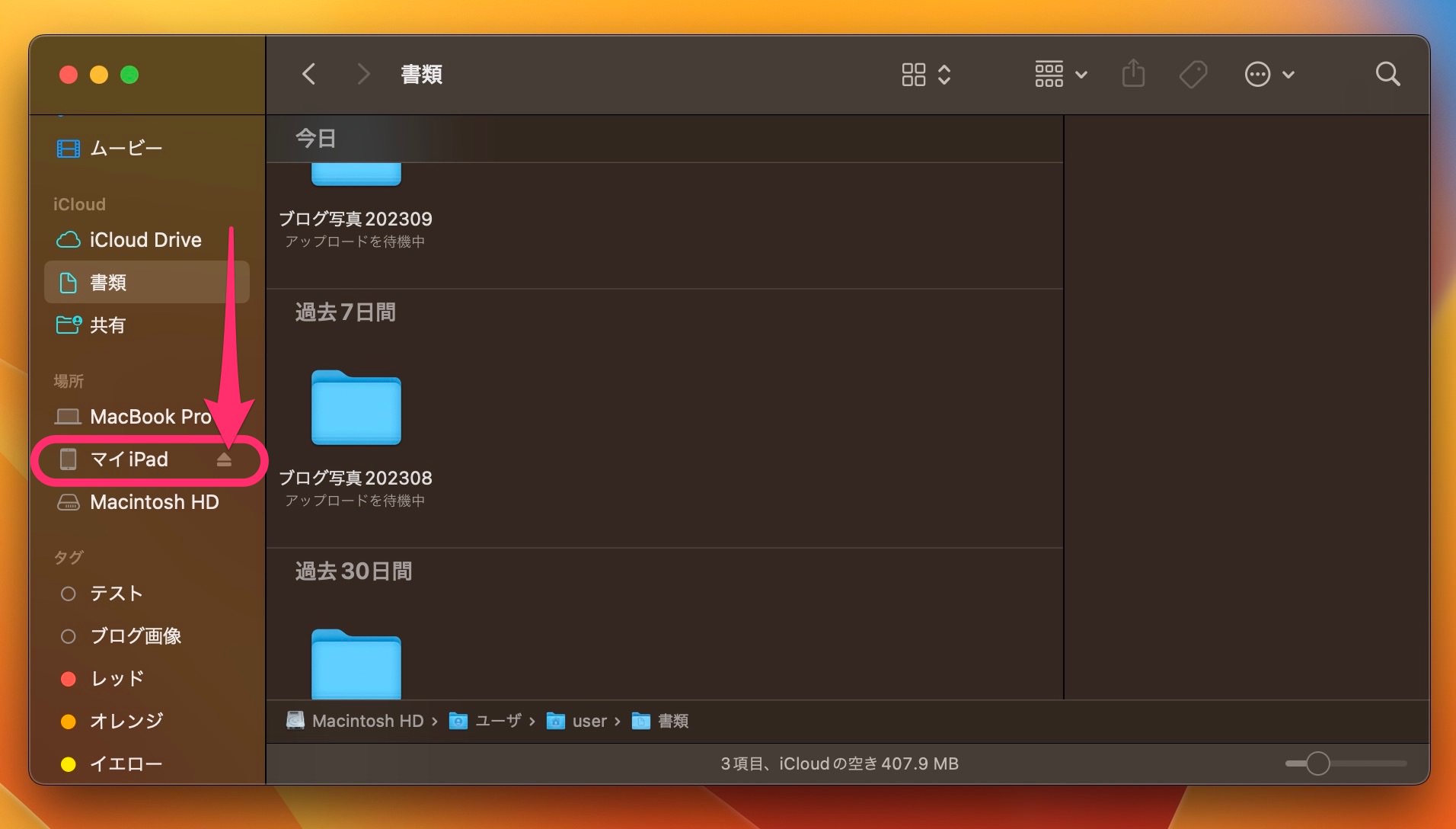
iPad名をクリックします。さらに「信頼」をクリックします。
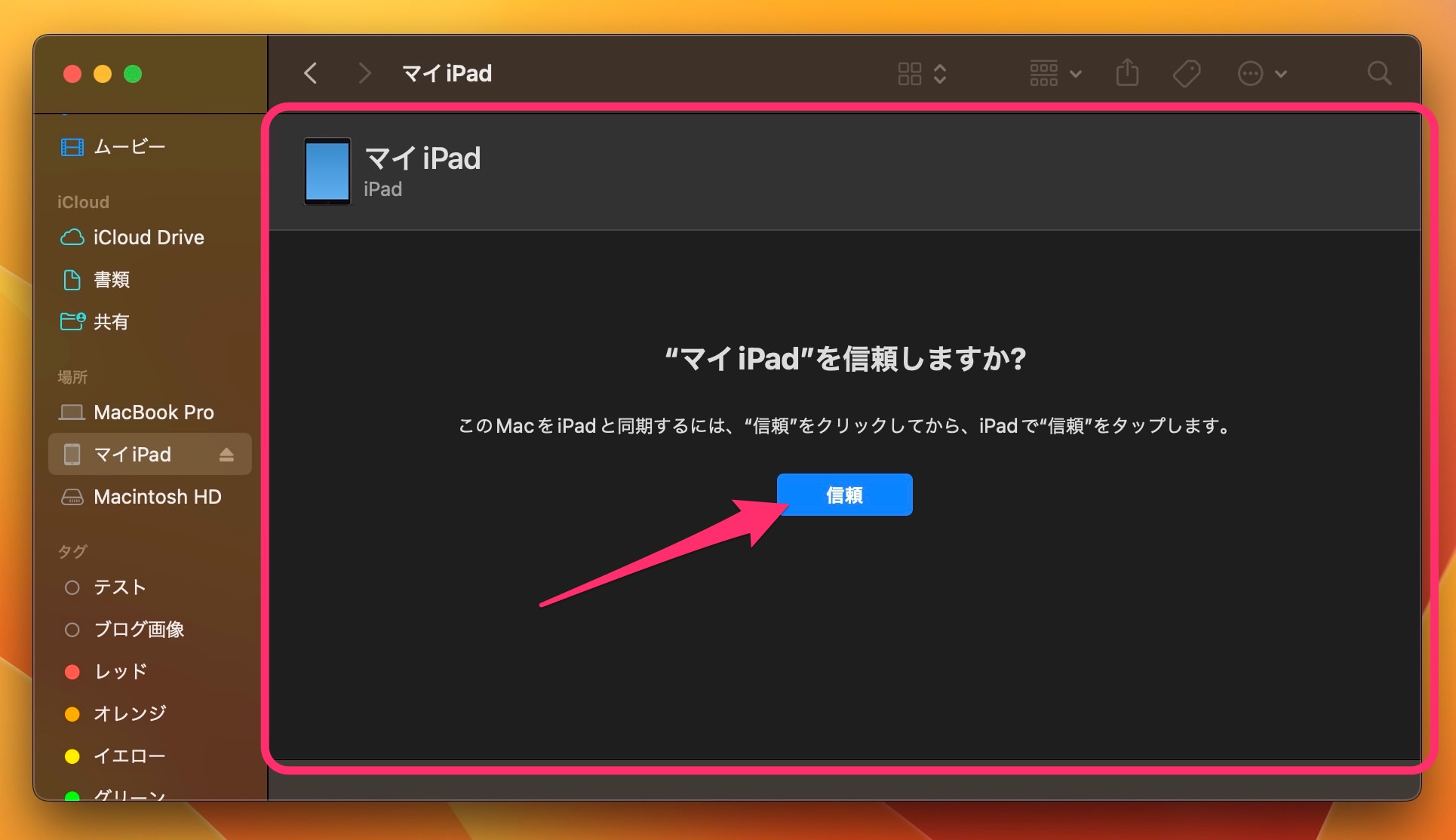
iPadの情報画面が開きます。
この画面からiPadの使用容量やOSバージョンを確認できるようになっています。
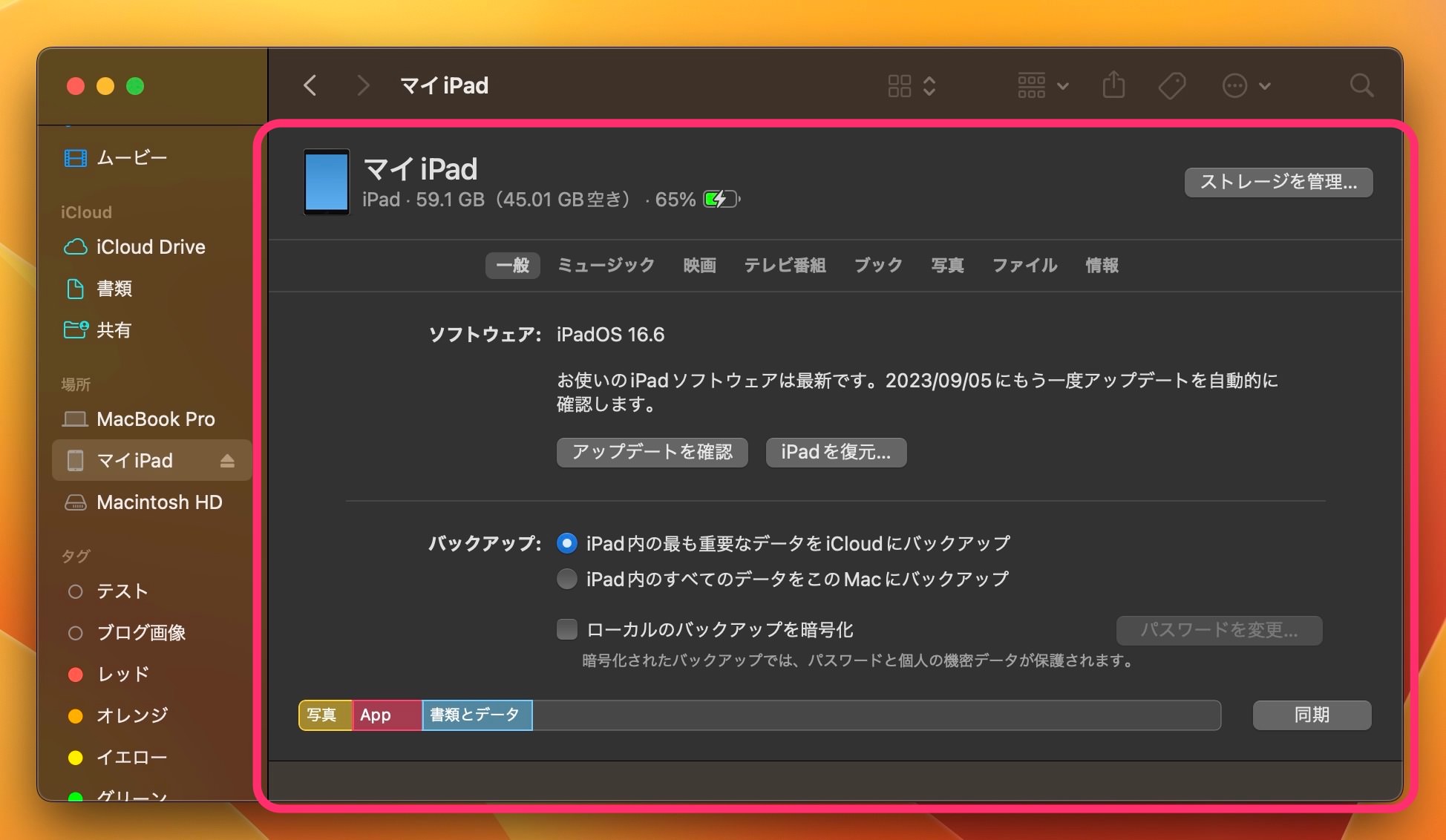
「バックアップ」からバックアップ取得の操作を行えます。
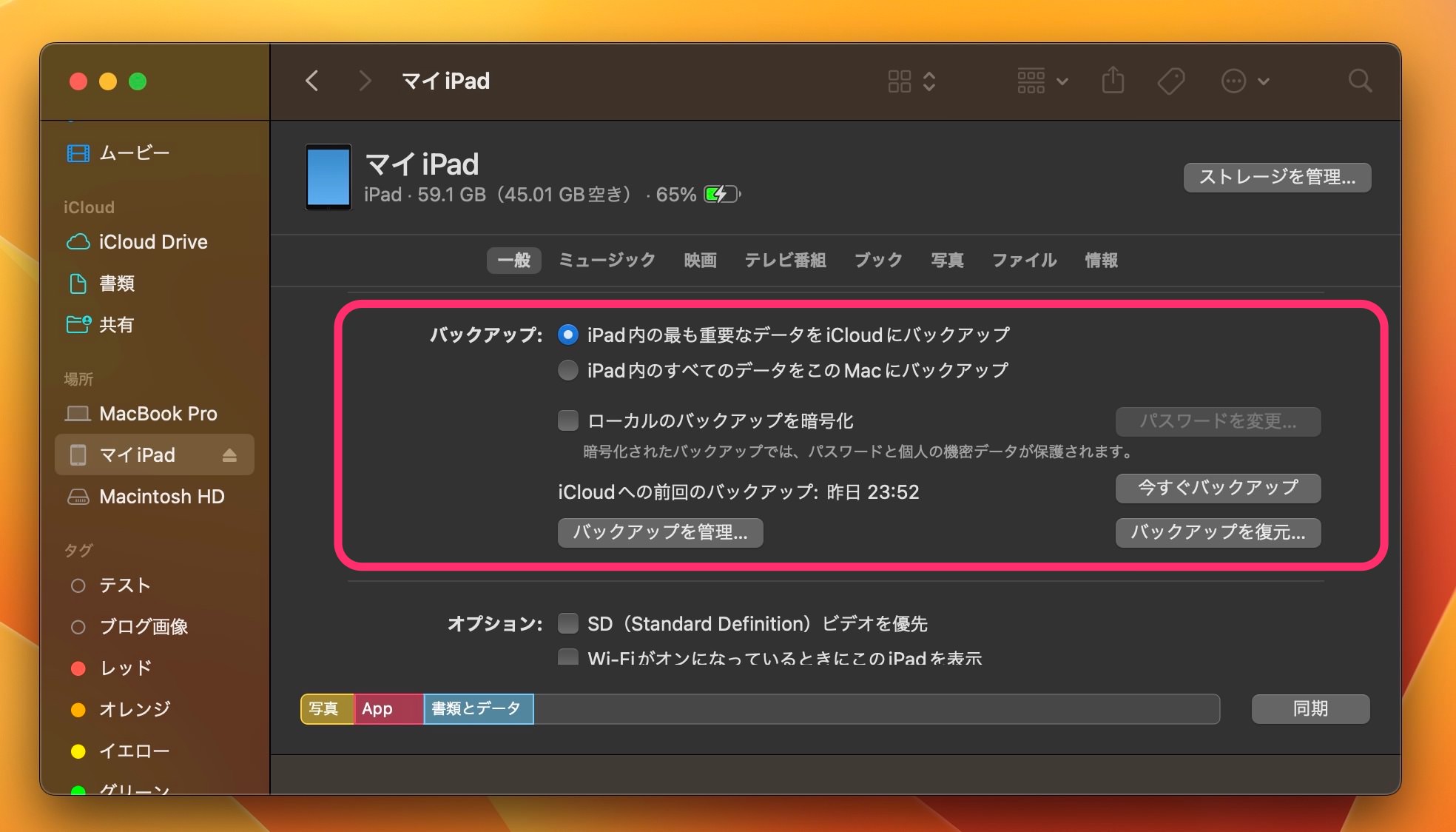
「iPad内のすべてのデータをこのMacにバックアップ」にチェックを入れます。
「今すぐバックアップ」をクリックするとバックアップ処理が開始します。
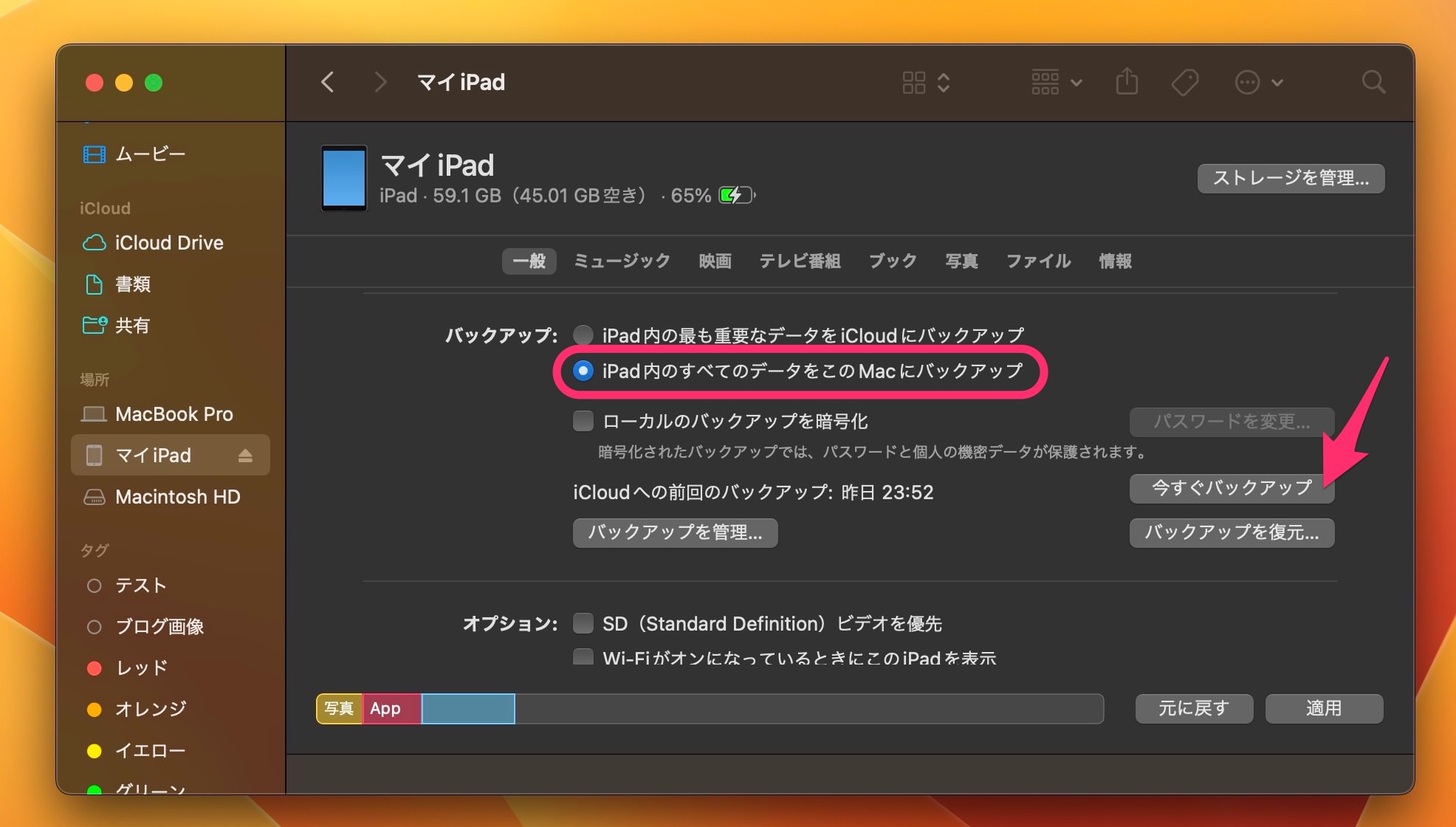
【iPad】
iPad側でパスコードを求められたら正しいパスコードを入力しましょう。
【Mac】
パスコードが通るとバックアップ処理が開始します。
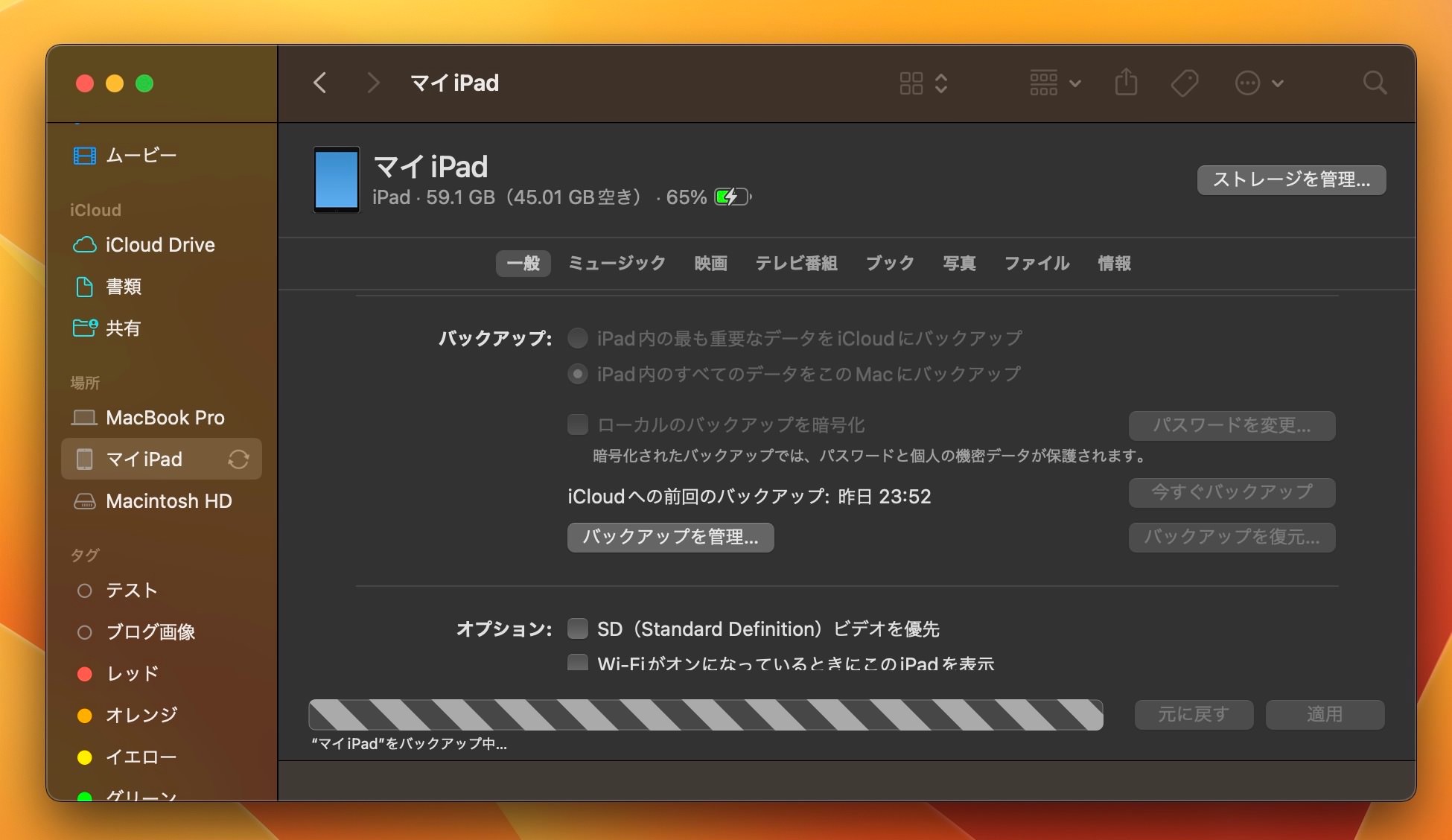
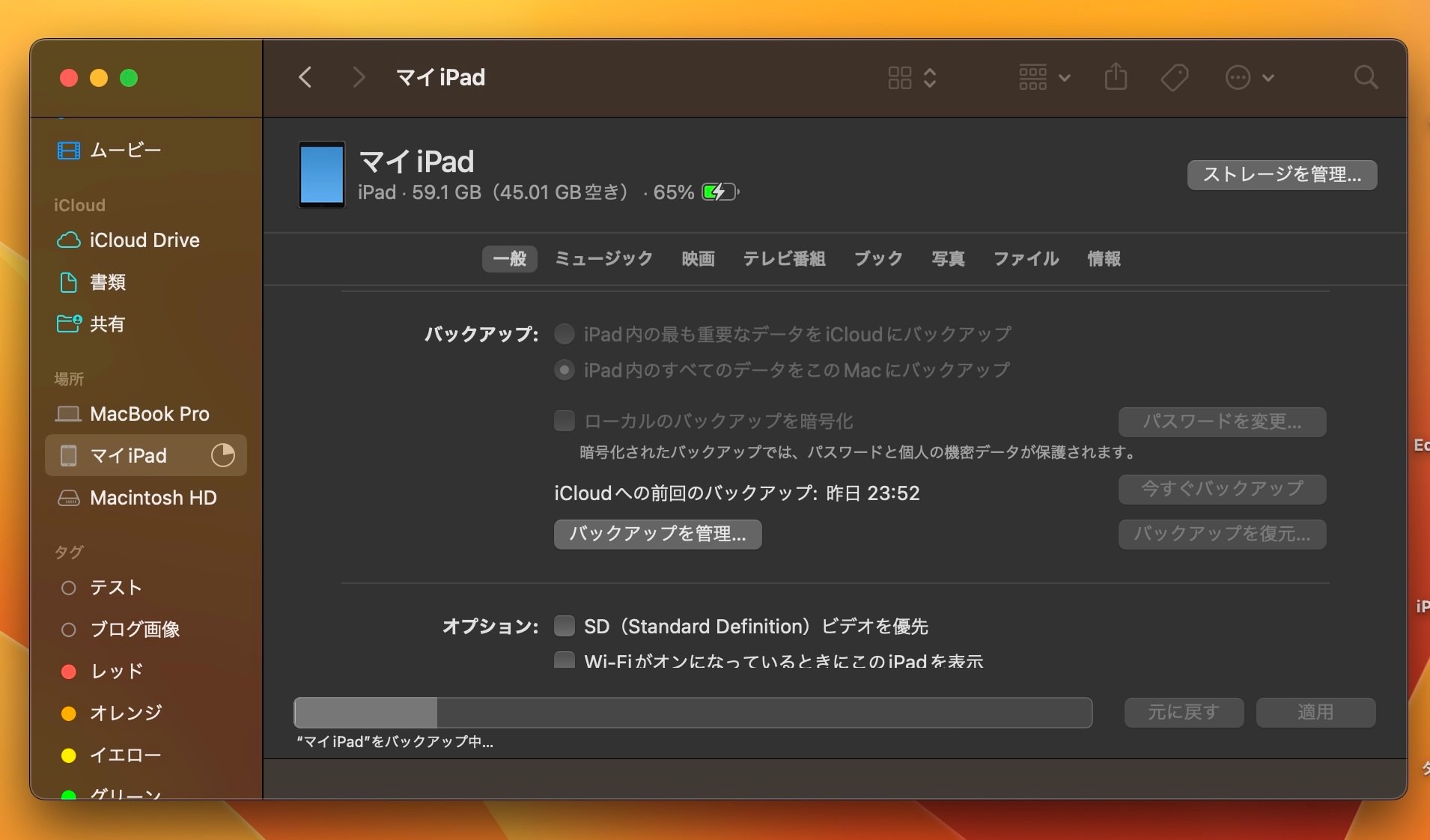
バックアップ取得が完了すると「このMacへの前回のバックアップ:取得日時」が表示されます。
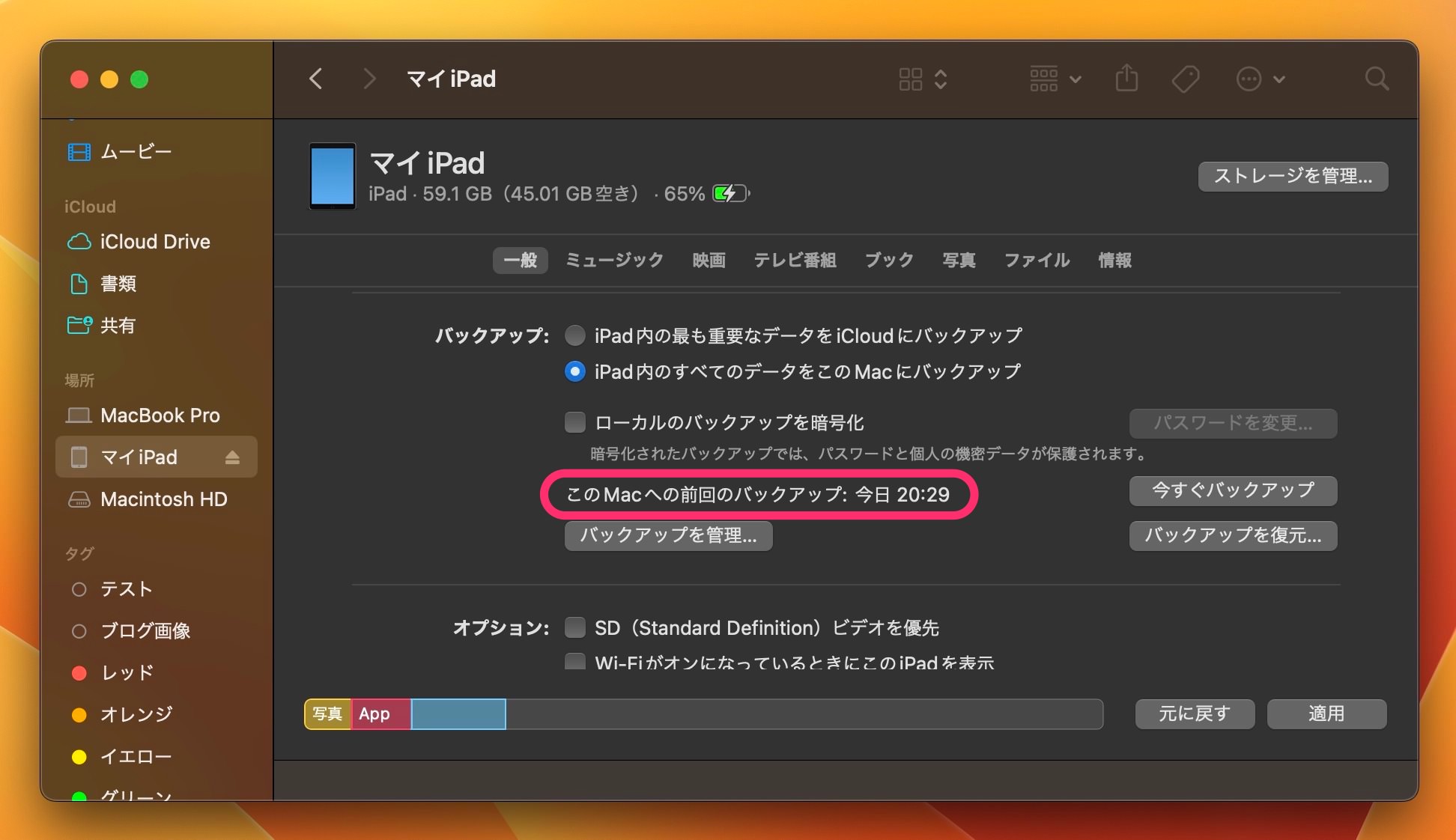
なお「バックアップを管理」をタップすると取得したバックアップデータを表示できます。
古い不要なバックアップデータを削除することができます。
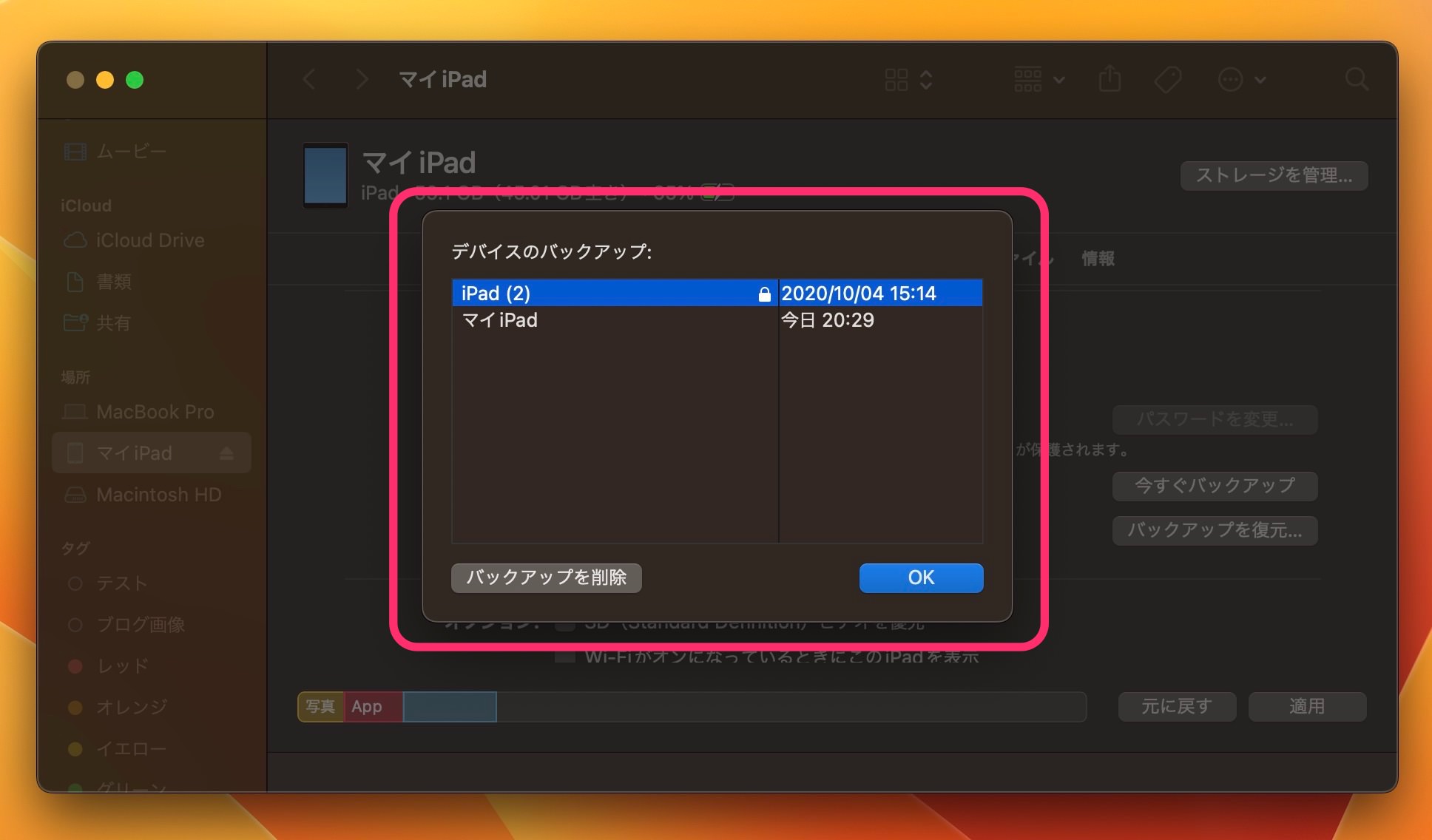
iPadをMacから取り外す場合は、iPad名を右クリックして「取り出す」をクリックすると安全に取り外せます。
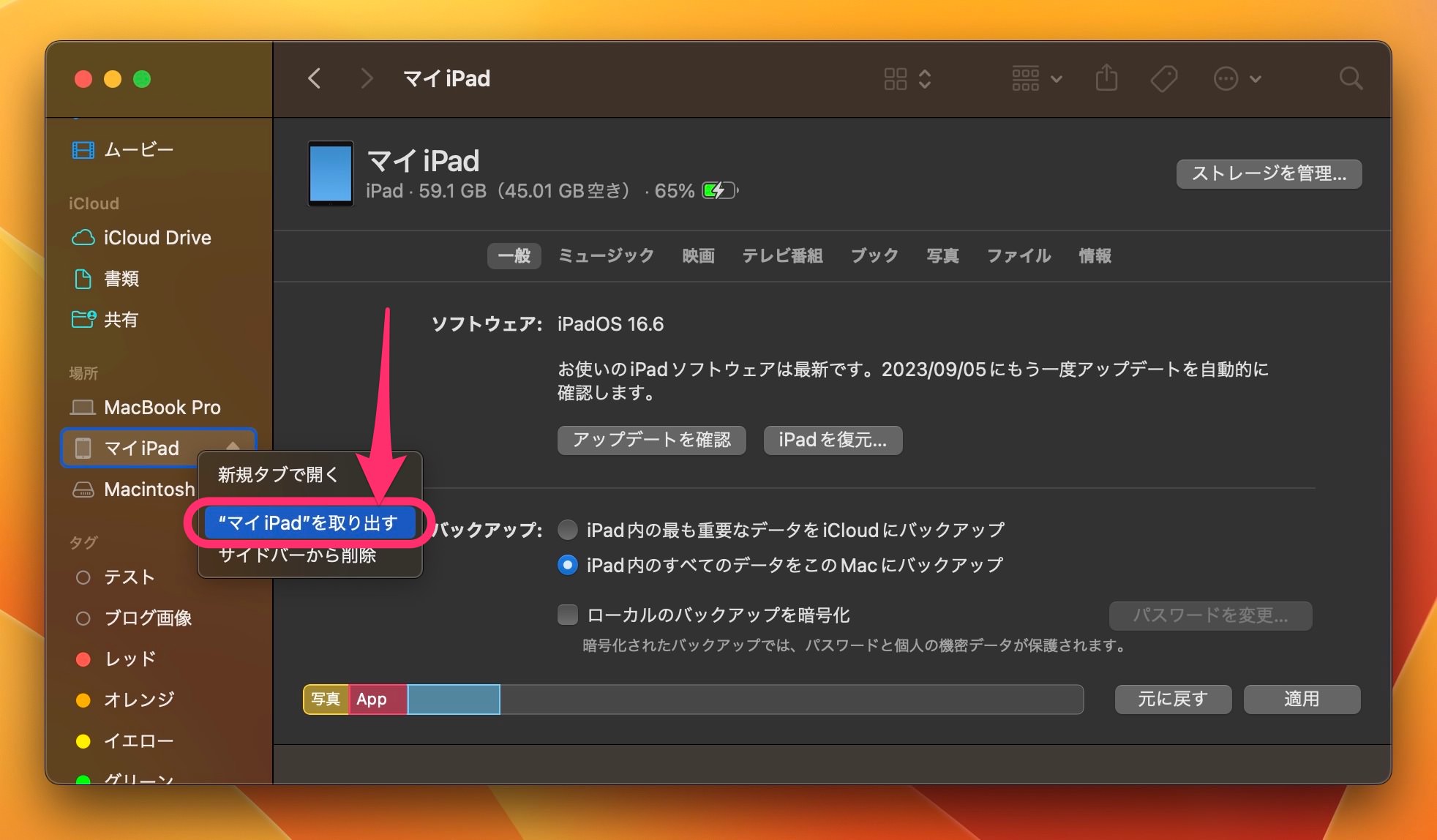
今回の一言・・・
Macがあるとバックアップも簡単に取ることができます。
容量がある程度あるMacであればバックアップを保存しておいても容量の逼迫に影響することも少ないので安心です。
ここまで読んでくれてありがとう。
では、良いiPadライフを。
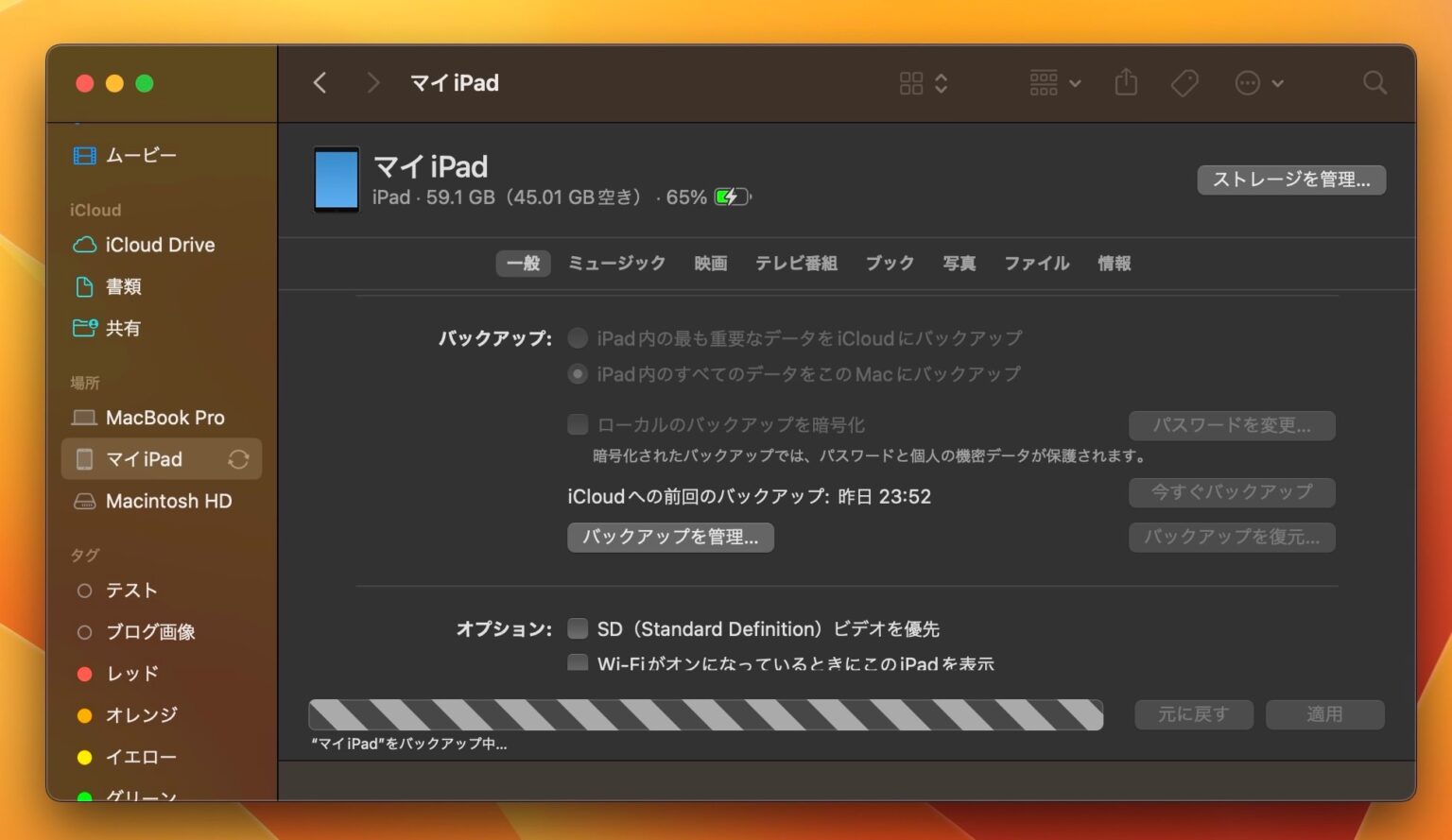
コメント