こんにちは、当ブログ「ハジカラ」管理人のけーどっとけーです。
日々の様々な経験や発見を当ブログで紹介しています。
ほぼ毎日更新しているので、その他の記事も見ていただけると励みになります。
最近新しく楽天市場で好評だったWAYetTOのワイヤレスマウスを購入しました。
今回はこちらのワイヤレスマウスをWindows11のPCに接続してみました。
接続方法は、Bluetooth接続または2.4GHz無線での接続を選択できます。
Windows11のPCにWAYetTOのワイヤレスマウスを接続してみる
こちらのマウスは、重さ約72g・厚さ約2cmと軽量で取り回しがしやすいモデルとなっています。
Bluetooth接続
まずマウスのスイッチを入れます。
スイッチは裏側にあり、Bluetooth接続を行う場合は奥側にスイッチを入れます。
起動するとマウスが赤く光ります。
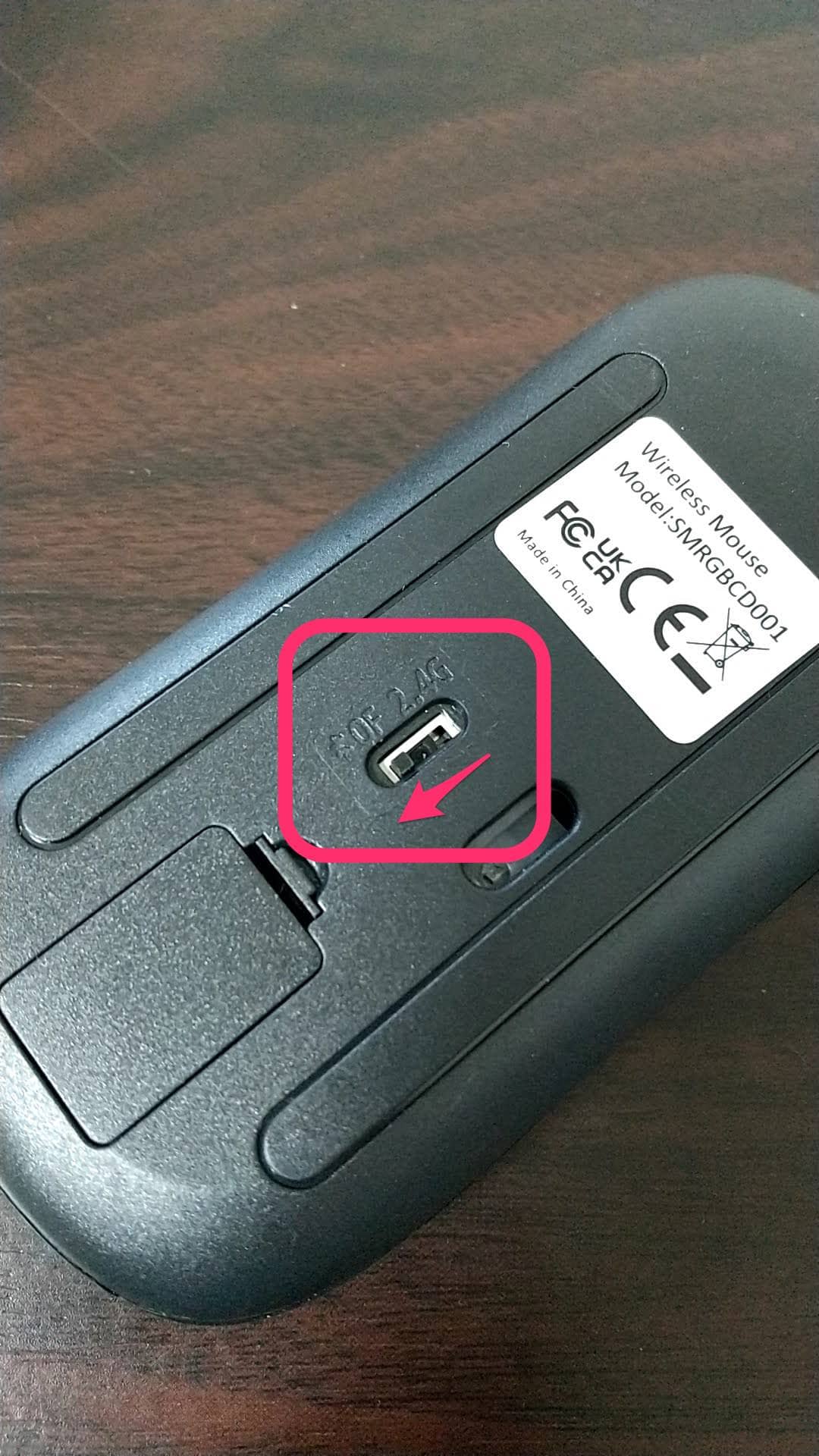
Windows11のBluetoothもONにしましょう。
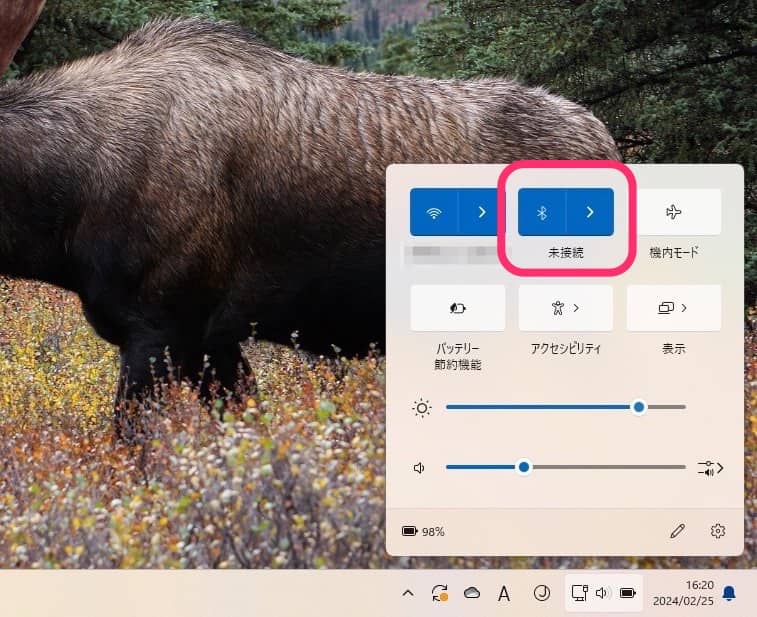
Windowsがマウスを認識すると通知が表示されます。
WAYetTOのワイヤレスマウスは「BT5.2 Mouse」と表示されます。
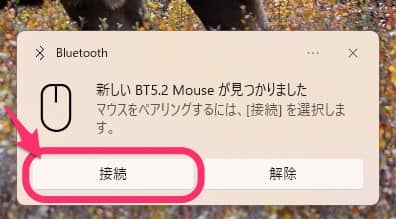
接続できました。
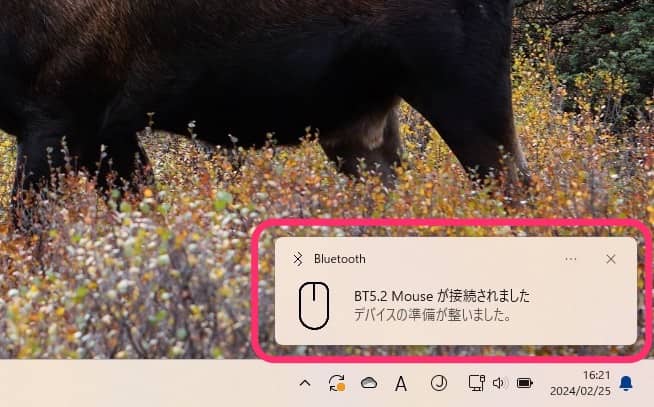
なおこちらのマウスのメリットの一つは充電しながら使用可能なことです。
USBケーブルでPCとマウスを接続すれば、充電しながらBluetooth接続で使用できます。
充電中はマウスが青く光ります。
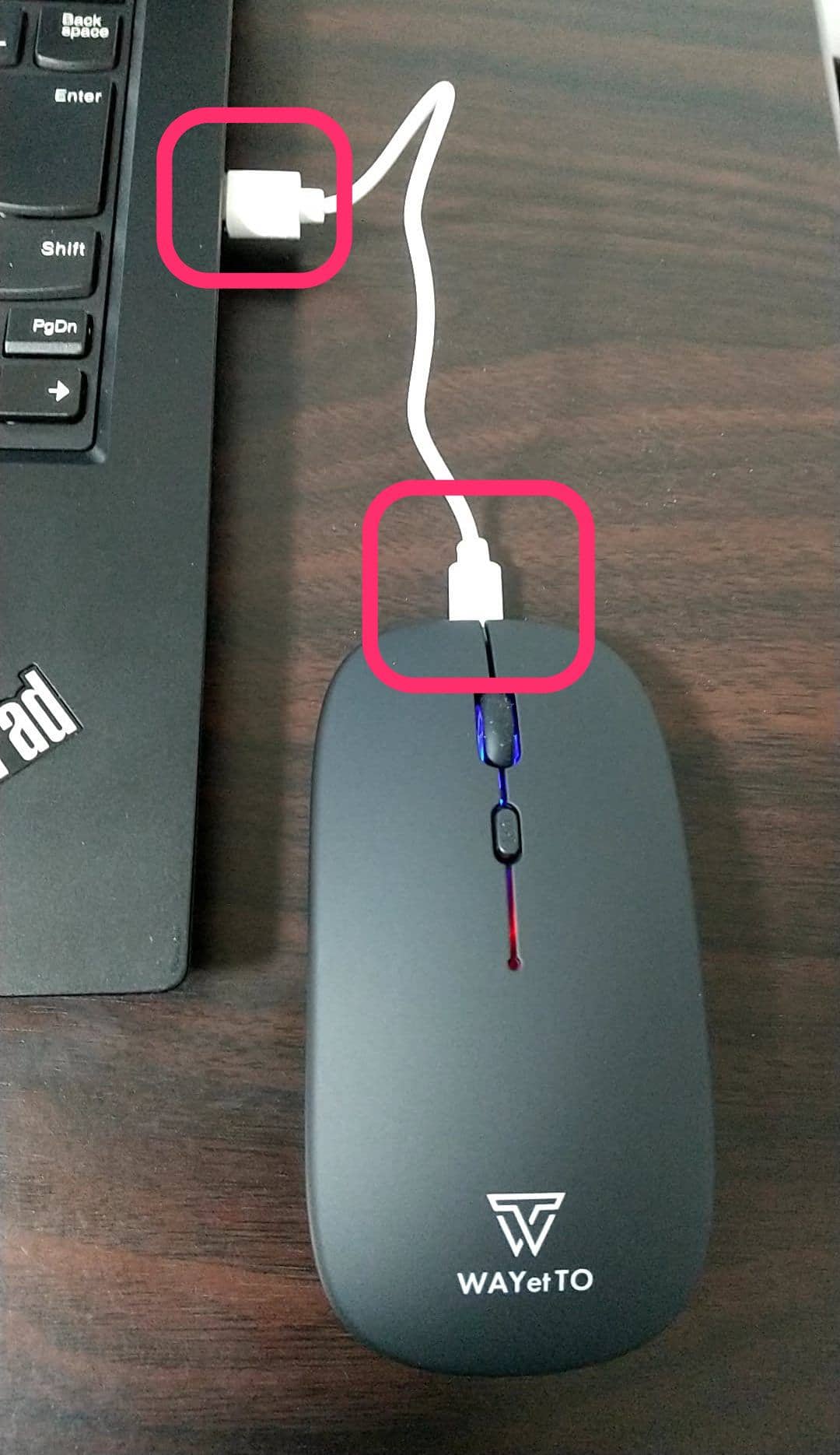
2.4GHz無線接続
マウス本体の裏側のケースを外すとUSBレシーバーが入っています。

裏側のスイッチは手前に移動してONにします。
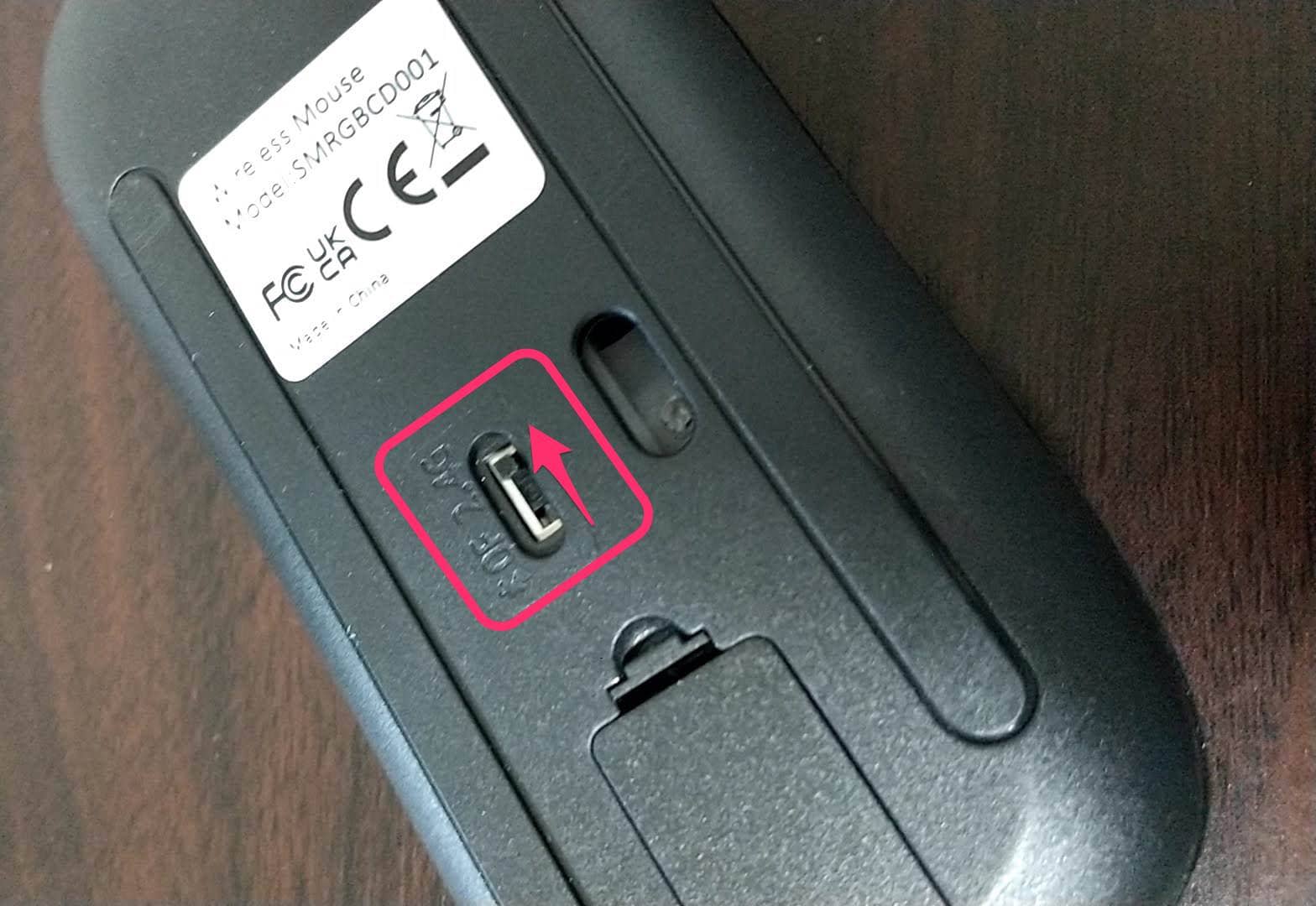
レシーバーをPCのUSBに接続します。
これでWindowsとマウスの接続が完了です。
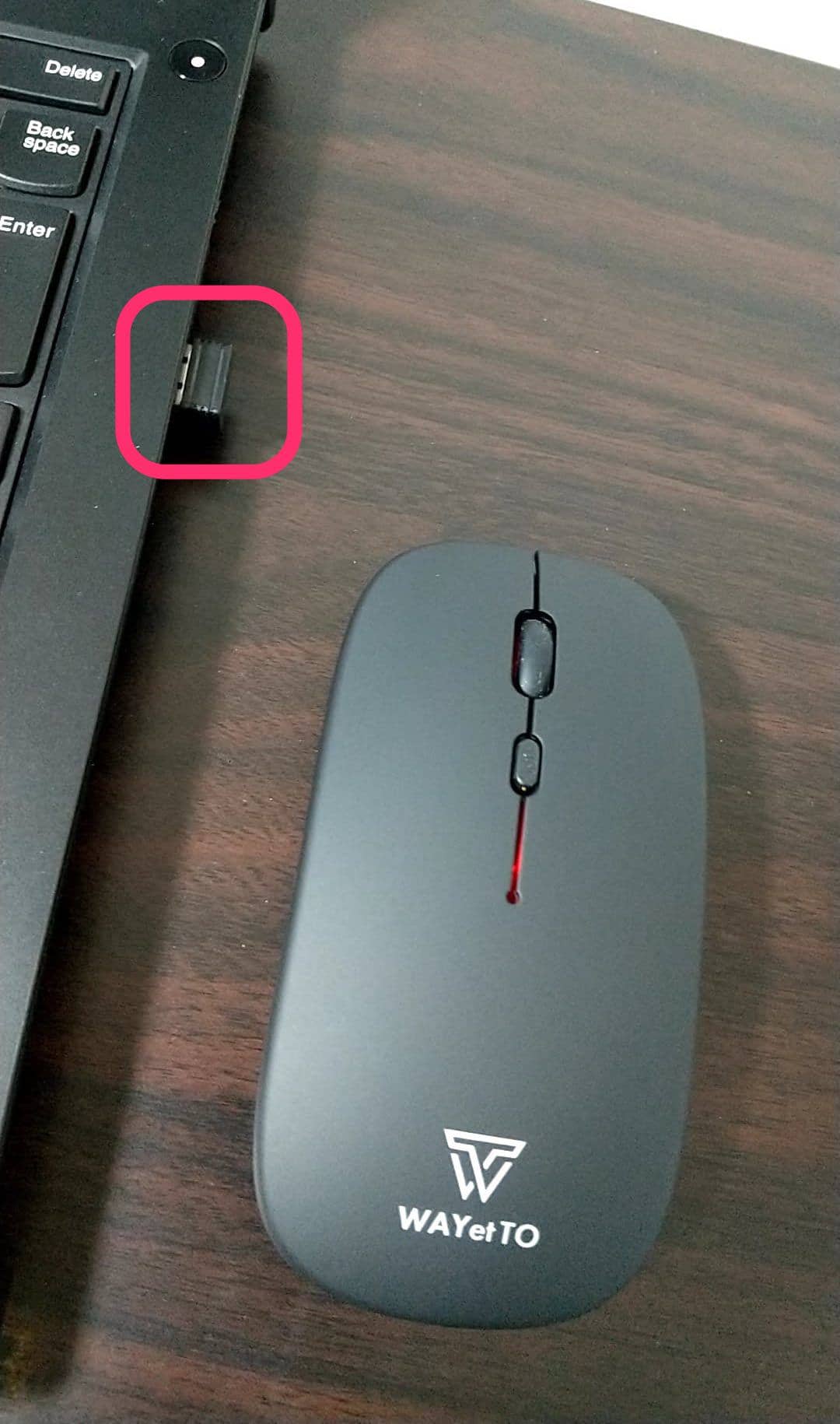
今回の一言・・・
Bluetoothも2.4GHz接続もどちらも簡単に行えます。
お好きな方でPCと接続して使ってみてください。
ここまで読んでくれてありがとう。
では、良いアプリライフを。
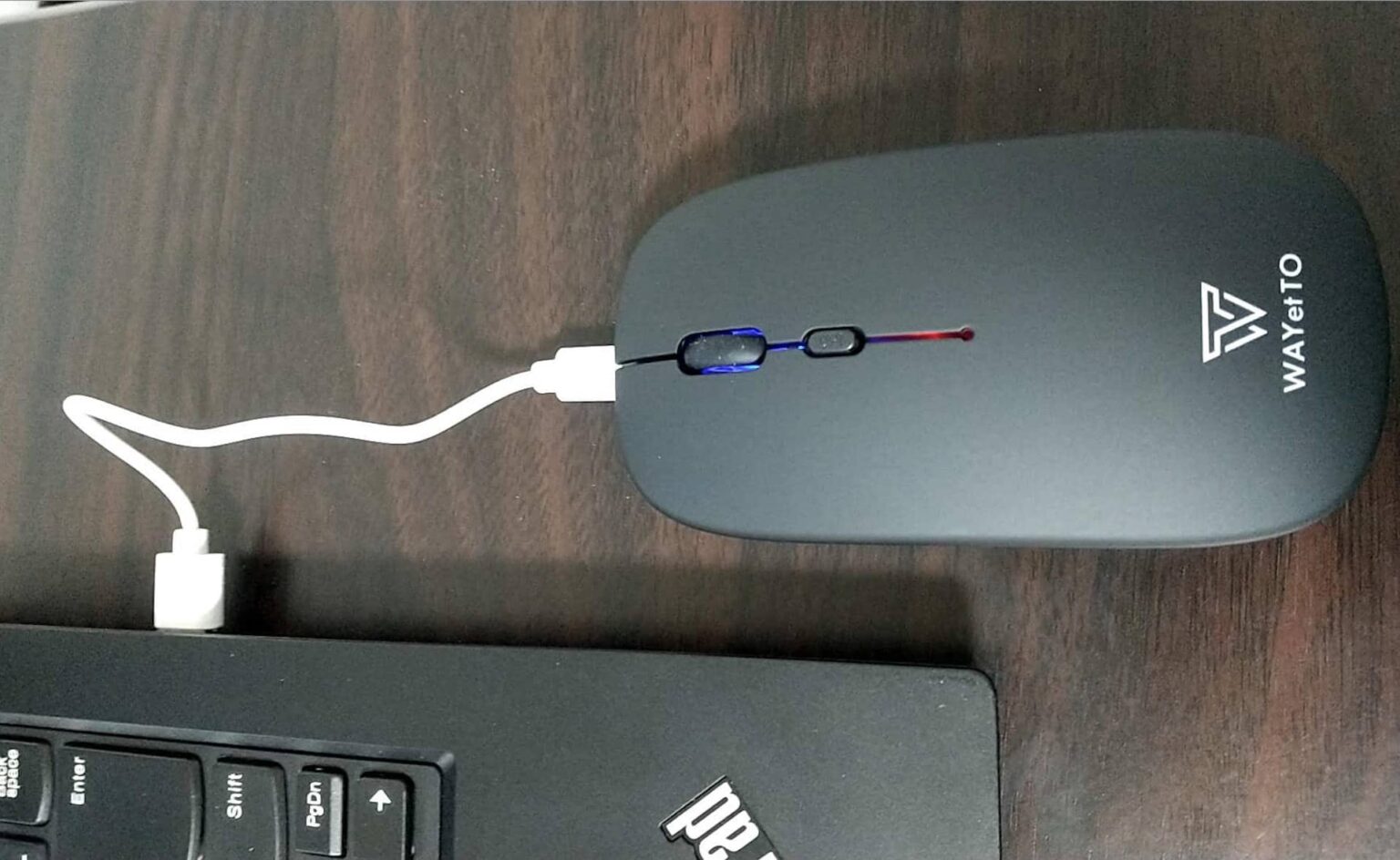

コメント