こんにちは、管理人のけーどっとけーです。
学生の頃にWindowsのPCを初購入して以来、ITの機能やアプリやサービスに興味を持ちました。
今ではPCだけでなくその他ITデバイス(スマホやタブレットなど)の新機能や便利なアプリなどを使ってみることを趣味としています。
ドライブ中のナビはAndroid Autoで「Googleマップ」を開いて使っています。
Android AutoとはクルマのディスプレイとAndroidスマホを接続することで使用可能な機能で、GoogleマップなどAndroidアプリの一部を使用することができます。
(iPhoneの場合は「Apple Car Play」が使用できます。使用可能かはクルマの仕様によります。)
使い方はこちらの記事を参照してください。

今回はAndroid Autoの文字入力にトライしてみました。
(※クルマを停止して操作しています。運転中のスマホ操作は控えましょう。)
Android AutoのGoogleマップの目的地入力画面を開く
Android AutoのGoogleマップを起動します。
起動したら「検索」をタップします。

「すべての目的地を検索する」をタップすると文字入力画面に切り替わります。
なお右にあるマイクアイコンをタップすると音声入力が可能になります。
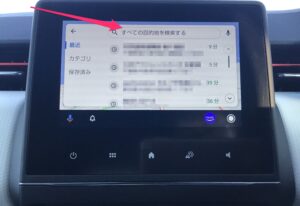
文字入力画面を表示しました。
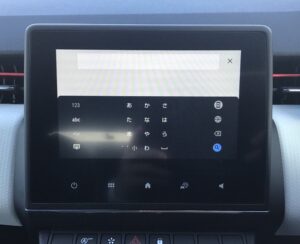
Android AutoのGoogleマップの目的地入力を行う
文字入力はフリック入力とはちょっと違っています。
例えば「さ」を入力したい場合は「さ」を連続1回タップし、「し」を入力したい場合は2回タップします。
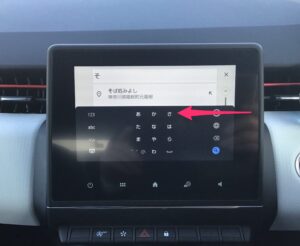
左側にあるボタンからひらがなと英字を切り替えることができました。
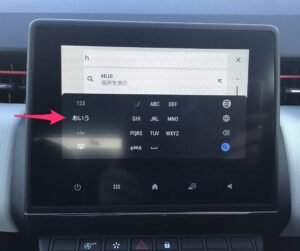
文字入力が困難な場合は、キーボード右側にあるスマホアイコンをタップすると良いです。
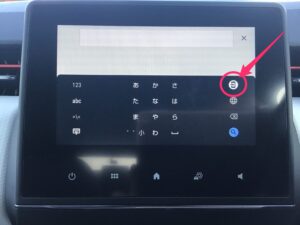
基本Android Auto起動中はスマホ画面は使用しませんが、
スマホアイコンをタップすることでスマホ側で文字入力が可能になります。

こちらだとフリック入力が可能なので文字が打ちやすくなります。
スマホ側で打った文字はクルマのディスプレイ側にも反映されます。

今回の一言・・・
クルマのディスプレイ側での文字入力が困難だったのですが、スマホのフリック入力だとだいぶ簡単に入力できました。

それでも使いにくい場合は音声入力がいいかと思います。
ここまで読んでくれてありがとう。
では、良いアプリライフを。
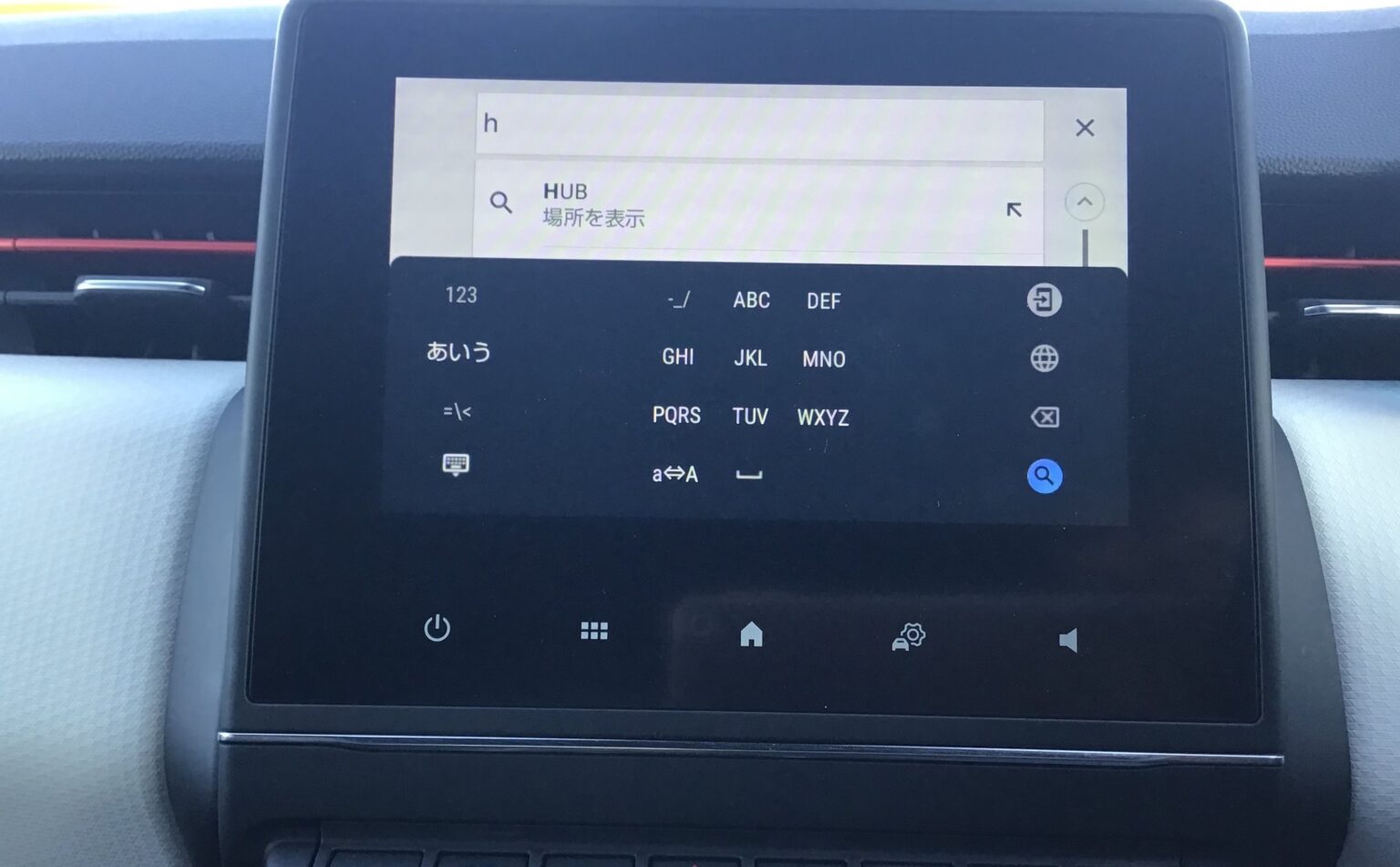

コメント