こんにちは、管理人のけーどっとけーです。
学生の頃にWindowsのPCを購入して以来、その機能やアプリに興味を持ちました。
今ではPCだけでなくその他ITデバイス(スマホやタブレットなど)の新機能や便利なアプリを使ってみることを趣味としています。
今年はクルマを初購入しドライブも楽しんでいます。
特にナビは付けてませんが、スマホと接続してGoogleマップをクルマのディスプレイに表示してナビとして使用しています。
Androidのスマホと接続すると「Android Auto」、iPhoneと接続すると「Apple Car Play」としてディスプレイから操作できます。
今回は、Android AutoでGoogleマップを表示して使ってみました。
(Android Auto、Apple Car Playが使用できるかは車種によります。)
Android AutoでGoogleマップを使ってみる
私のクルマの場合は有線USBケーブルでスマホと接続するとAndroid Autoが使えるようになります。
Android Autoの使い方はこちらを参考にしてください。
目的地を入力する
そのままGoogleマップを開きます。
開くとこのような感じです。
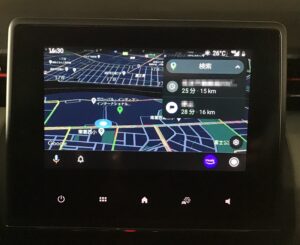
画面右上から目的地の指定を入力できます。
また最近入力した場所は履歴としてその下に表示されています。
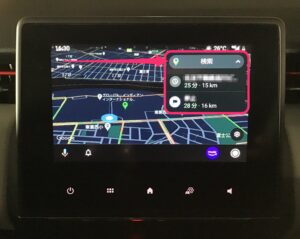
文字入力も行えますが、もっさりしているので音声の方が早いと思われます。
(ここら辺のタップ感度はクルマによって異なると思われます。)
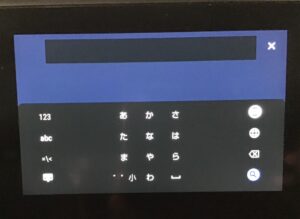
目的地の検索箇所をタップすると履歴やカテゴリから目的地を探すこともできます。

「保存済み」をタップするとスマホのGoogleマップアプリで保存した場所を表示できます。
予めスマホで目的地を保存しておけばスムーズに目的地をセットできます。
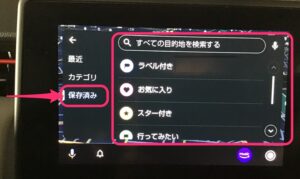
設定を開く
「経路オプション」では、高速道路や有料道路を使用しない経路案内をしてくれるよう設定できます。
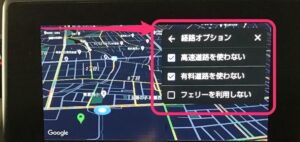
「ガイダンス音声」では経路案内の音声をミュートにしたり交通情報のみにしたりできます。

今回の一言・・・
クルマのディスプレイでGoogleマップが使えるのは非常に便利です。
ただ操作感がスマホで使うのとは若干異なるので使って慣れていく必要はあるようです。
ここまで読んでくれてありがとう。
では、良いアプリライフを。
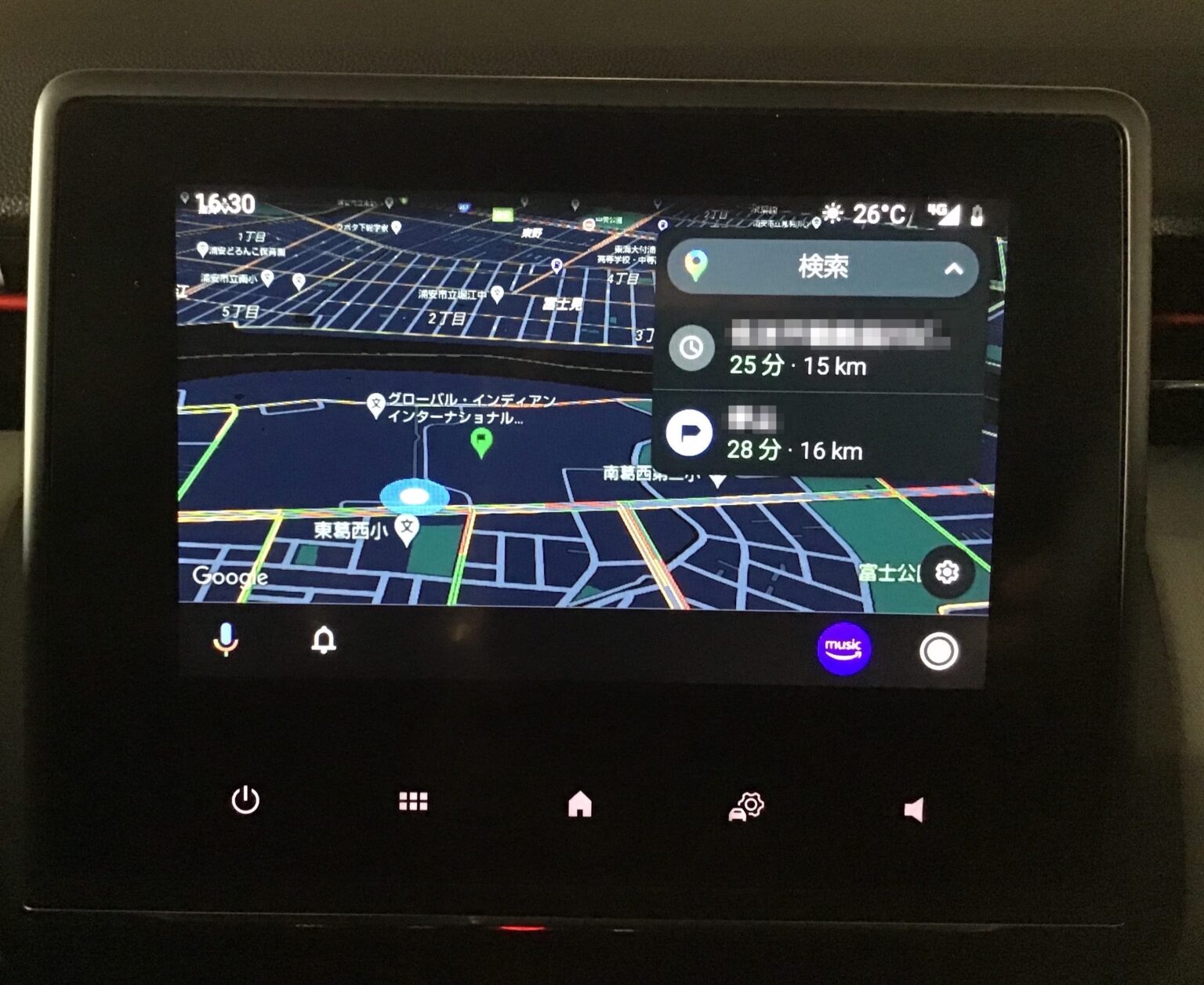

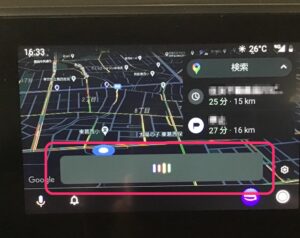

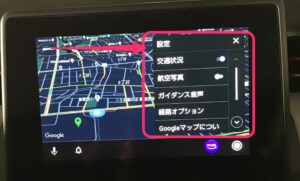
コメント