こんにちは、けーどっとけーです😀
Windows10には、「Windowsナレーター」という機能があります。
この機能は画面上のテキストやボタンを読み上げてくれ、さらにマウスを必要としないキーボード操作を可能にしてくれます。
本来弱視の方向けの機能のようですが、使いようによっては便利そうなので使ってみました。
Windowsナレーターを起動する
画面左下にあるコルタナから「ナレーター」と入力して検索しました。
検索結果にある「ナレーター」アプリをクリックすると起動します。
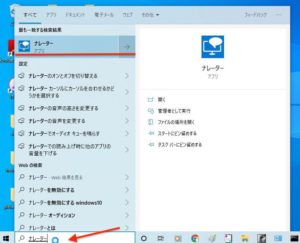
「ナレーターキーボードの変更点」というウィンドウが表示されます。
使用を続けるには、右下の「OK」をクリックします。

Windowsナレーターが起動しました。
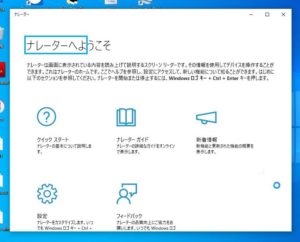
Windowsナレーターを使う
ナレーターは青い囲みの箇所を音声で読み上げてくれます。
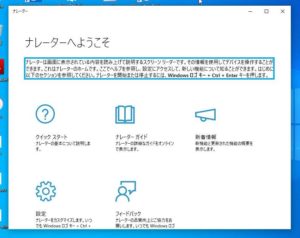
5つあるアイコンのうち「クイックスタート」をクリックすると、ガイドが開きます。
このガイドも読み上げてくれます。
画像は「ます。」を読み上げているところです。音声に合わせてテキスト内の青い囲みも移動します。
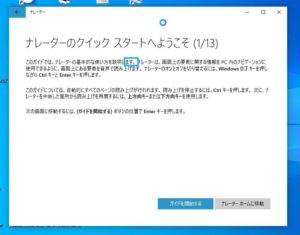
5つあるアイコンのうち「ナレーターガイド」をクリックするとWeb上のサイトが開きます。
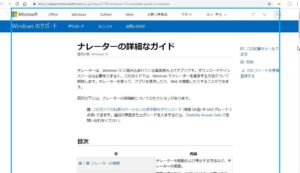
他のウィンドウのテキストも音声で読み上げてくれます。
例えばChromeで開いたサイトで、青い囲みのテキスト部分を読み上げてくれます。
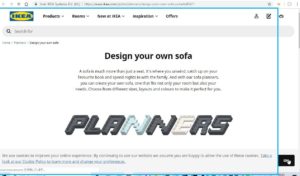
ただ難しいのが、この青い囲みを音声聞きたい場所にうまくおけないところでしょうか。
マウス操作でなくキーボード操作で動かしたりできるのですが、どのキーを使うか、うまくキー設定ができているかなど正確に使うには慣れが必要でちょっと不安があります。
最後に、5つのアイコンのうち「設定」をみてみます。
クリックすると設定の「ナレーター」画面が開きます。
ここで「ナレーターをオンにする」を「オフ」にすると音声は流れません。
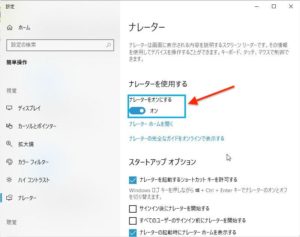
今回一番驚いたのが、なんと音声は変えることができます。
それぞれの音声は名前があり、日本語だと4種類から選択できます。
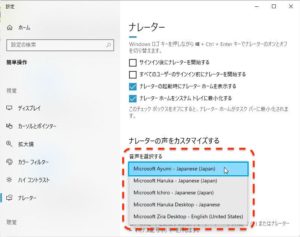
こういう楽しめる機能、大好きです。
今回の一言・・・
こういう色々な用途向けの機能は知っておいて損はないかと感じます。
英語も読み上げてくれるので、うまく使えば英語の勉強にも使えるかも・・・。
ここまで読んでくれてありがとう。
では、また次回。

コメント