こんにちは、管理人のけーどっとけーです。
学生の頃にWindowsのPCを初購入して以来、その機能やアプリに興味を持ちました。
今ではPCだけでなくその他ITデバイス(スマホやタブレットなど)の新機能や便利なアプリを使ってみることを趣味としています。
プライベートでのメインPCは「Mac」を使っています。
MacBook Proを使っていますが、マウス不要でトラックパッドでサクサク操作できるので非常に重宝しています。
先々月新たにリリースされたmacOS「Monterey」にアップグレードしています。
今回はMacで使える機能の一つ「ウィジェット」を設定してみました。
ウィジェットとは小型のアプリのようなもので時計やニュースなどを画面上に表示できます。
素早く情報を見たい場合に便利な機能となります。
Macのウィジェットを編集する
ここでは「Monterey」で操作していますが、「Big Sur」でも同じように使えるかと思います。
Macのウィジェットは画面右上をクリックすると表示できます。

今は何もウィジェットを追加していない状態です。
「ウィジェットを編集」をクリックします。

ここではまずカレンダーを追加してみます。
追加したいアイコンの「+」をクリックします。
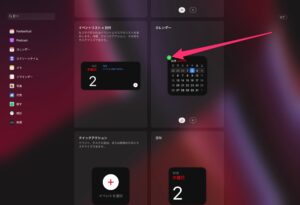
表示するウィジェットの内容を決めたら「完了」をクリックします。
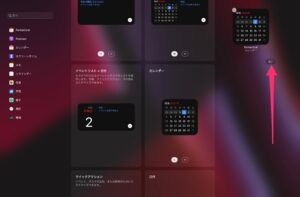
Macのウィジェットをさらに追加する
編集画面からさらにウィジェットを追加します。
メモアプリの内容も追加できました。
ちょっとした忘備録代わりに使えそうです。
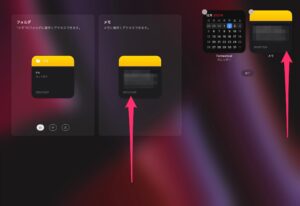
毎日見る天気予報や時計のウィジェットを新たに追加しました。
ウィジェットの位置はドラッグで自在に入れ替え可能です。
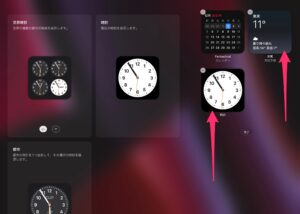
このように追加できました。
いろいろ追加してみて自身の使いやすいようにカスタマイズしていくのが良さそうです。

今回の一言・・・
表示するにはワンクリック必要ですが、すぐに表示できるので自分の使いたいウィジェットを追加して使いやすいようにカスタマイズしてみてはどうでしょうか。
ここまで読んでくれてありがとう。
では、良いMacライフを。
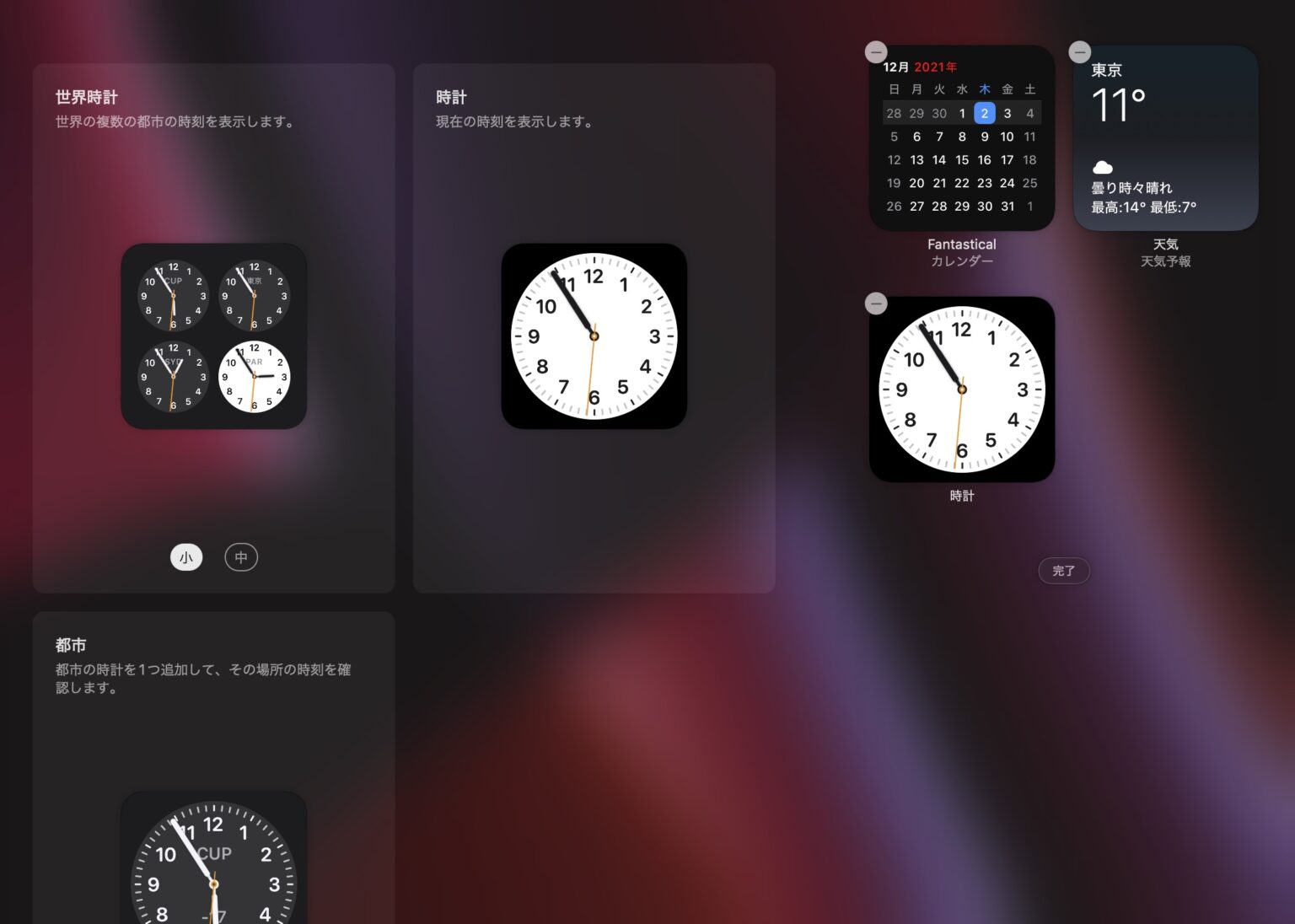
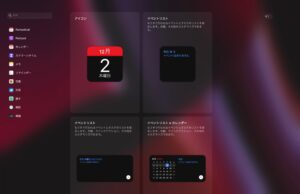
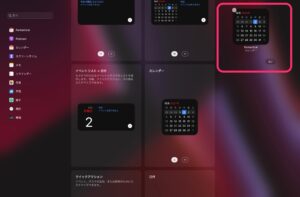
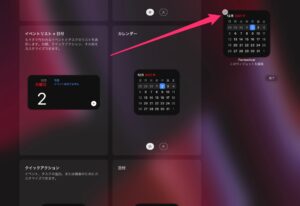

コメント