こんにちは、管理人のけーどっとけーです。
MacとWindowsのPCに加えてスマホ・タブレットの新機能や便利なアプリを使ってみることを趣味としています。
日々の経験や発見を当ブログで紹介しています。
ほぼ毎日更新しています!その他の記事も見ていただけると励みになります。
今回は、Microsoft Edgeのサイトバーを開いてみました。
サイドバーからBing検索やMicrosoft Officeなどを起動することができます。
よく使う機能であればサイドバーからワンクリックで起動できるので作業が快適に行えます。
Microsoft Edgeのサイドバーを開く
Microsoft Edgeを開きます。
画面右側にあるのがサイドバーになります。
上から下までアイコンが並んでいます。
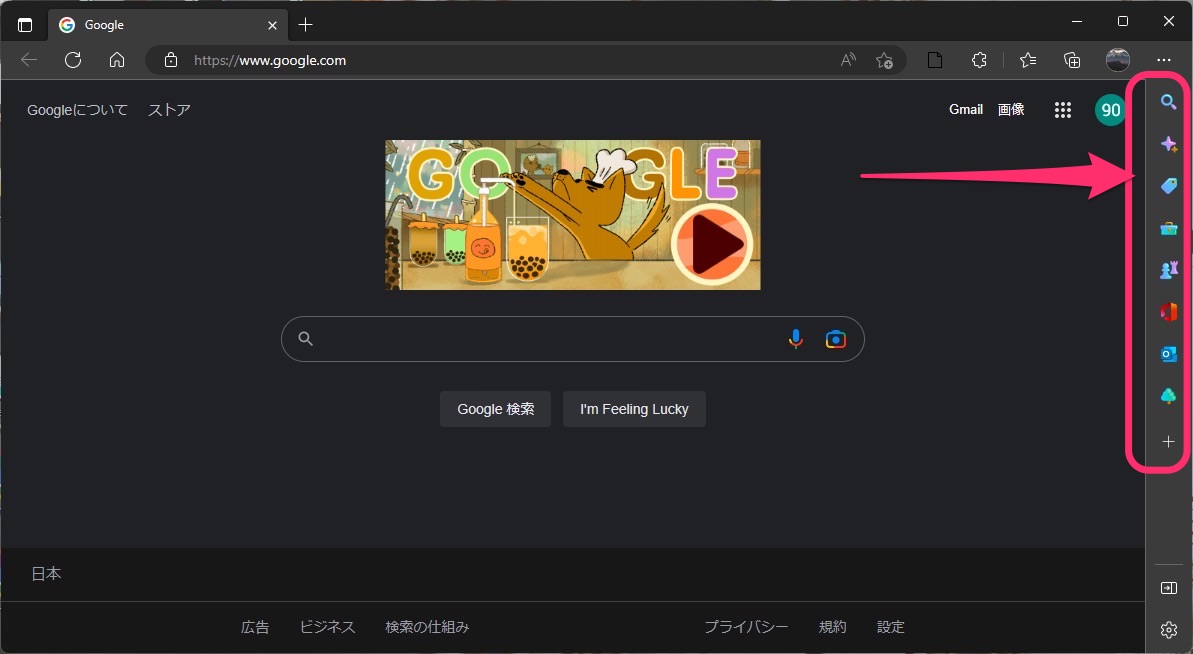
サイドバーの編集も可能ですが、ここでは初期状態で使っていきます。
一番上のアイコンは「検索」になります。
クリックするとBing検索が開きます。
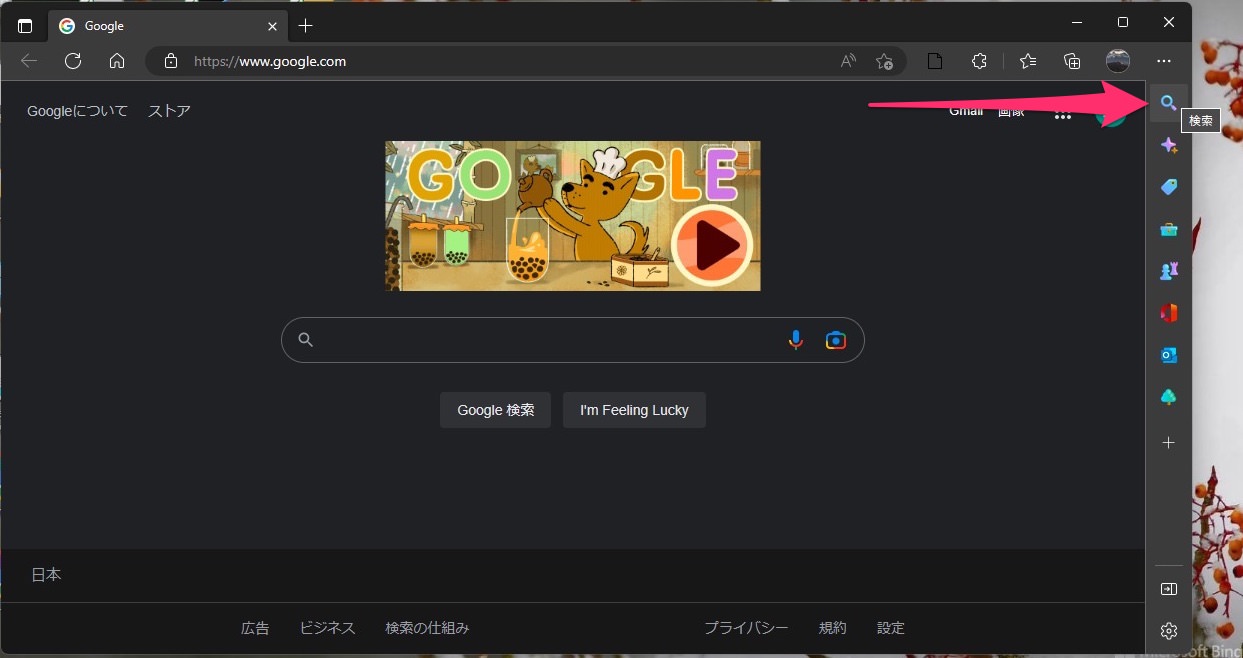
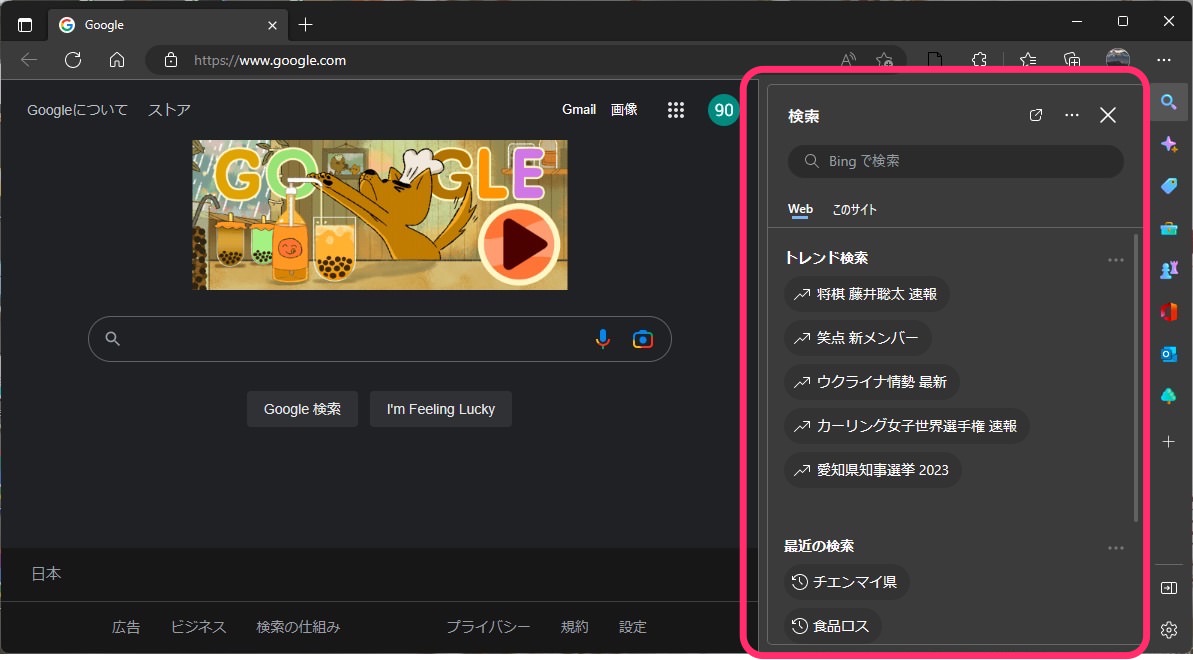
2番目のアイコンは「抽出」になります。
現在開いているサイトに関する情報を表示してくれます。
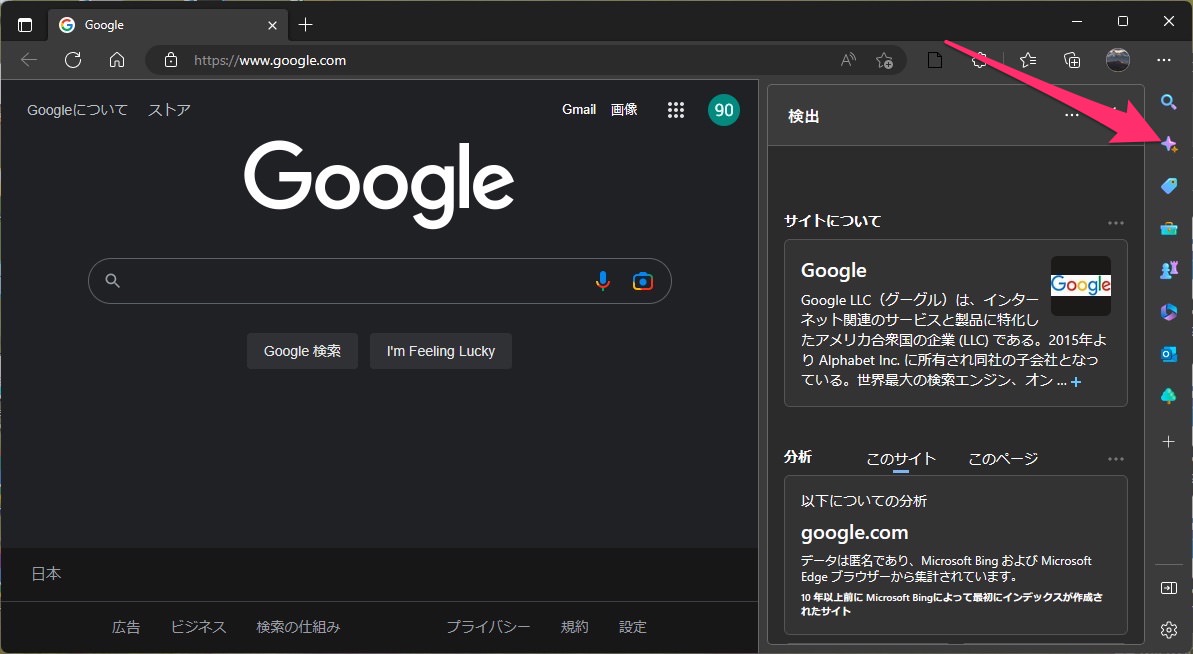
3番目は「ショッピング」になります。
ここから買い物ができるようですがドル表記なのが気になりますが・・・。

4番目は「ツール」です。
電卓や辞書など便利なツールを使用できます。
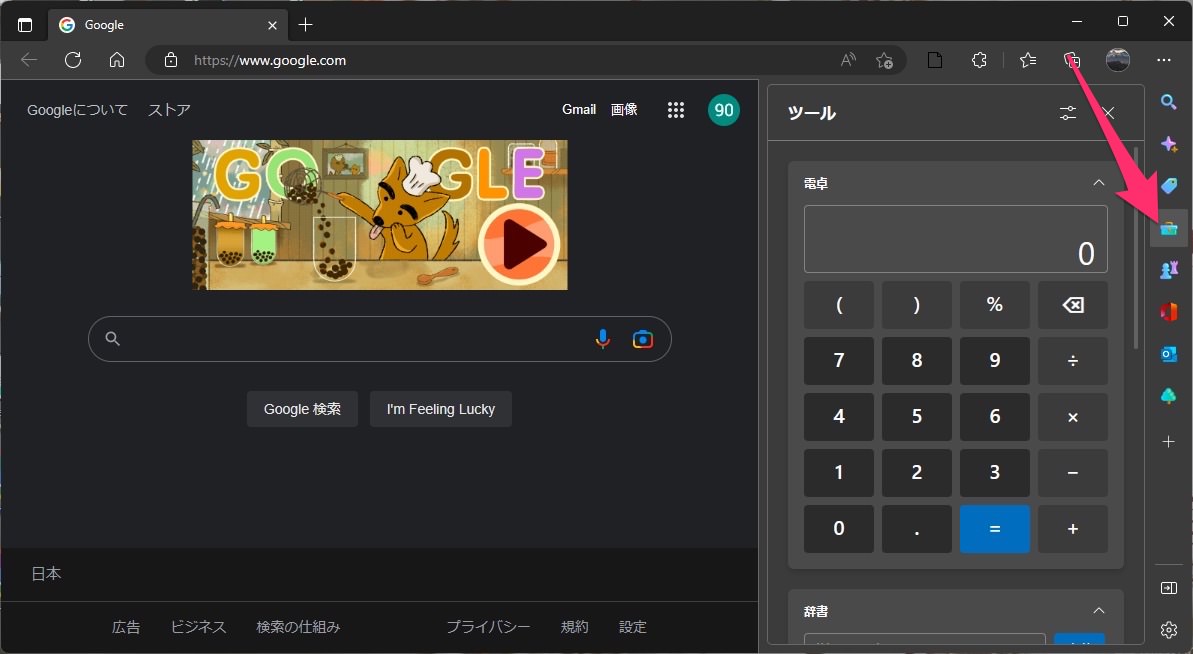
ちょっとした計算や調べものに使えるので手軽かつ便利です。
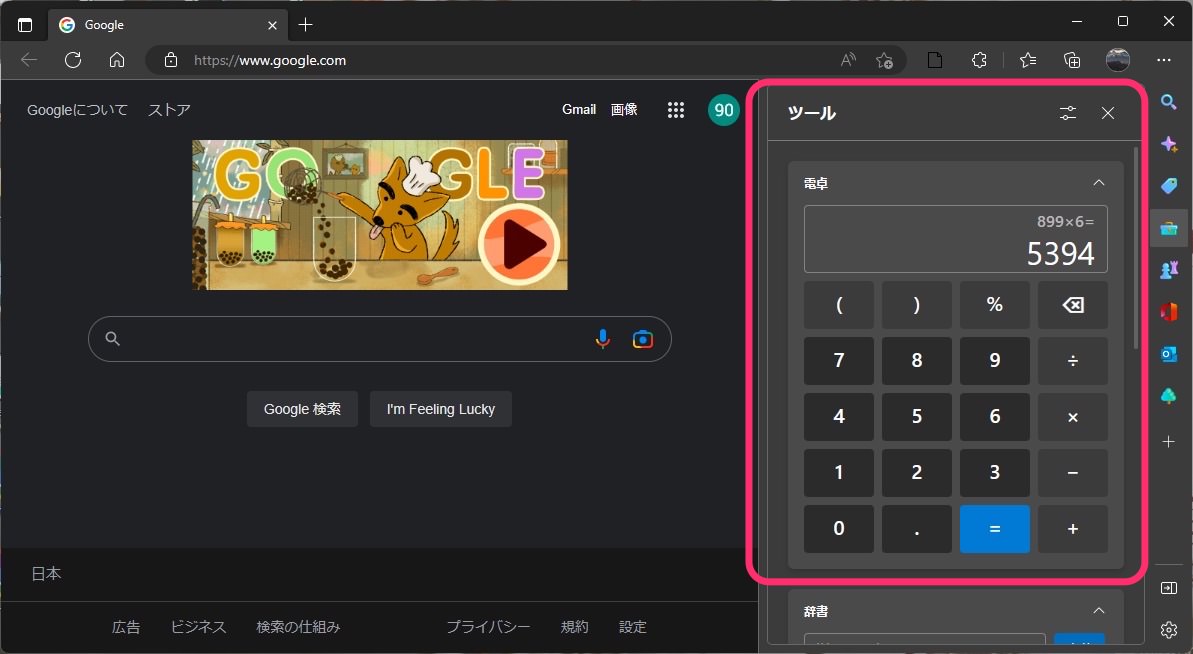
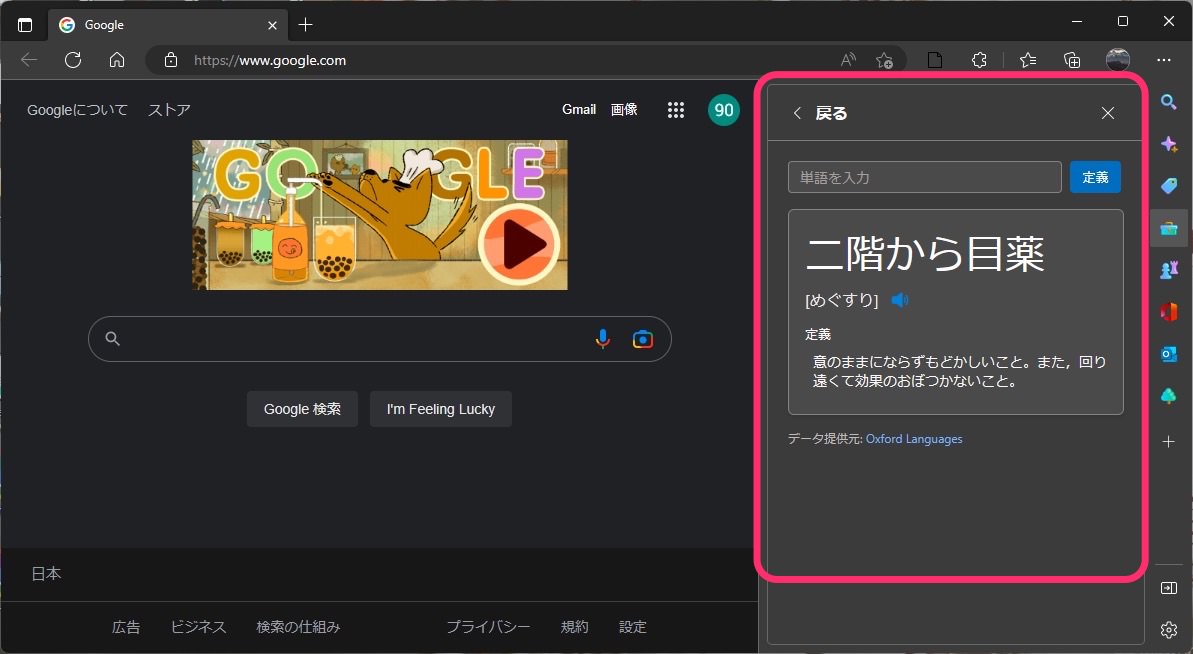
そして5番目は「ゲーム」です。
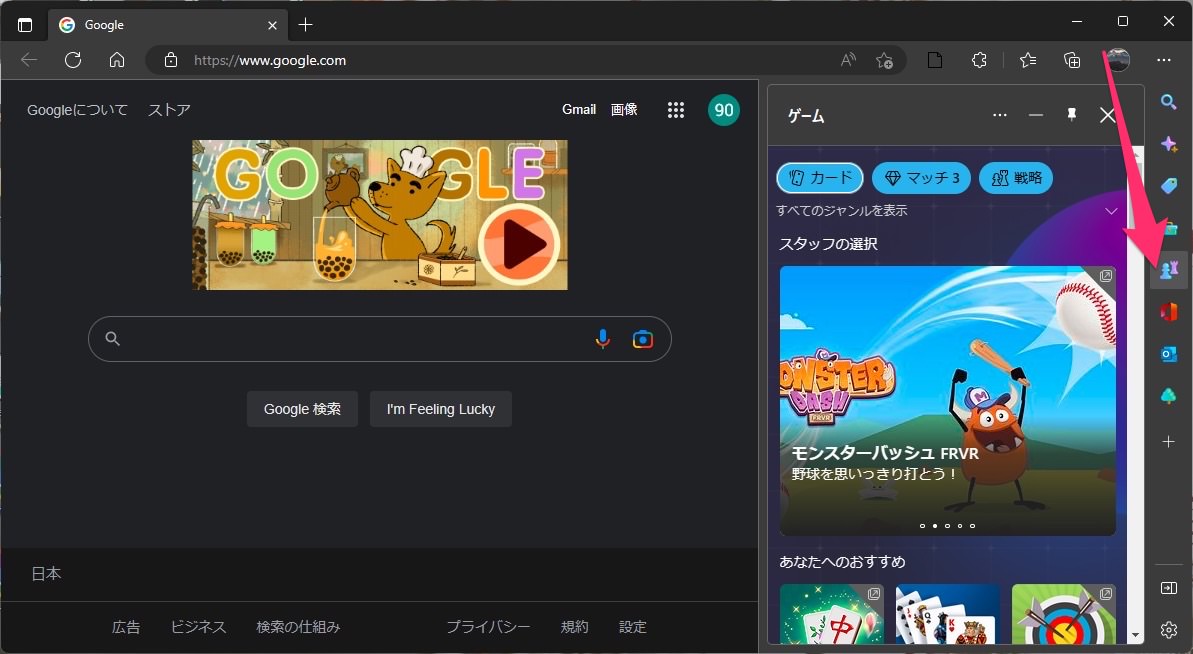
6番目はMicrosoft Officeが起動し、7番目はOutlookが起動します。
最後8番目は「木」です。
Edge上で仮想の木を育てて、成長するとMicrosoftが植林してくれるようです。
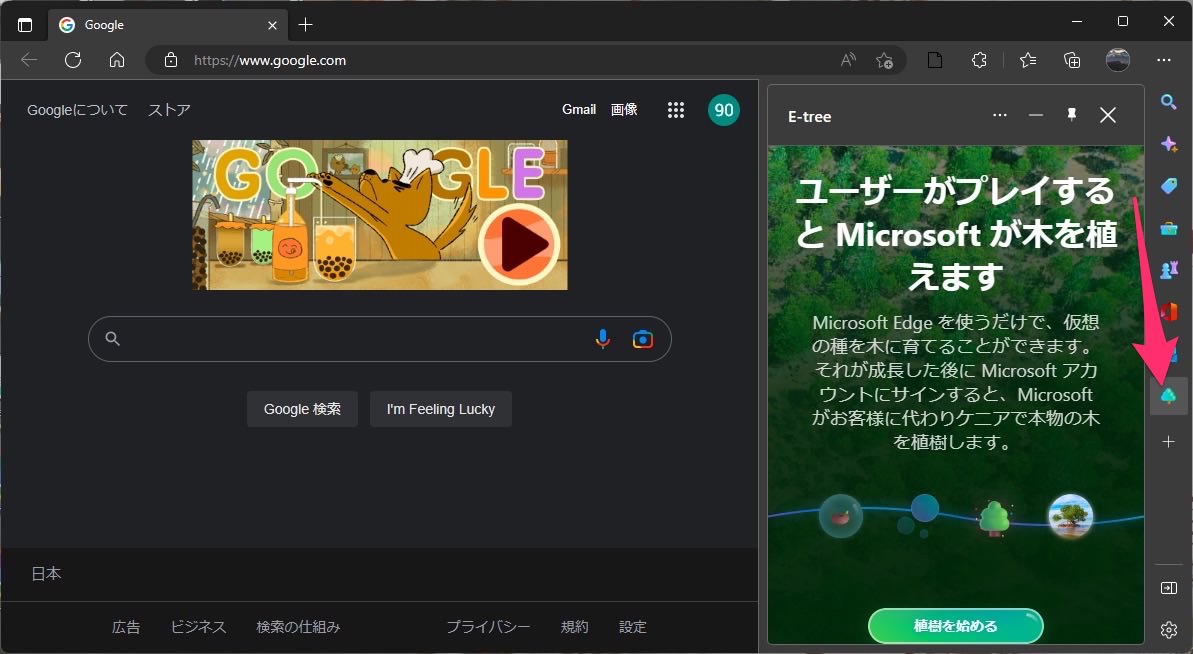
さらに「+」をクリックすると設定画面が開きます。
設定ではサイドバーのカスタマイズが可能です。
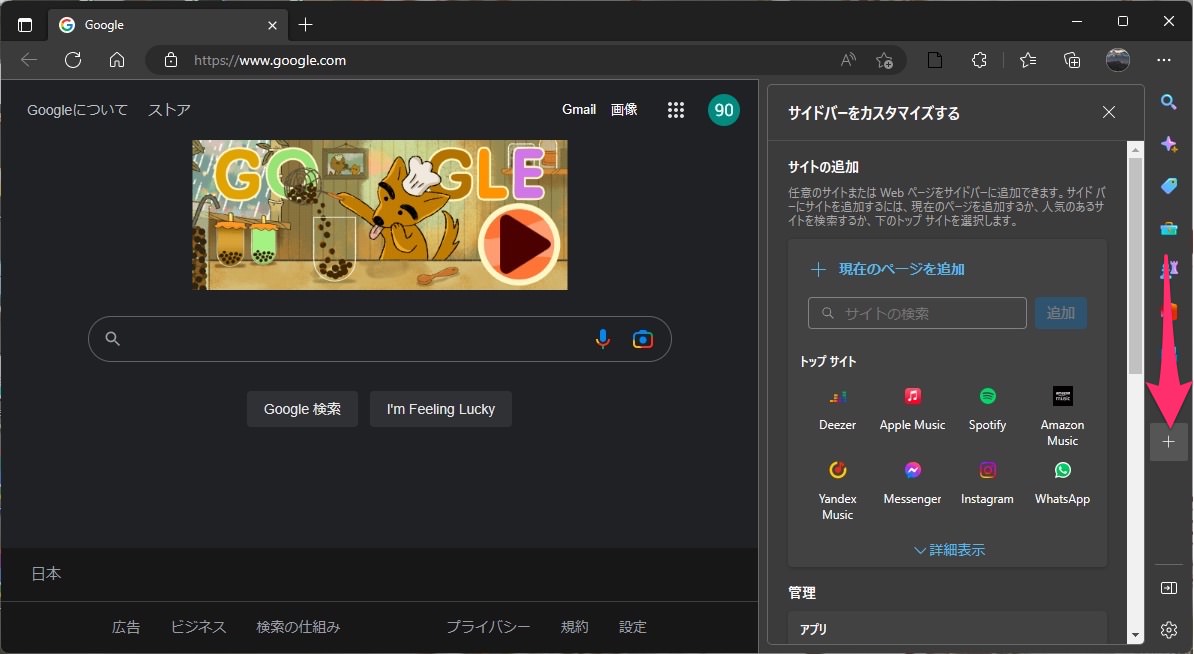
サイドバーのアイコンを非表示にすることもできました。
使用しないアイコンは非表示にした方がサイドバーがスッキリするかもしれません。
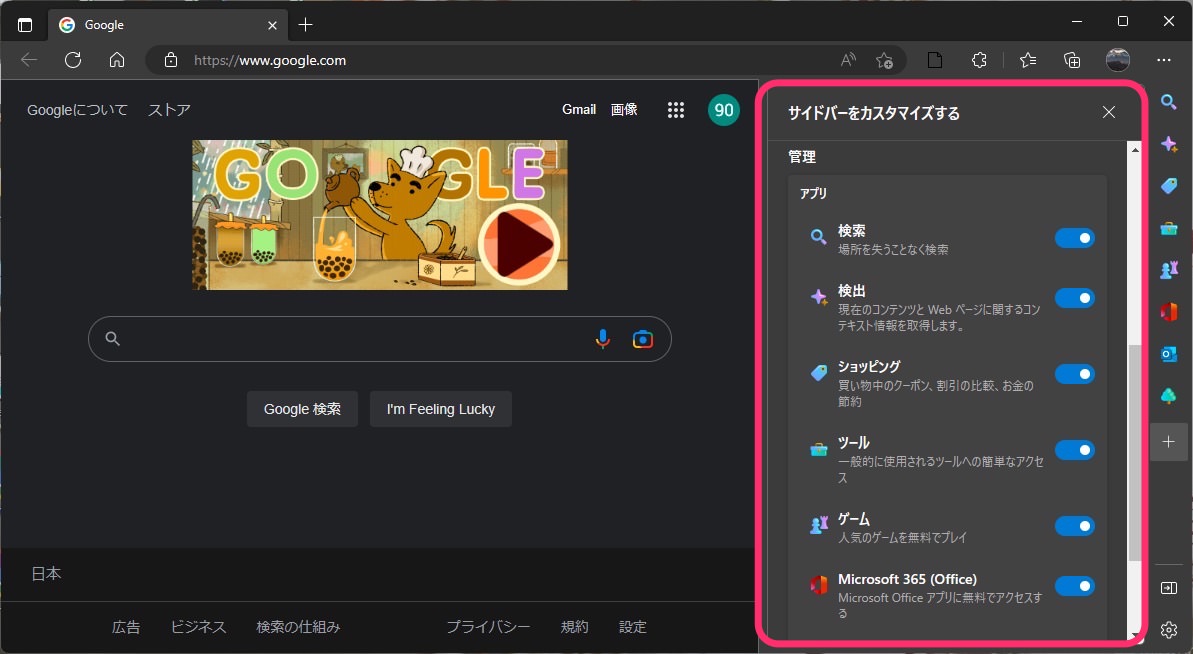
今回の一言・・・
サイドバーは便利な機能があらかじめ配置されているので使い慣れておくと作業がよりスムーズに行えるかも。
ここまで読んでくれてありがとう。
では、良いWindowsライフを。
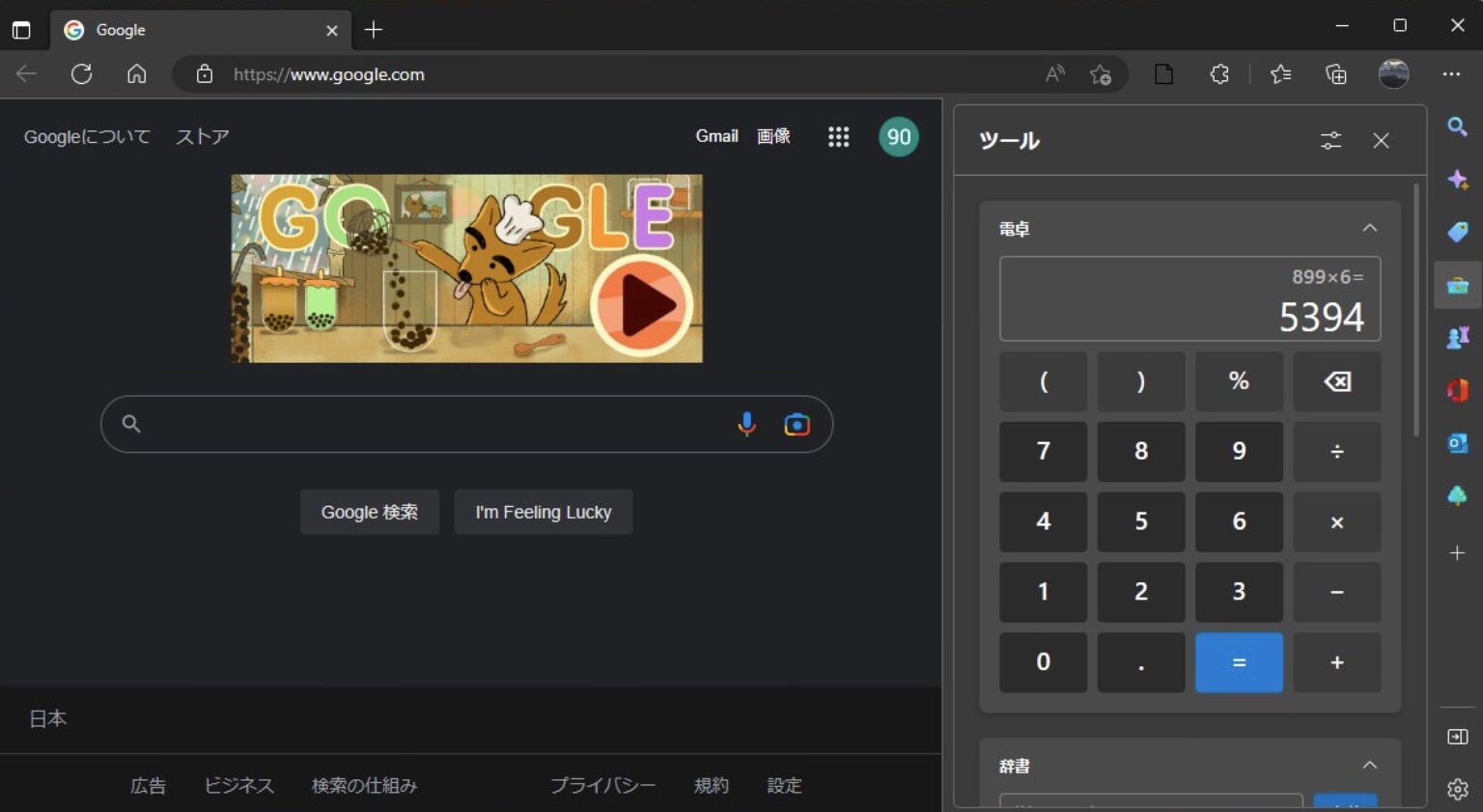
コメント