こんにちは、けーどっとけーです😀
最近、第6世代のiPadをゲットして使っています。
PCはWindowsとMacを持っていますが、スマホは実はAndroidしか使ったことがありません。
Androidを使い慣れていて、iPadをいざ使って戸惑うことは「戻る」ボタンがないことです。
ブラウザやアプリを使っていると一つ前のページに戻る方法がパッと見でわからず戸惑ってしまいました。
今回は、iPadの戻り方を操作してみます。
iPadの「戻る」操作
iPadの物理ボタンは、下中央にある「ホーム」ボタンと上にある電源ボタンと側面にある音量調整ボタンになります。
Androidにある「戻る」ボタンやアプリ一覧を表示するボタンはありません。
しかし、ぱっと見でわからないだけで、使い方を知れば操作することができます。
ここでは、Google Chromeで試してみます。
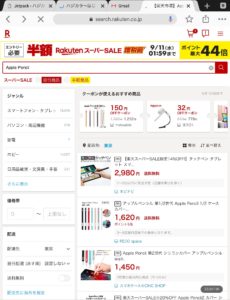
Chromeだと「戻る」操作は、左上の「<」をタップすると行えます。
箇所はアプリによるのですが、どこかしらに戻るボタンが配置されています。

なお、その横にある「>」をタップすると先のページに移動します。
しかし、このChromeのように戻るボタンが上側に配置されていると、iPadの画面を縦長で表示している場合は操作のたびに上まで指を移動させる手間が出てきます。
そのような場合は、スワイプを使って「戻る」操作を行えます。
スワイプとは画面をタッチしてそのまま素早く一定方向に移動させる操作です。
iPad上で、画面左から右にスワイプすることで一つ前の画面に戻ることができます。
コツは画面というよりiPadの端からグッと右に指を移動させます。
スワイプがうまくいくとグレーの幅が広がっていきます。
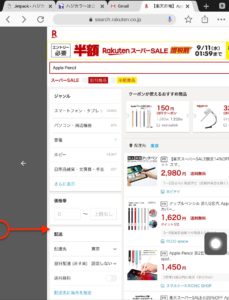
スワイプしきると画面が前ページに移動します。
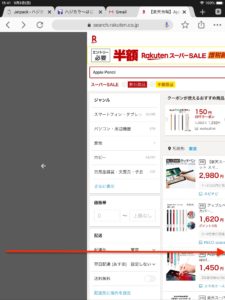
「戻る」操作ができました。
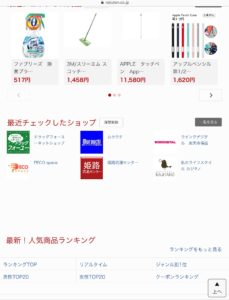
このスワイプの方法だと側面であればどこからでも操作できるので便利です。
なお左から右にスワイプすると画面が一つ先に「進み」ます。
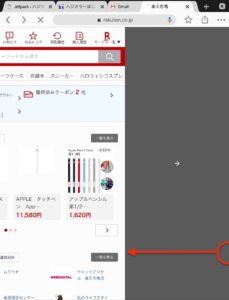
アプリを一覧表示する「Appスイッチャー」を使う
「戻る」とは異なりますが、合わせて確認しておきたいのが起動したアプリの一覧表示です。
一覧を表示できると、自由に他のアプリを再表示できるので便利です。
これもAndroidだとボタンがあるのですが、iPadには見当たりません。
iOSの場合、このアプリ一覧の表示を「Appスイッチャー」と言います。
Appスイッチャーの起動は簡単で、ホームボタンを2回素早く押すだけです。
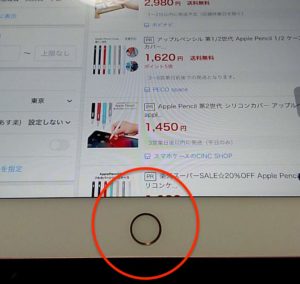
これが「Appスイッチャー」の画面です。
ここで表示したいアプリをタップすると、そのアプリに切り替えることができます。
また停止したいアプリを上にスワイプすると停止できます。
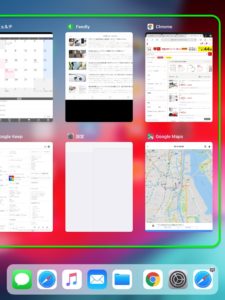
また起動しているアプリの左右下から斜め上にスワイプすることでもAppスイッチャーを起動できます。

このようにAppスイッチャーの画面が広がっていきます。
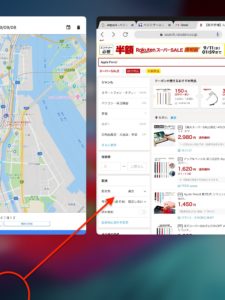
今回の一言・・・
最初は戸惑いますが、覚えてしまえば感覚で操作できるので便利です。
タッチだけでなくスワイプ操作も場面場面の使い方をマスターしておくとiPadもさらに効率よく使用できそうです。
ここまで読んでくれてありがとう。
では、また次回。
↓その他の確認しておきたいiPadの基本操作はこちら



コメント