こんにちは、当ブログ「ハジカラ」管理人のけーどっとけーです。
MacとWindowsのPCに加えてスマホ・タブレットの新機能や便利なアプリを使ってみることを趣味としています。
日々の経験や発見を当ブログで紹介しています。
ほぼ毎日更新しています!その他の記事も見ていただけると励みになります。
今回は、Macの「ユーザ辞書」機能を使ってみました。
ユーザ辞書は、入力と変換文字を登録するとでよく使う文字を簡単に変換表示することができます。
作業の効率化に役立つ機能になります。
ここではmacOS Ventura(ベンチュラ)で操作しています。
Macのユーザ辞書を使ってみる
Mac画面上にある文字入力アイコンをクリックします。
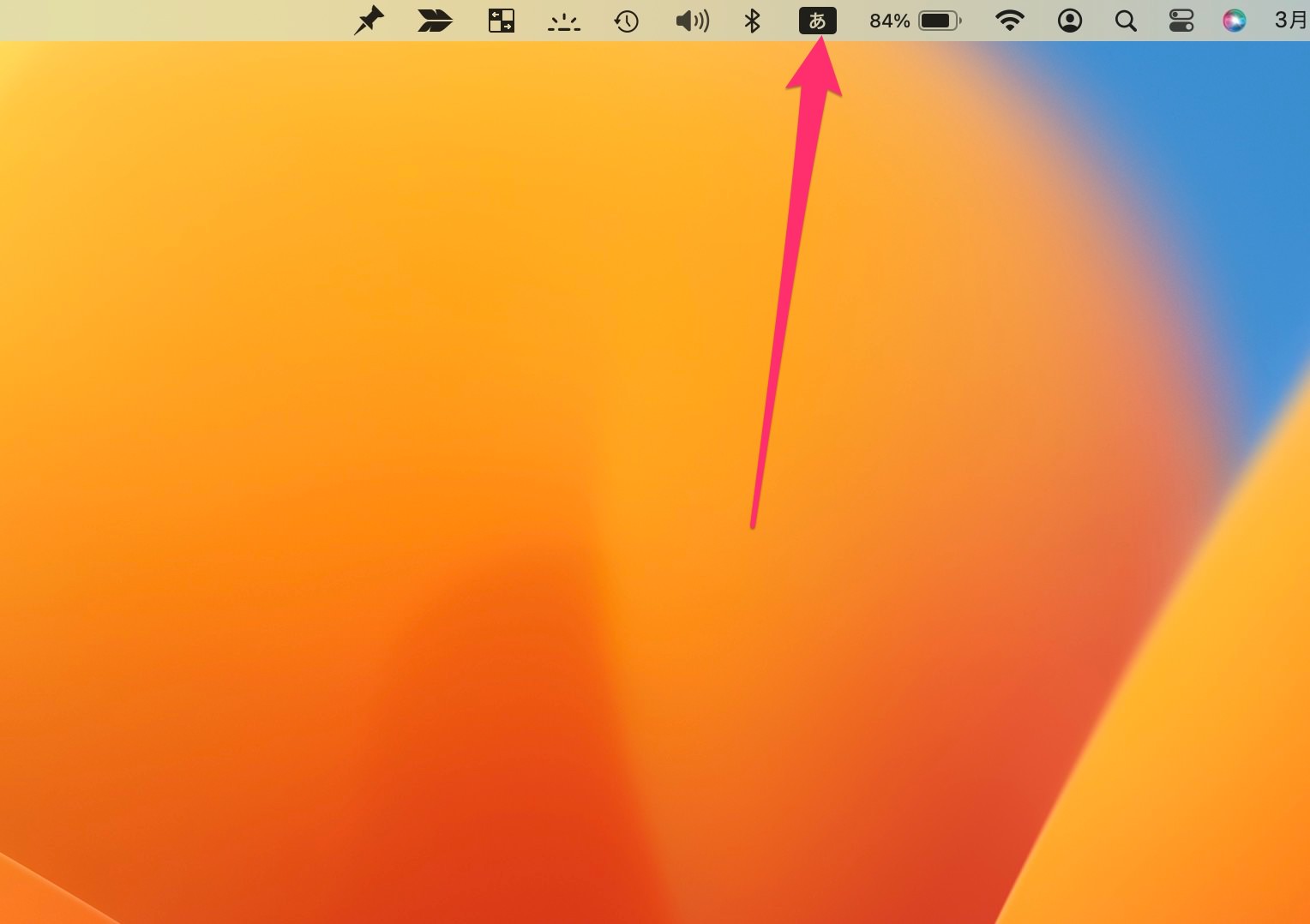
開いたメニューにある「ユーザ辞書を編集」をクリックします。
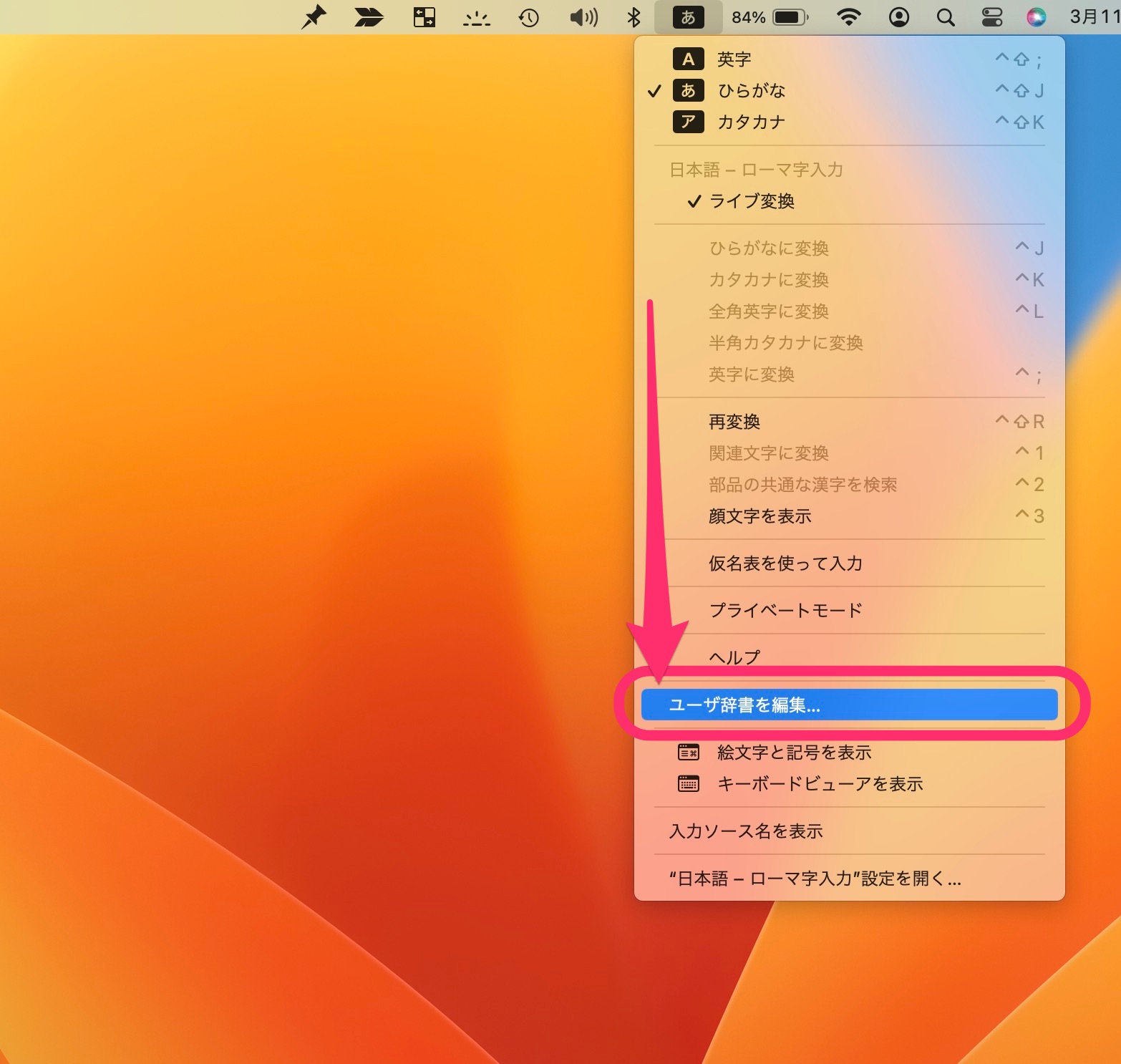
ユーザ辞書編集画面が開きます。
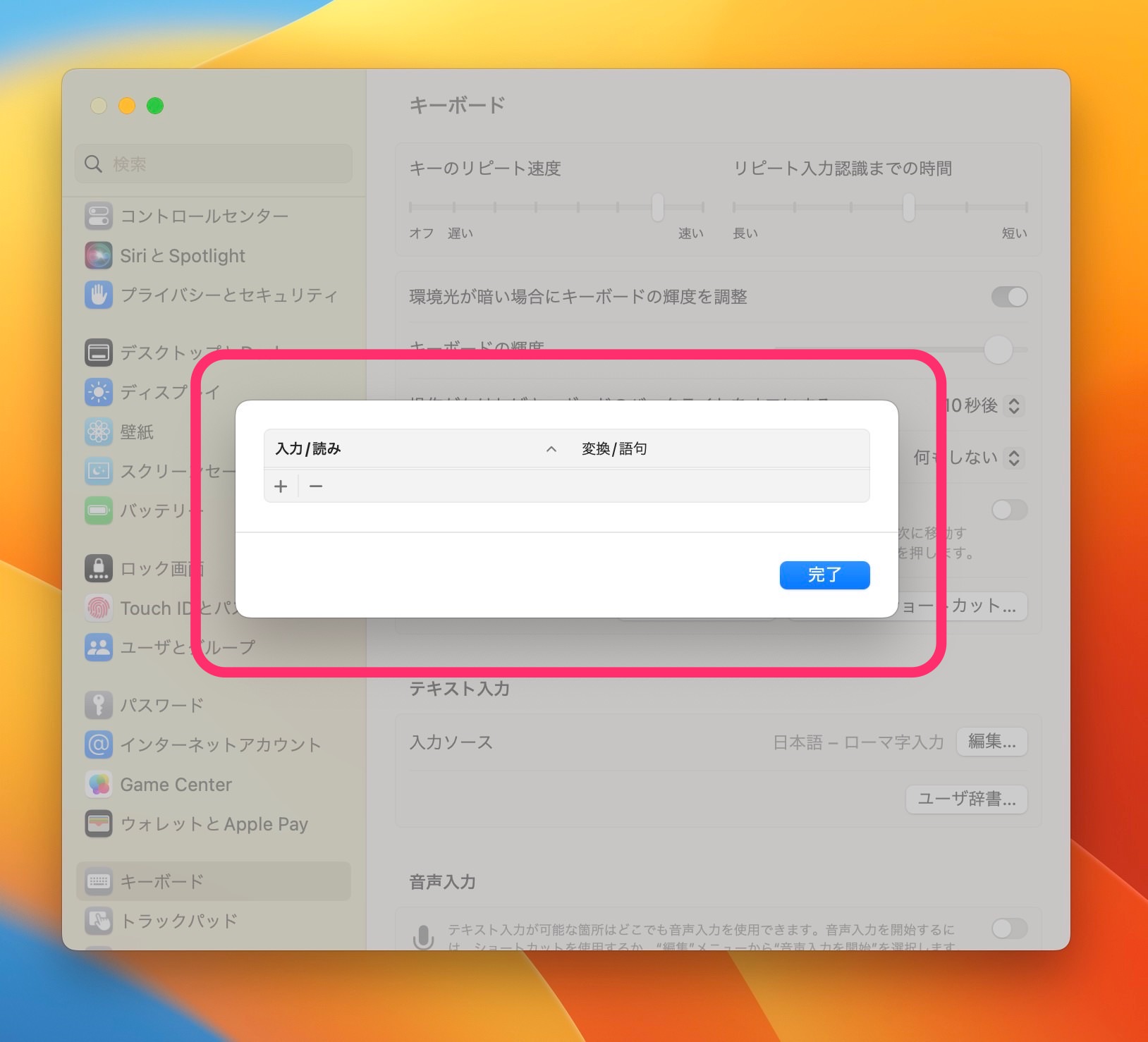
また設定画面から「キーボード」>「ユーザー辞書」をクリックすると編集画面を開くことができます。
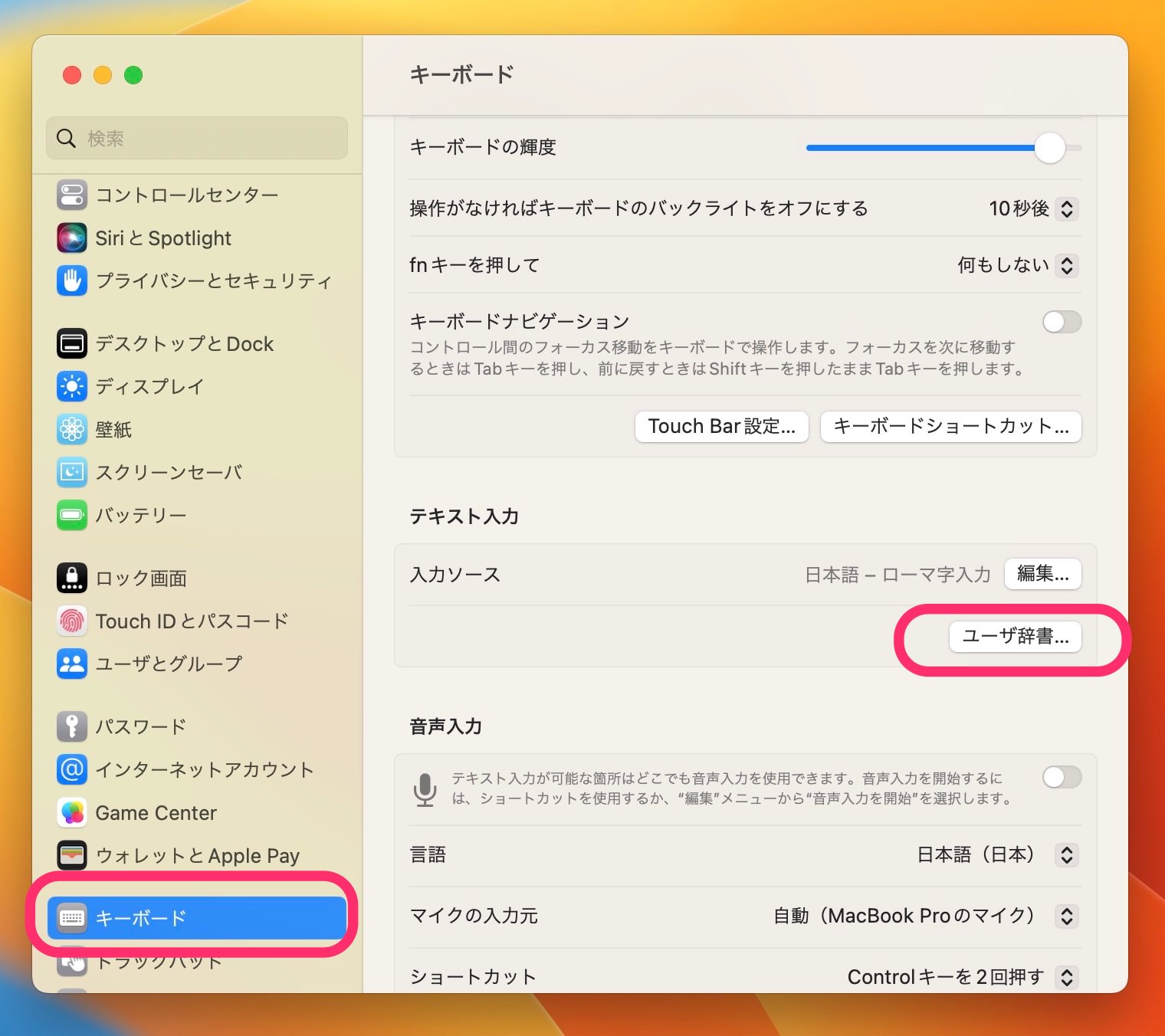
編集画面の「+」をクリックするとユーザ辞書登録画面が開きます。
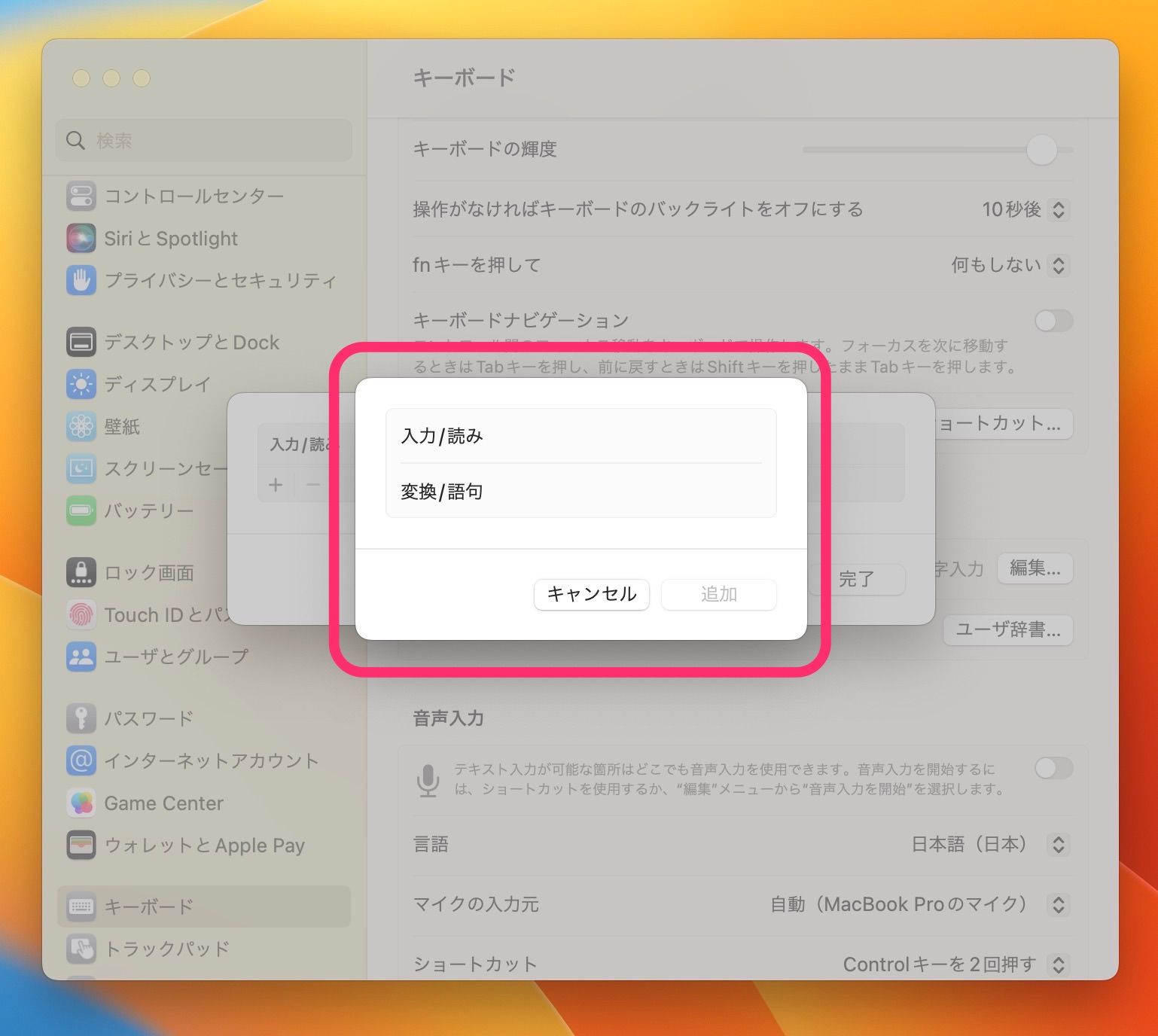
「入力/読み」に入力文字を入力し、「変換/語句」に変換後の文字を入力します。
入力を完了したら「追加」をクリックすると登録できます。
登録しない場合は「キャンセル」をクリックしましょう。
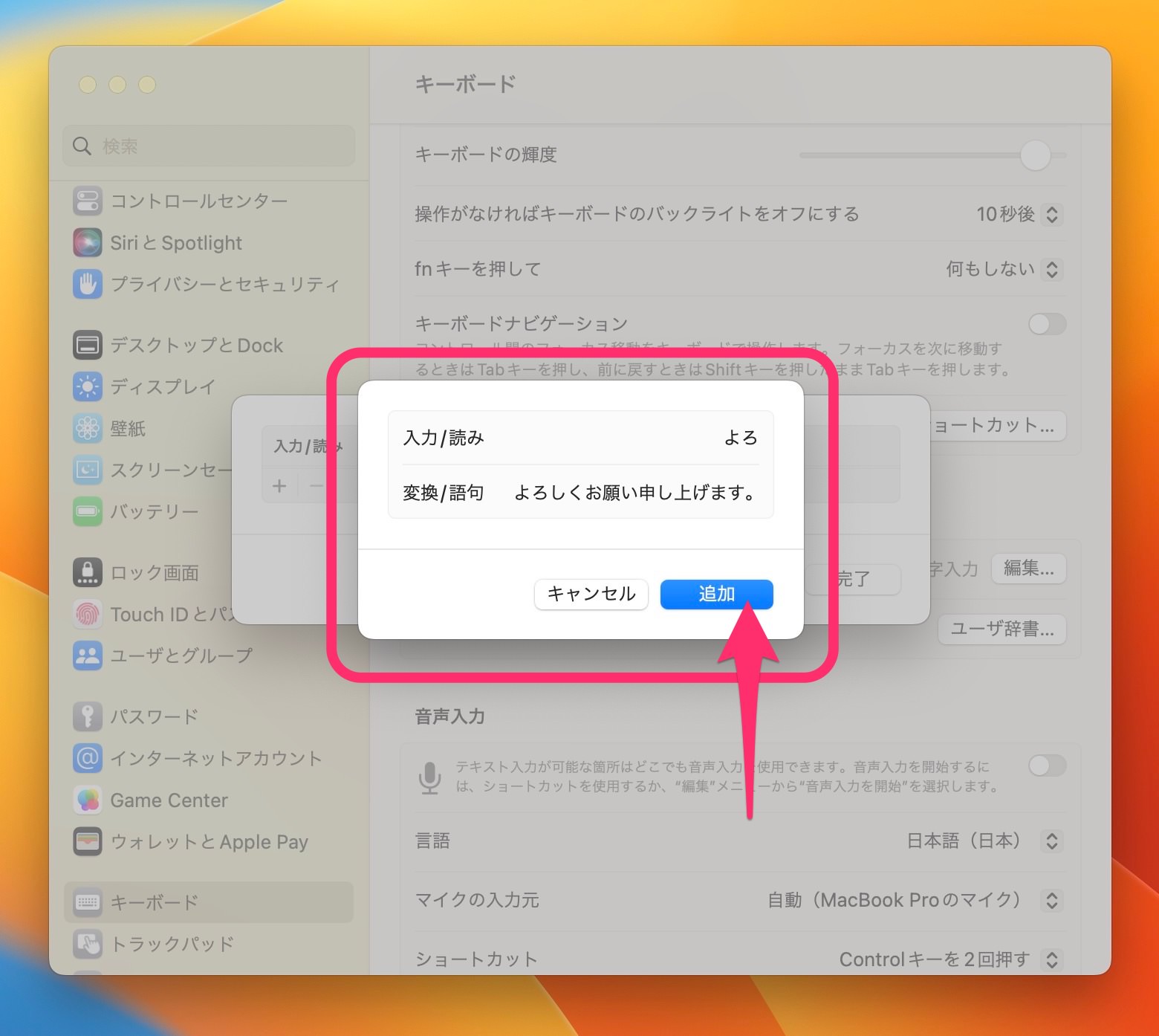
ユーザ辞書を登録できました。
ここでは「よろ」と入力したら「よろしくお願い申し上げます。」と変換するユーザ辞書を登録しました。
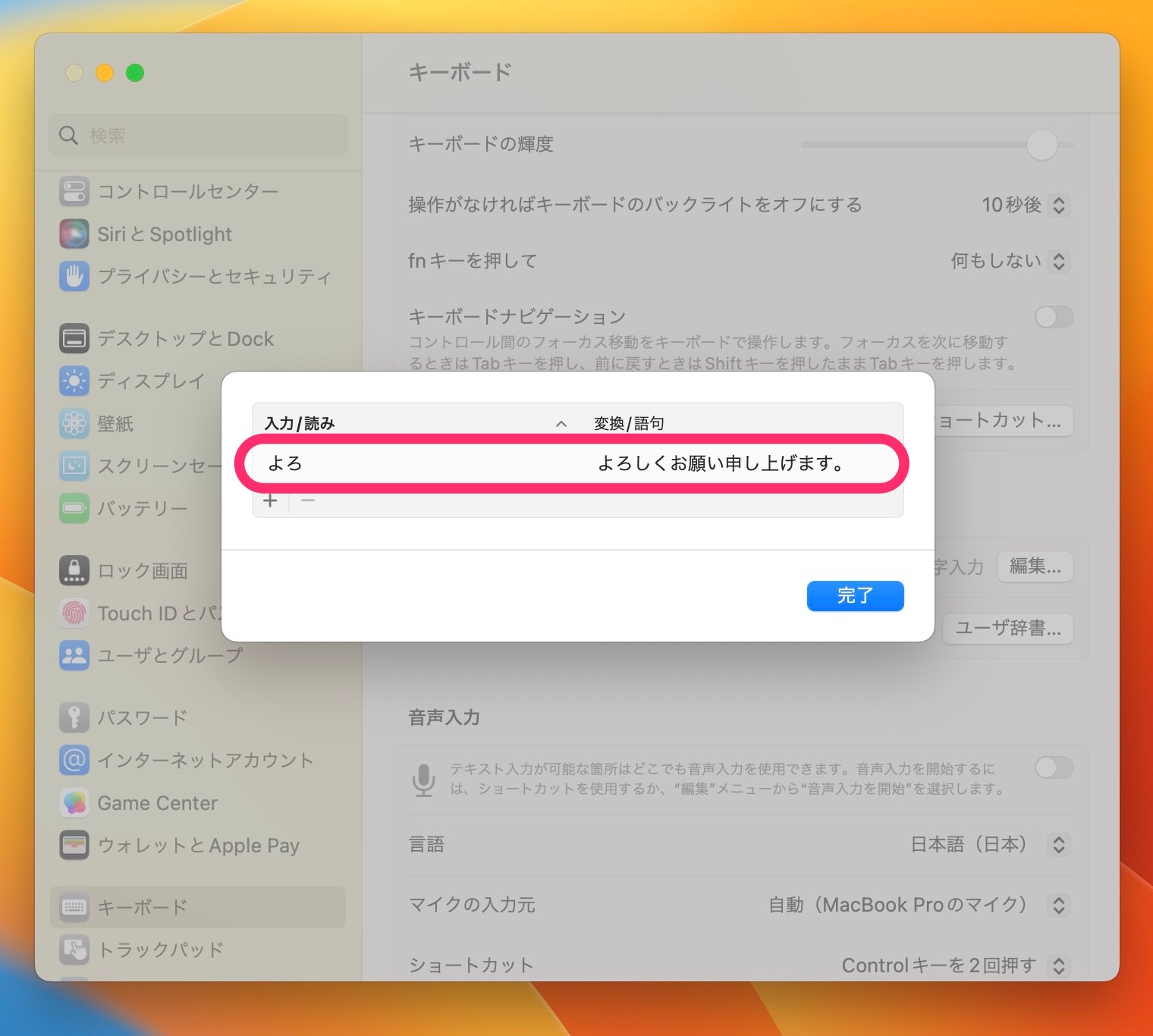
メモアプリを開いて試し打ちしてみました。
「よろ」と入力すると変換候補に「よろしくお願い申し上げます。」と表示されました。
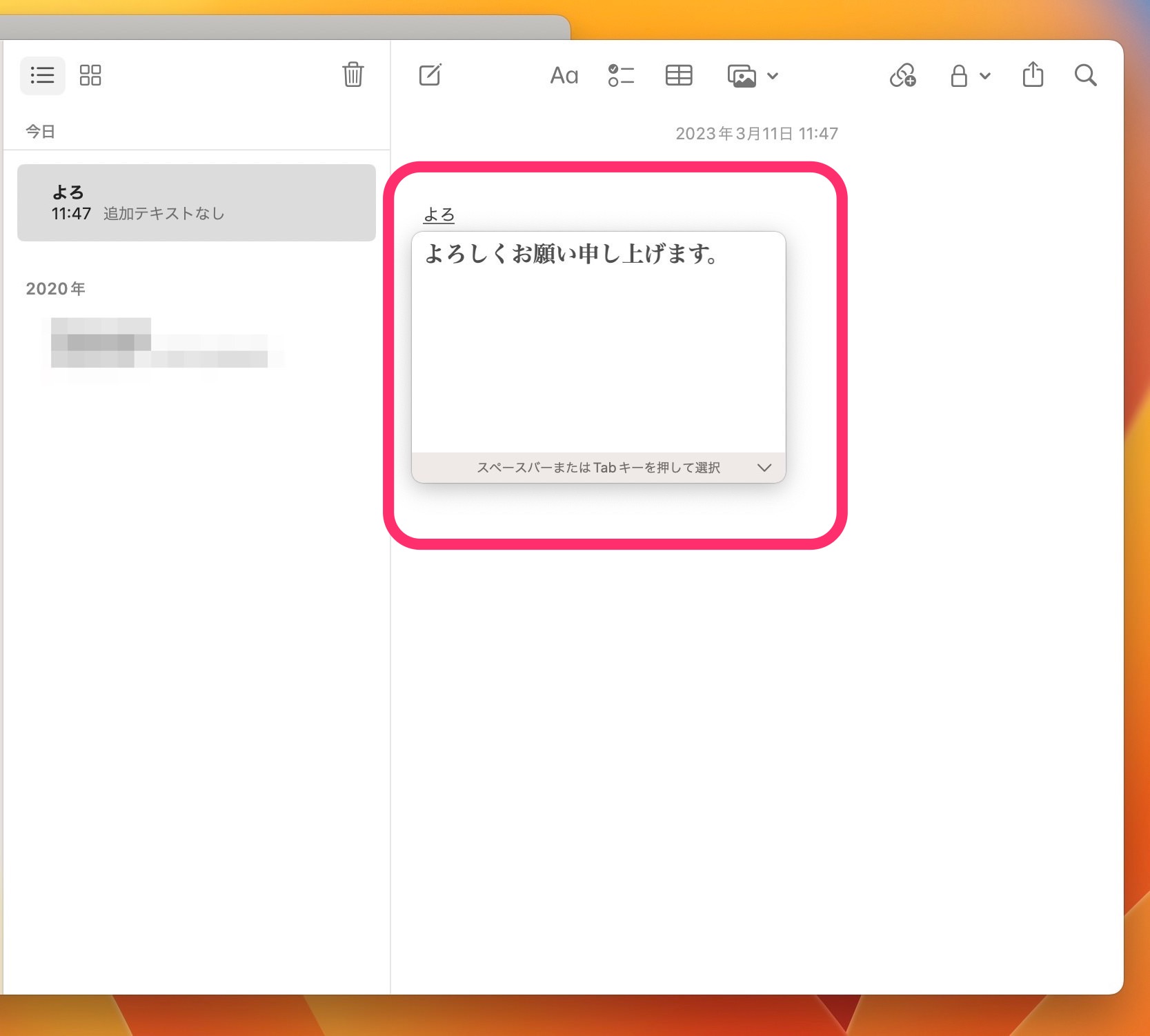
登録した内容は再編集が可能でした。
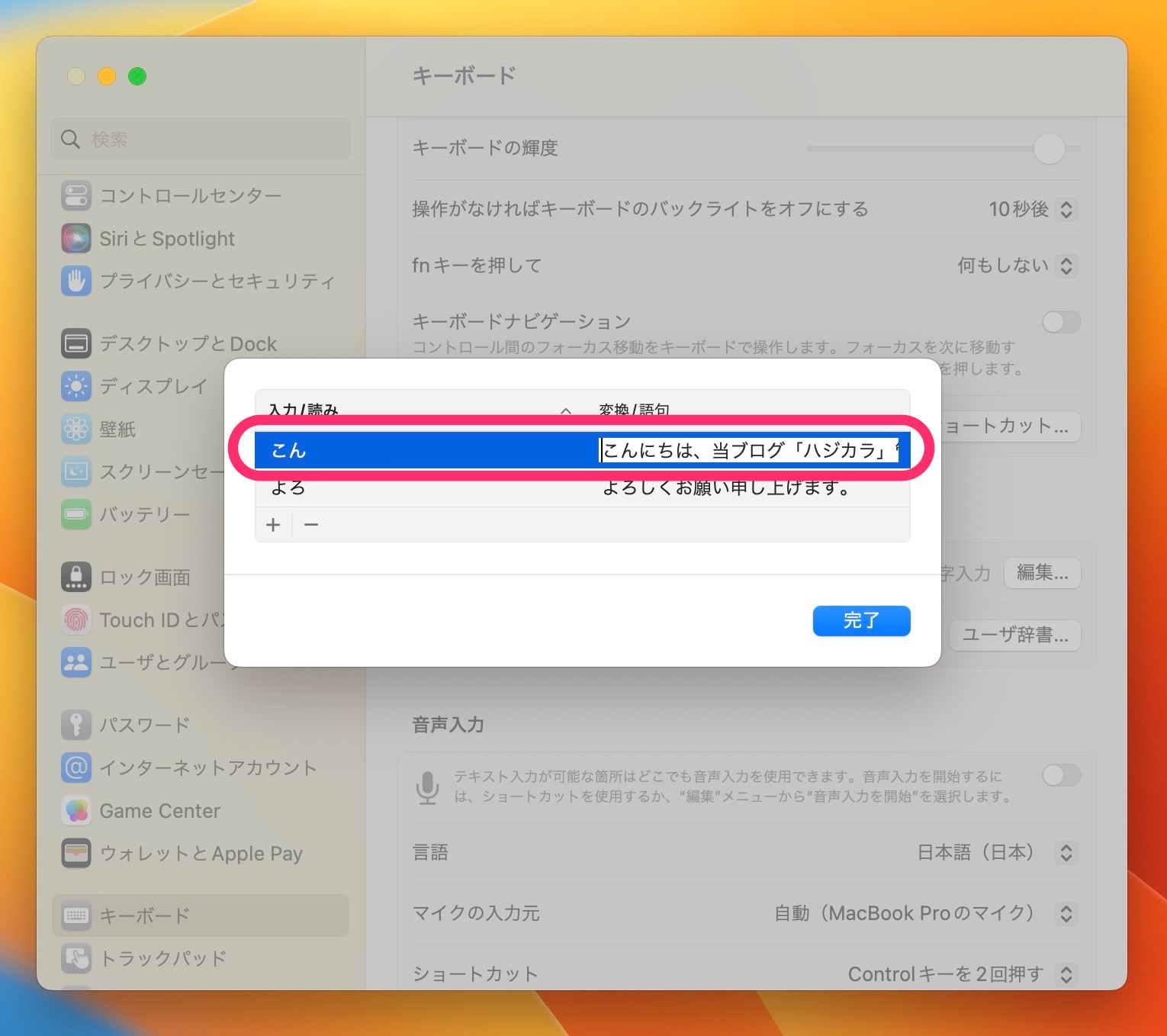
「-」をクリックすると登録した内容を削除することができます。
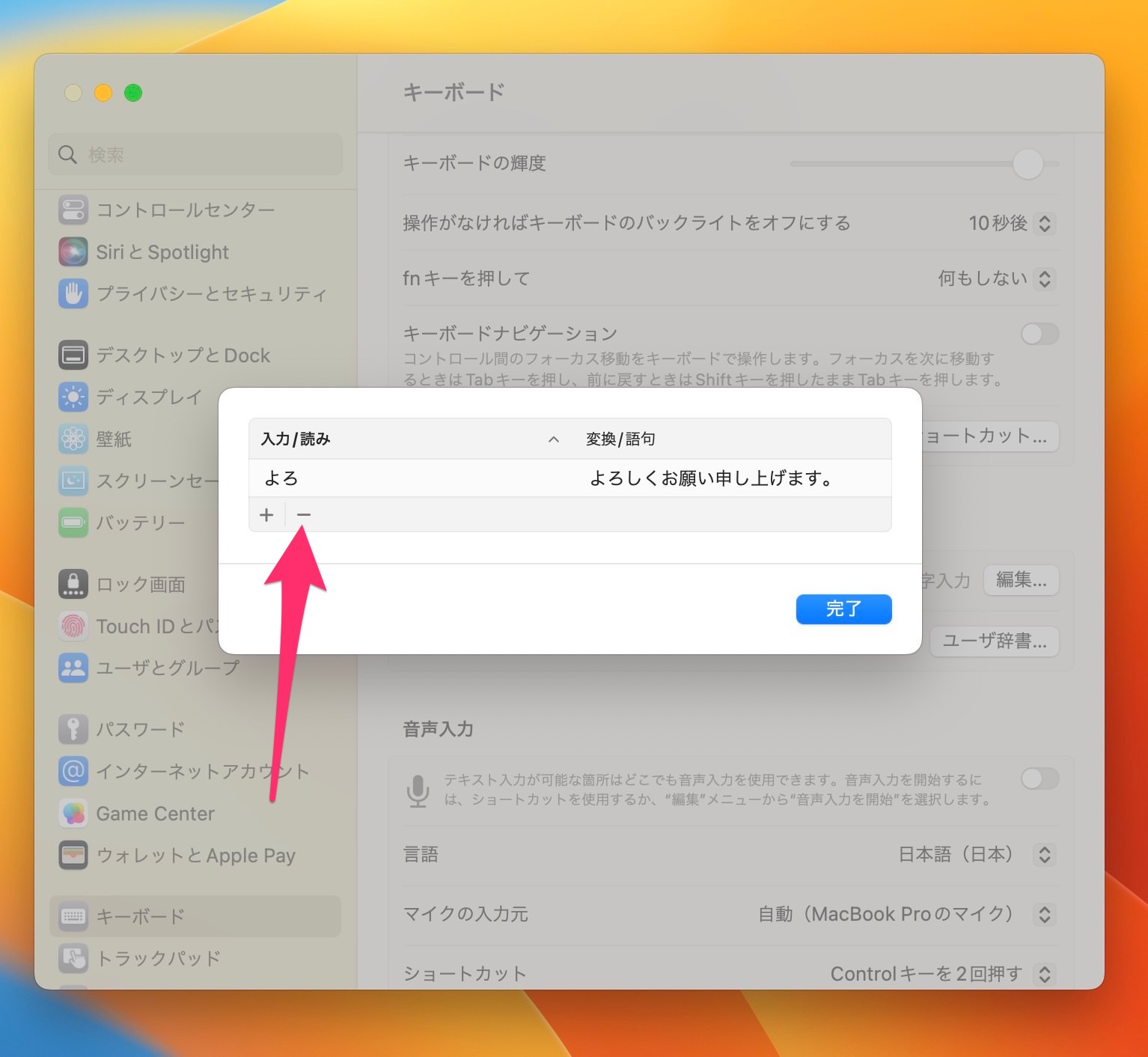
変換後の文字は改行を含めた長い文章でも登録可能でした。
コピー履歴の代わりに使うこともできそうです。
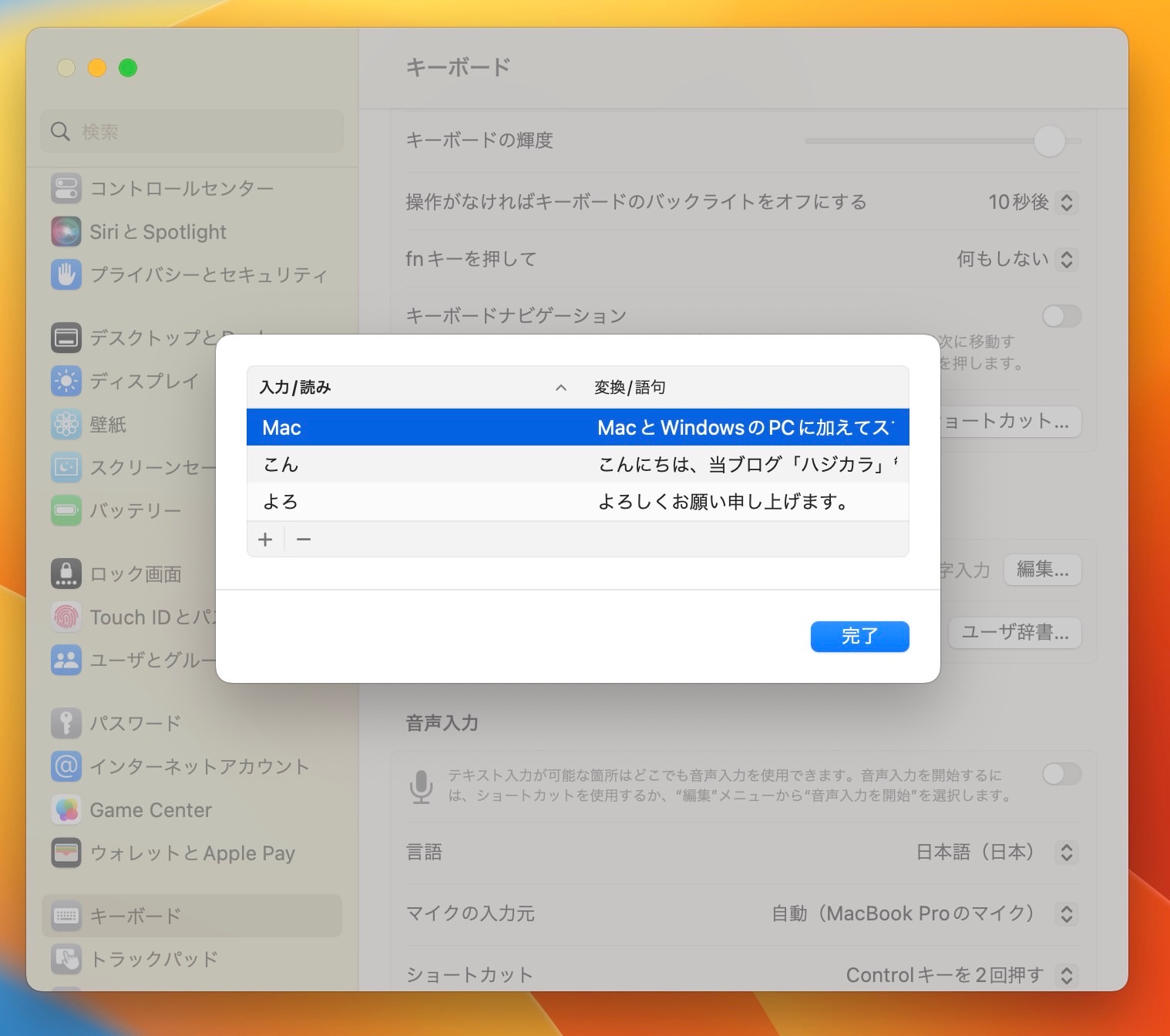
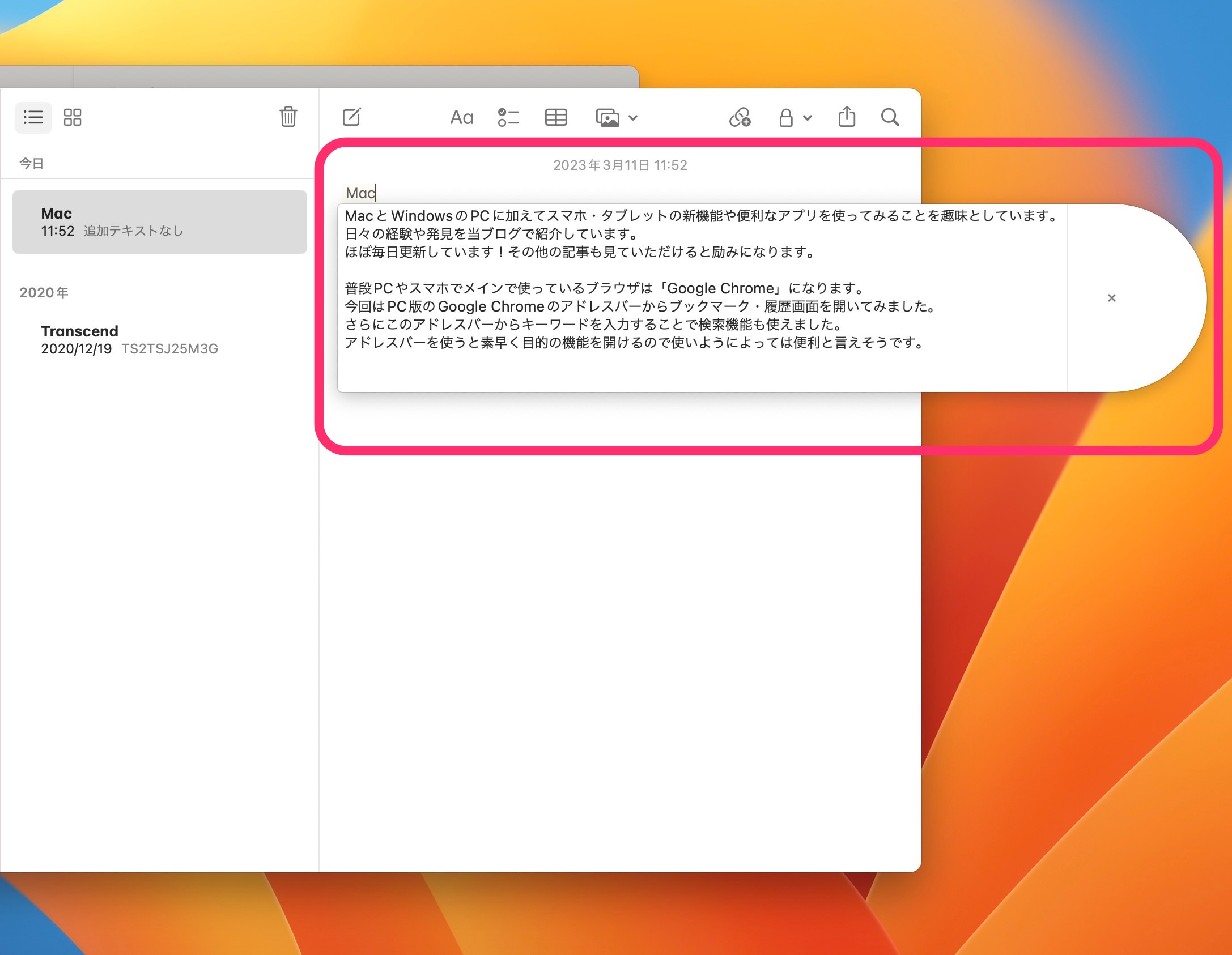
今回の一言・・・
サクッと登録できるので、同じ文字列をよく使う場合はユーザ辞書に登録することをオススメします。
登録すれば変換候補に出てくるので作業効率がアップします。
ここまで読んでくれてありがとう。
では、良いMacライフを。
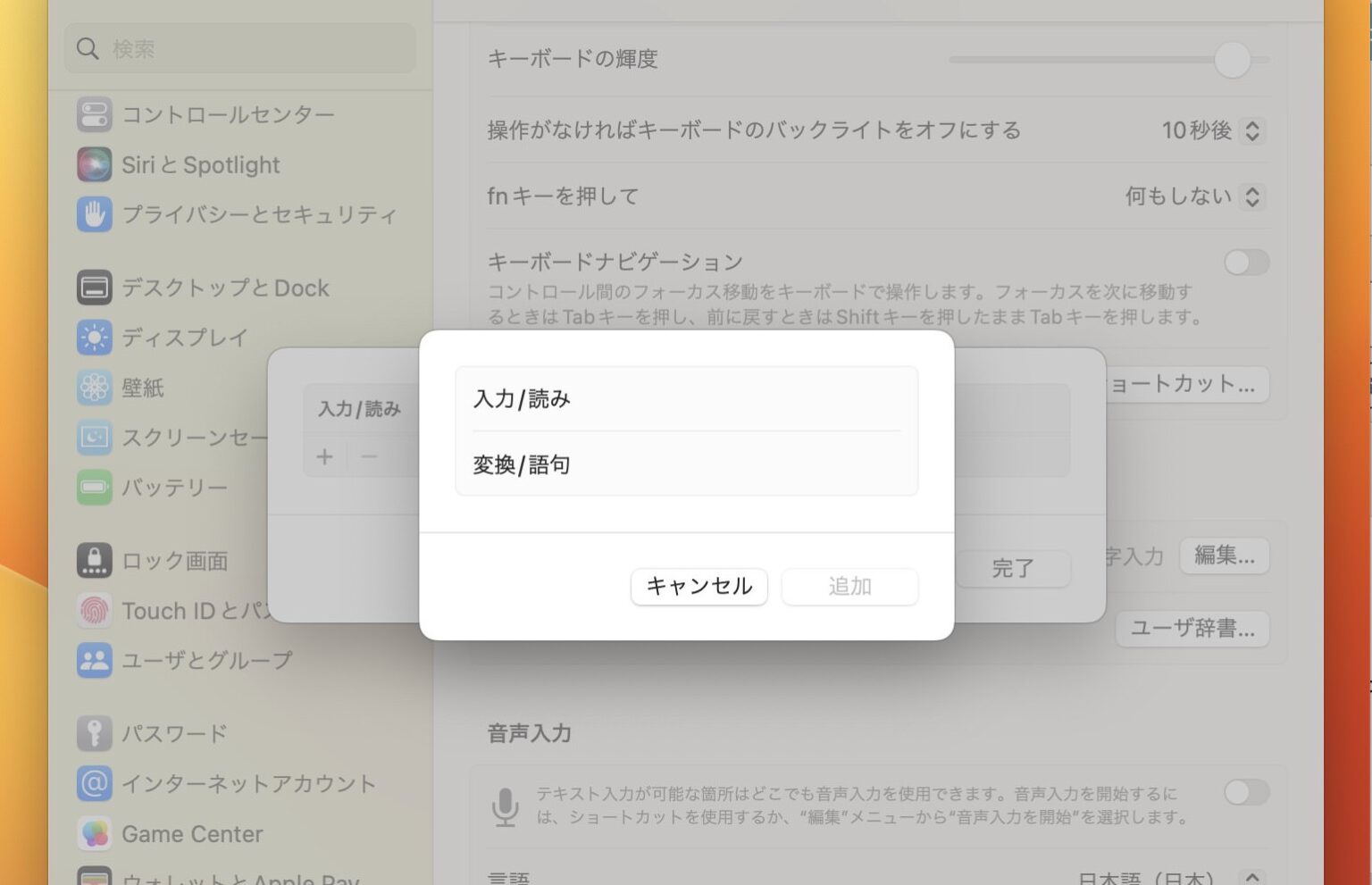
コメント