こんにちは、管理人のけーどっとけーです。
MacとWindowsのPCに加えてITデバイス(スマホやタブレットなど)の新機能や便利なアプリを使ってみることを趣味としています。
その他の趣味と合わせ日々の経験や発見を当ブログでまとめています。
ほぼ毎日更新しているので、他の記事も見ていただけると嬉しいです。
今回はGoogle Chromeの機能の一つ「メディアコントロール」を使ってみました。
この機能を使うとChromeで開いたサイトに埋め込まれている動画の再生や一時停止を操作できます。
Chromeを最小化した状態でも動画再生が可能なのでメモ入力や資料作成などの作業をしながら視聴するといった使い方ができます。
この機能が使えるのはPC版のGoogle Chromeアプリだけのようなので、ここではPCで操作しています。
Google Chromeのメディアコントロールを使ってみる
まずはGoogle Chromeを開きます。
さらに動画が埋め込まれているサイトを開きます。
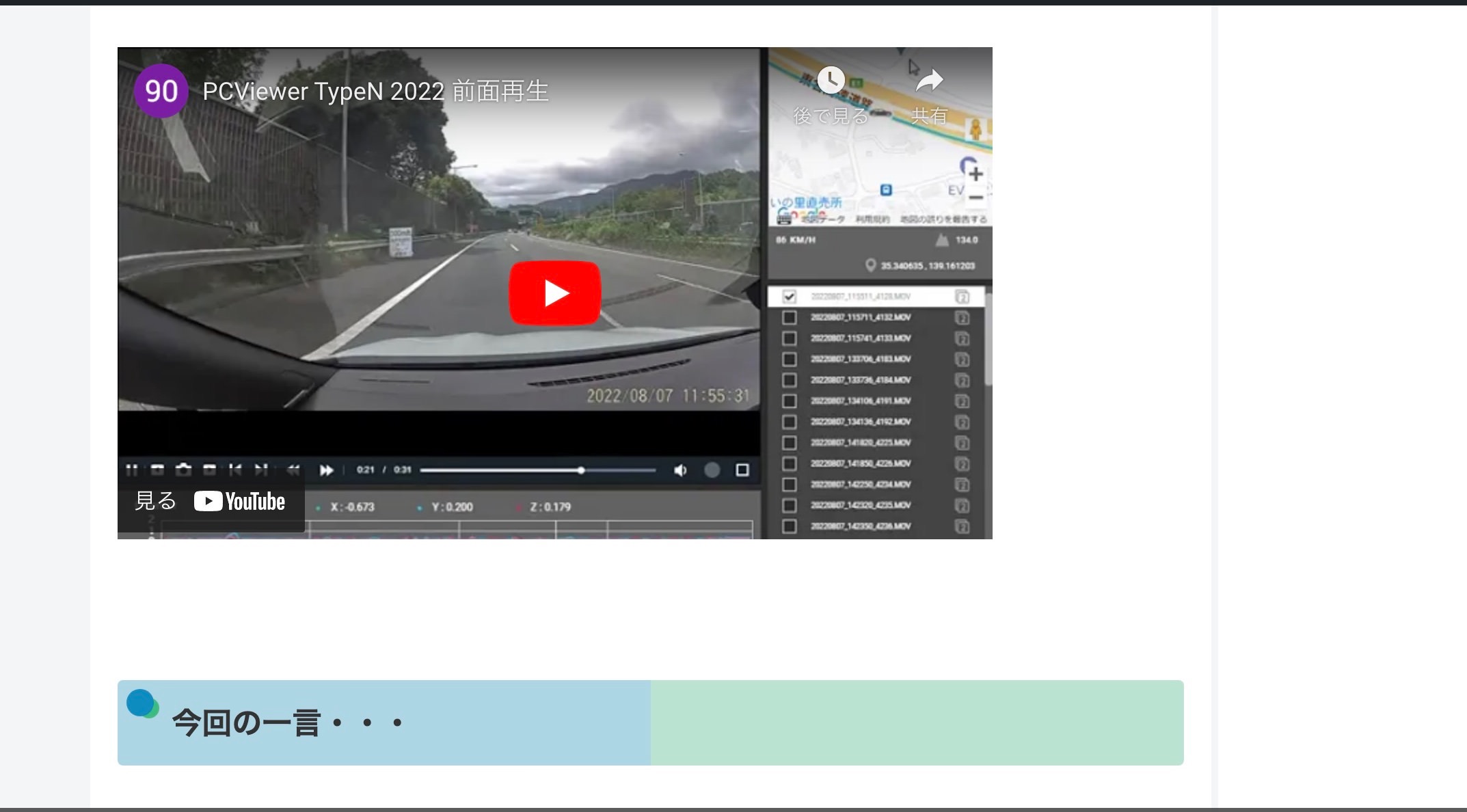
サイト内の動画を再生するとChromeの右上に音符マークの付いたアイコンが表示されます。

こちらのアイコンをクリックするとメディアコントロールが開きます。
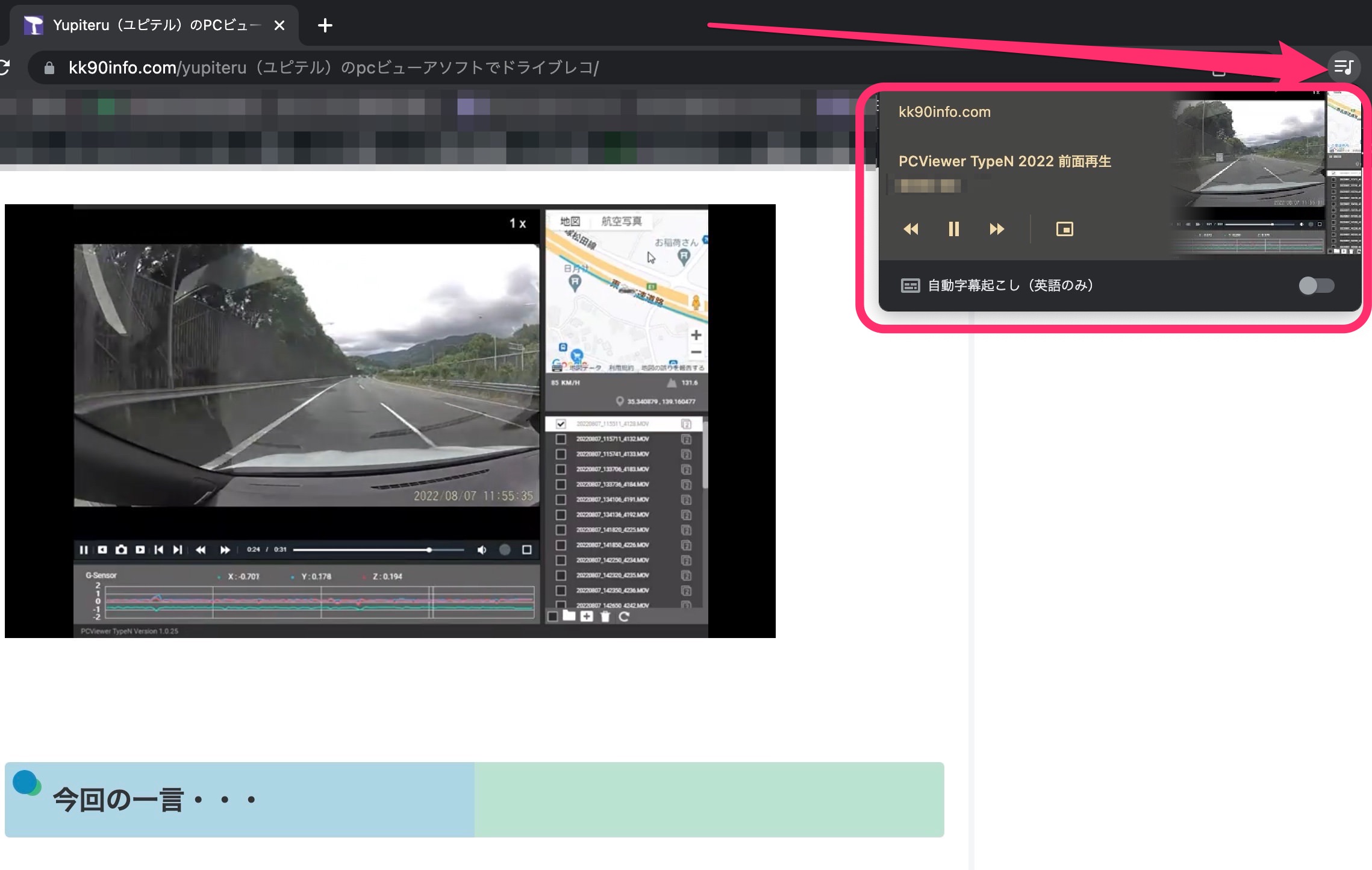
さらにメディアコントロール内にあるピクチャーインピクチャーアイコンをクリックします。
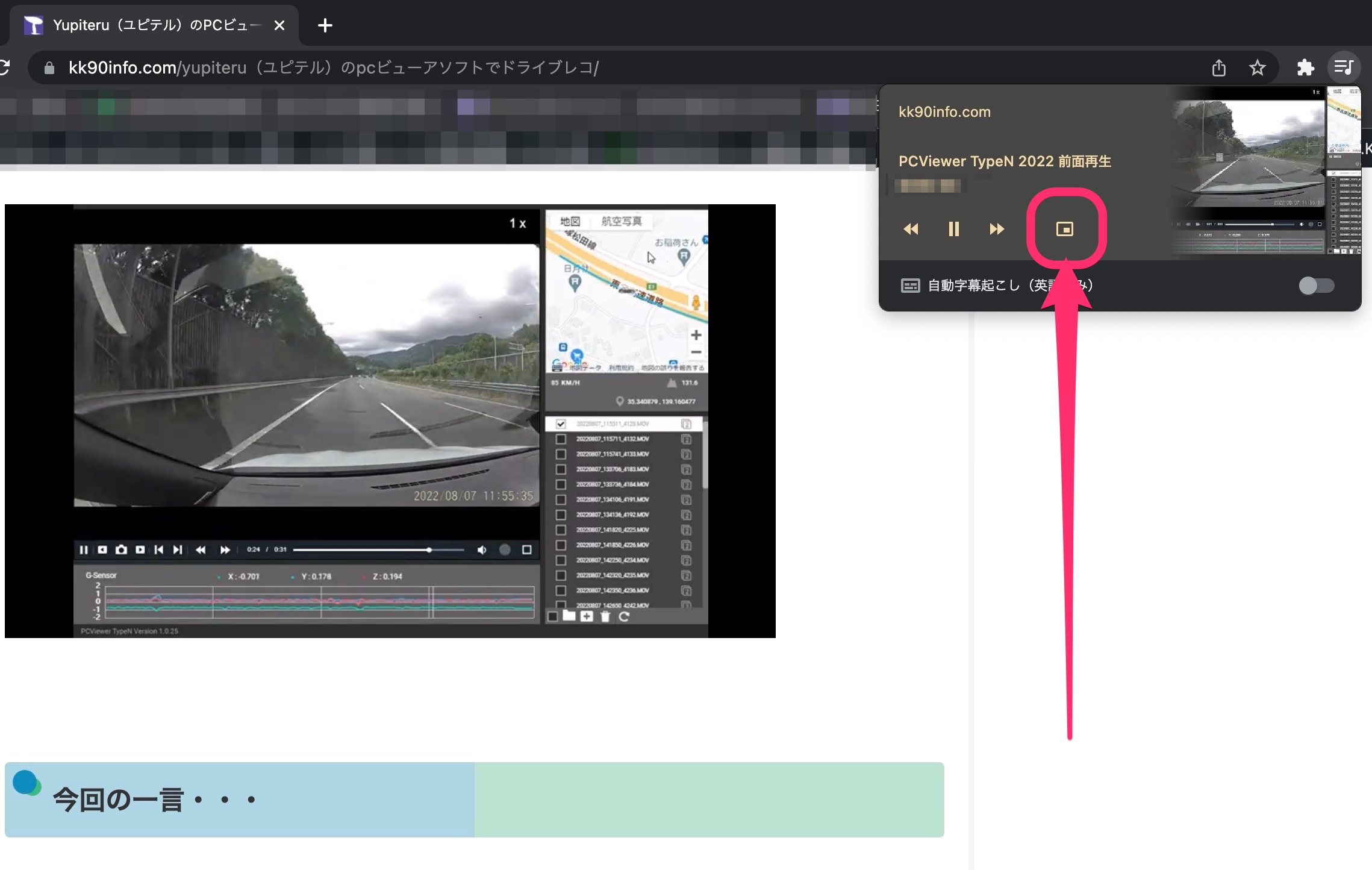
このように動画を小ウィンドウで表示できました。
Chromeを最小化してもこちらの動画ウィンドウを画面上に残すことができます。
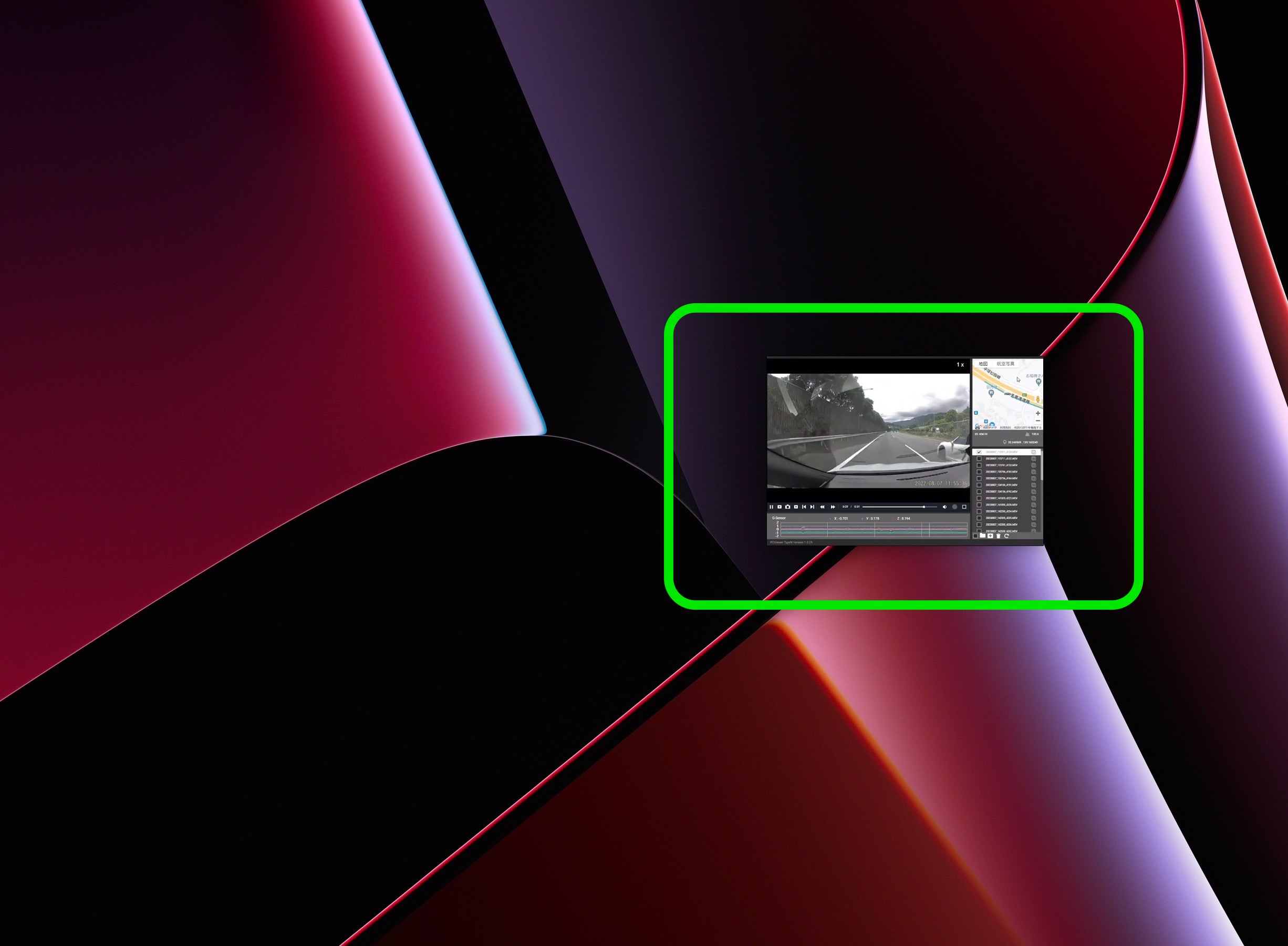
動画ウィンドウの大きさや位置は調整することもできます。
もちろん動画の一時停止や再生といった操作も可能です。

動画ウィンドウにカーソルを置くと×マークや「タブに戻る」が表示されます。
こちらをクリックすると動画ウィンドウを消すことができます。

今回の一言・・・
動画を小ウィンドウで表示できるので、作業をしながら動画や音楽を楽しめます。
サイズや位置も調整できるのでベストな状態で配置できるのも使い勝手がいいと言えます。
ここまで読んでくれてありがとう。
では、良いアプリライフを。

コメント