こんにちは、当ブログ「ハジカラ」管理人のけーどっとけーです。
MacとWindowsのPCに加えてスマホ・タブレットの新機能や便利なアプリを使ってみることを趣味としています。
日々の経験や発見を当ブログで紹介しています。
ほぼ毎日更新しています!その他の記事も見ていただけると励みになります。
今回はスマホ版Microsoft Edgeの共有機能を使ってみました。
検索結果のリンクまたは画面のスクリーンショットを他アプリに共有できます。
同じ検索を何度もすることなく結果を保存しておけるので便利な機能です。
スマホ版Microsoft Edgeの共有機能を使ってみる
まずはスマホ版のEdgeで検索を行い結果を表示します。
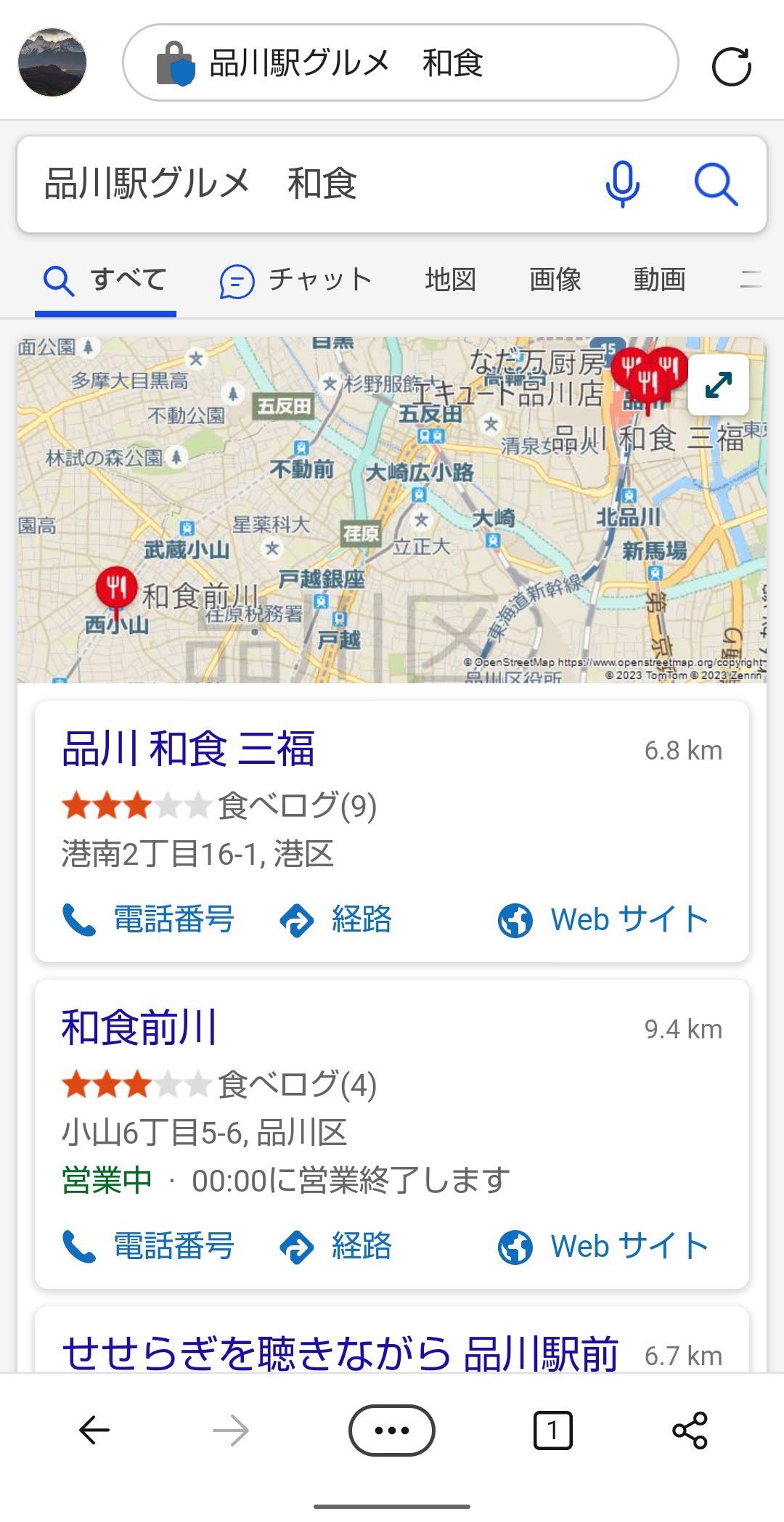
画面右下にある共有アイコンをタップします。
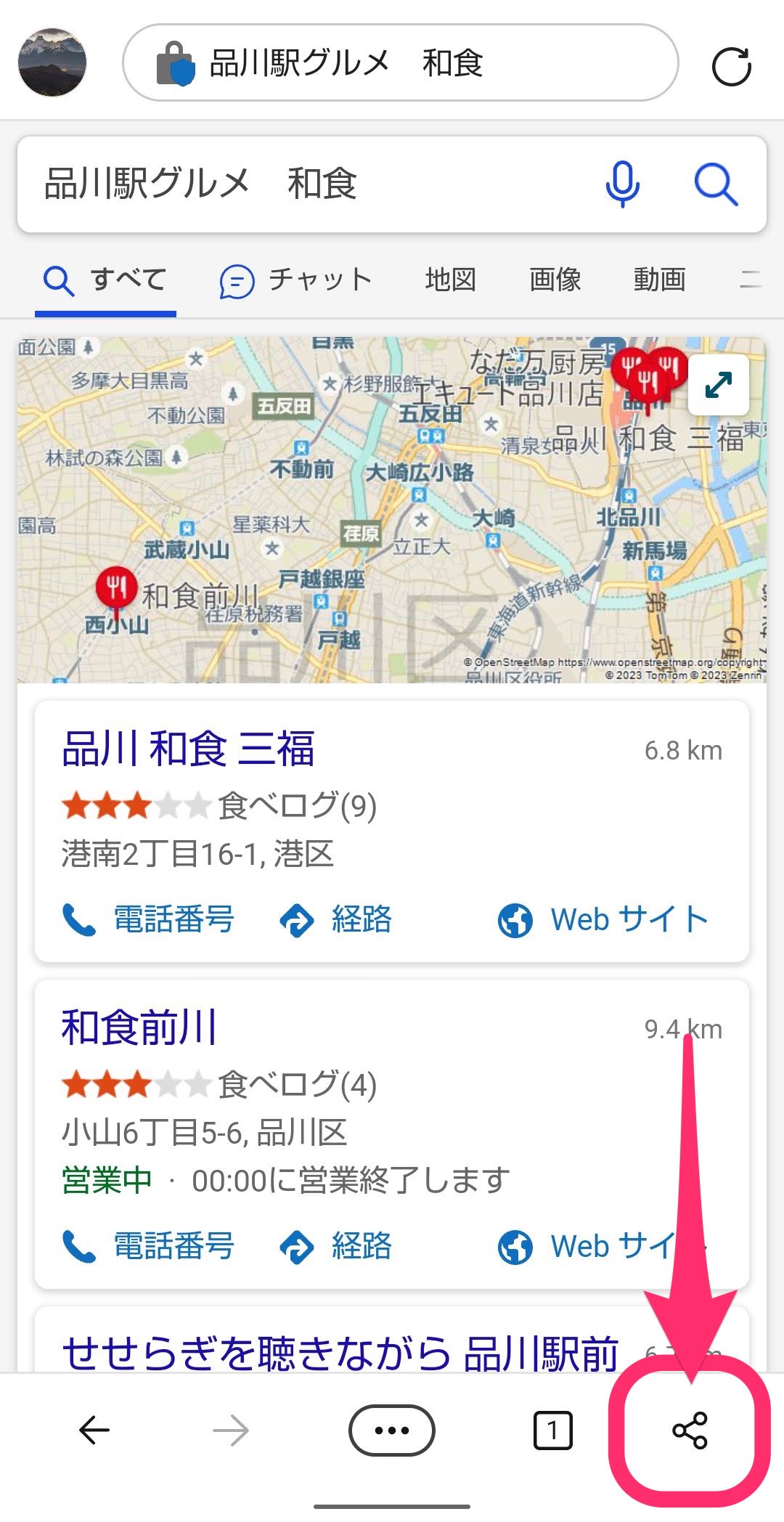
共有ウィンドウが表示されました。
検索結果を共有するアプリやスクリーンショットの取得やリンクのコピーなどが可能です。
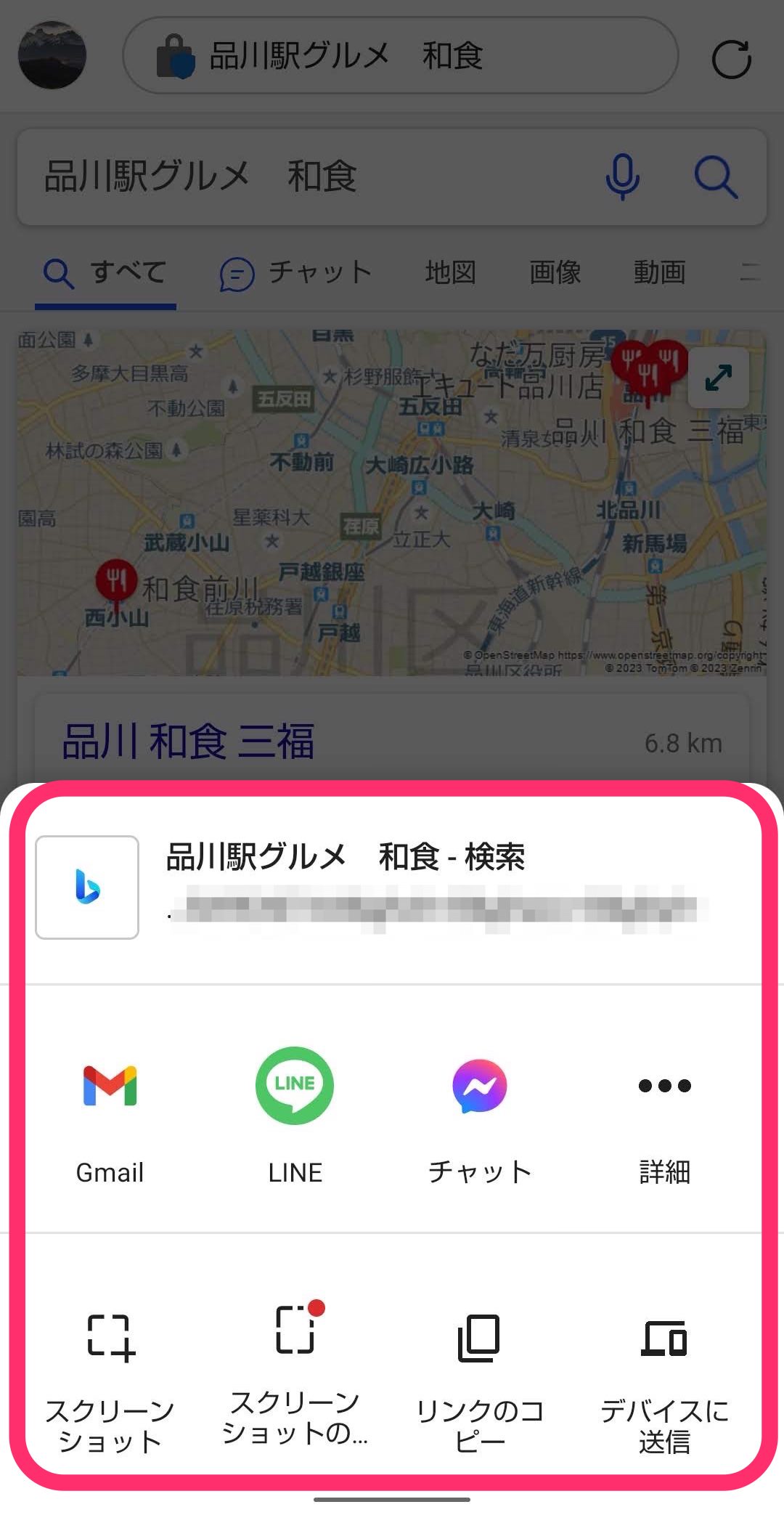
まずはLINEへの共有を行うと検索結果のリンクをメッセージ送信することができます。
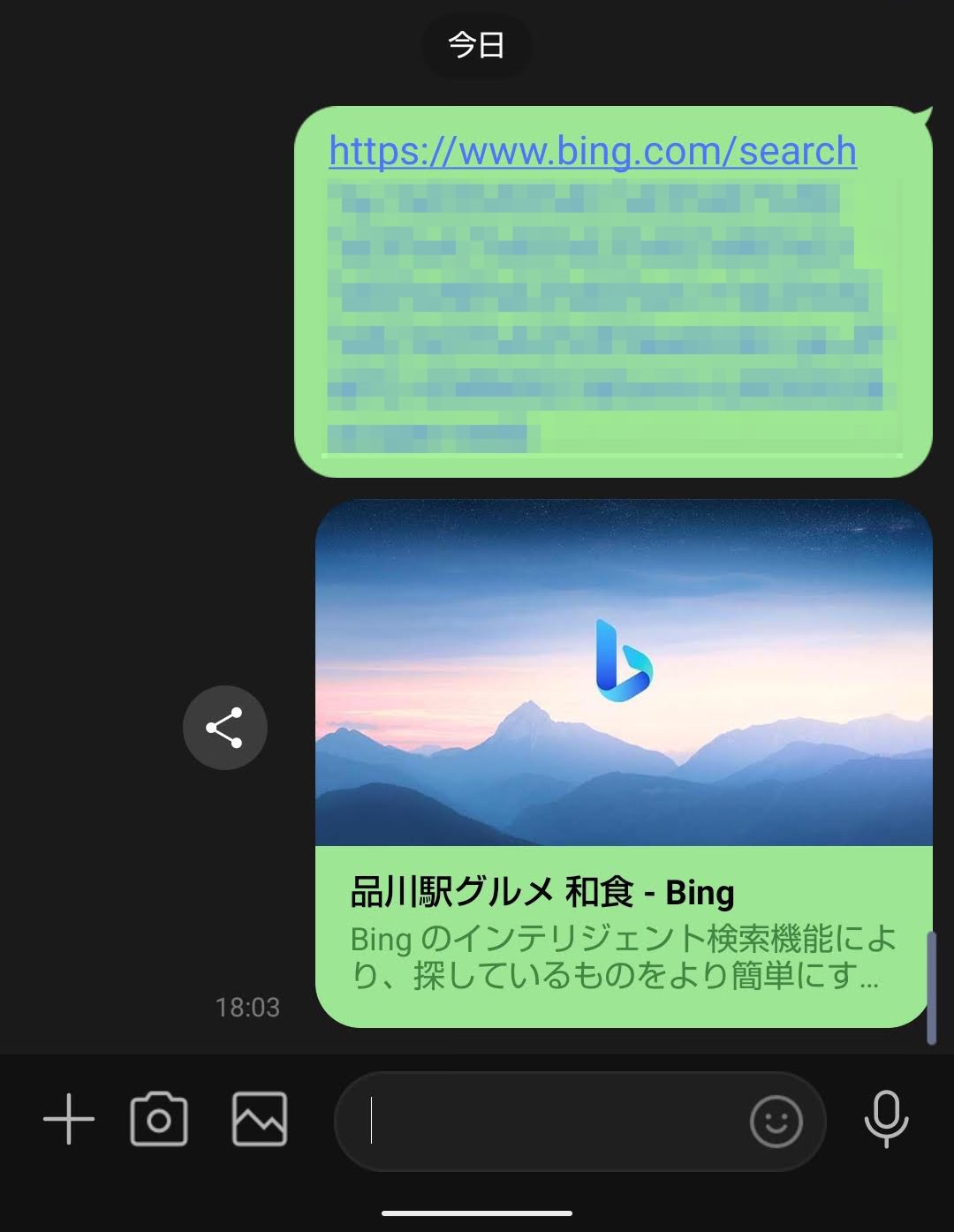
次に「スクリーンショット」と「スクリーンショットのスクロール」を使ってみます。

「スクリーンショット」をタップします。
検索結果の画面表示している箇所のスクリーンショットを表示できます。
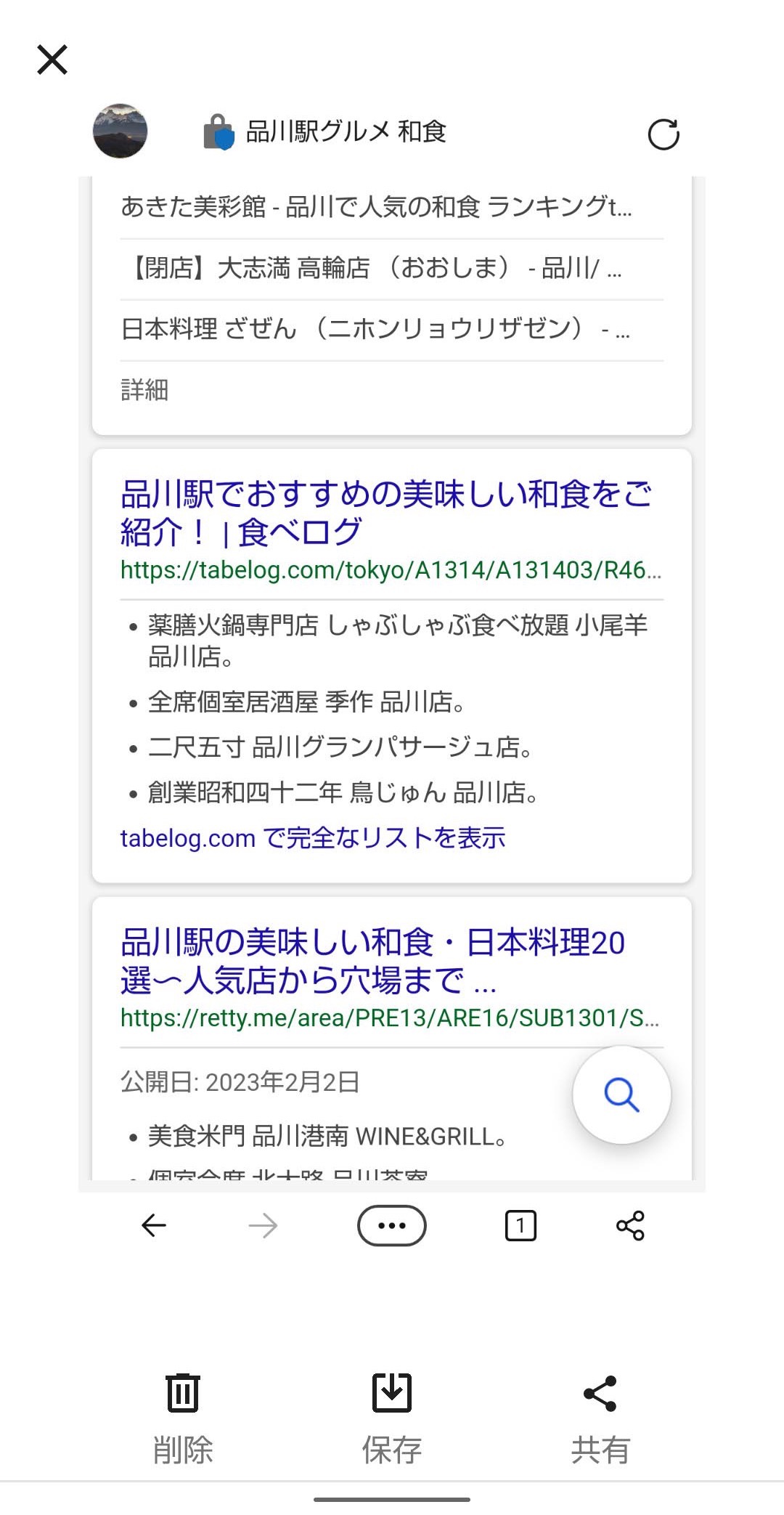
保存ができなかったので、ここでは「共有」をタップしてLINEにメッセージ送信しています。
スクリーンショット画像を共有できました。
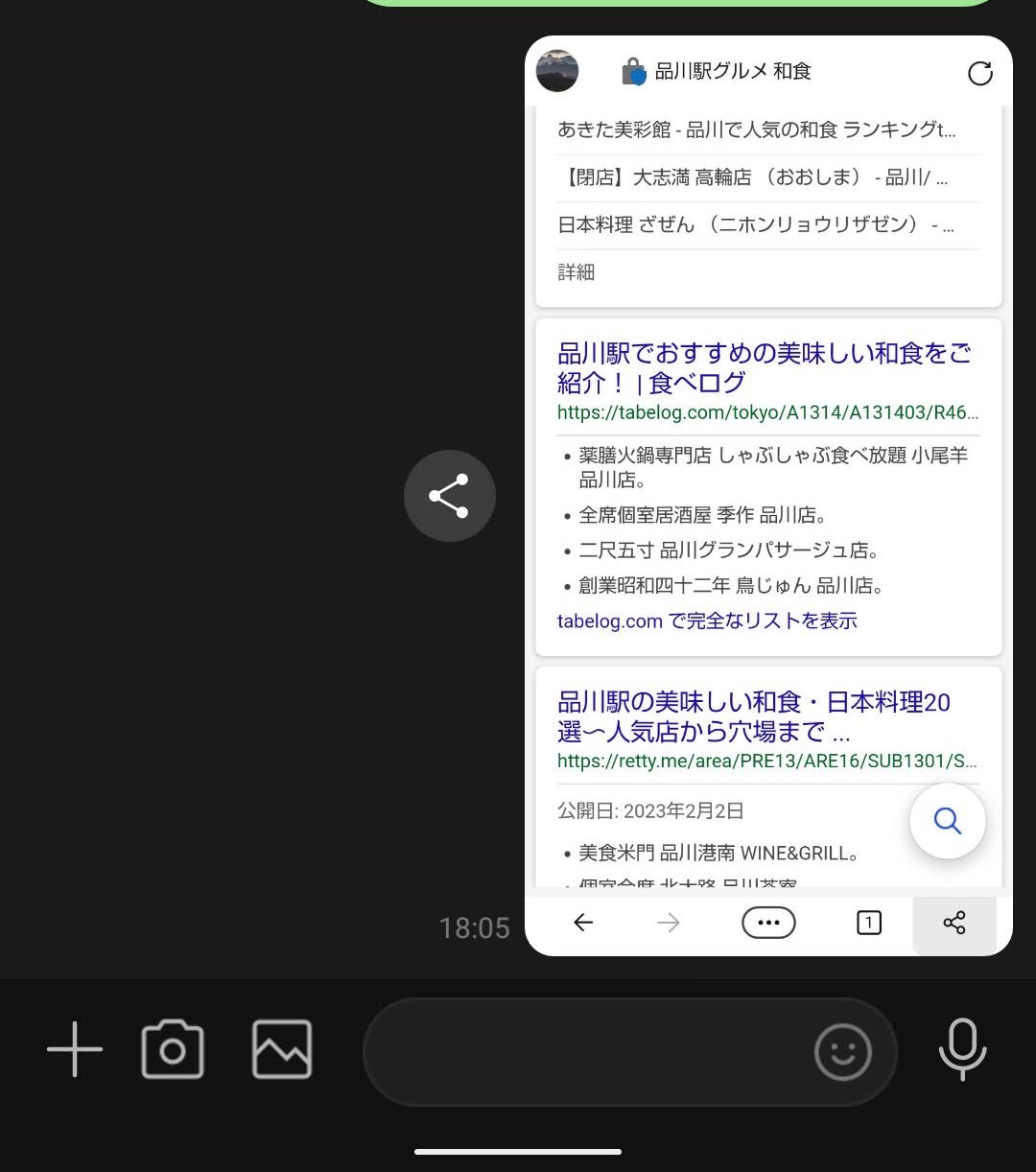
次に「スクリーンショットのスクロール」をタップしました。
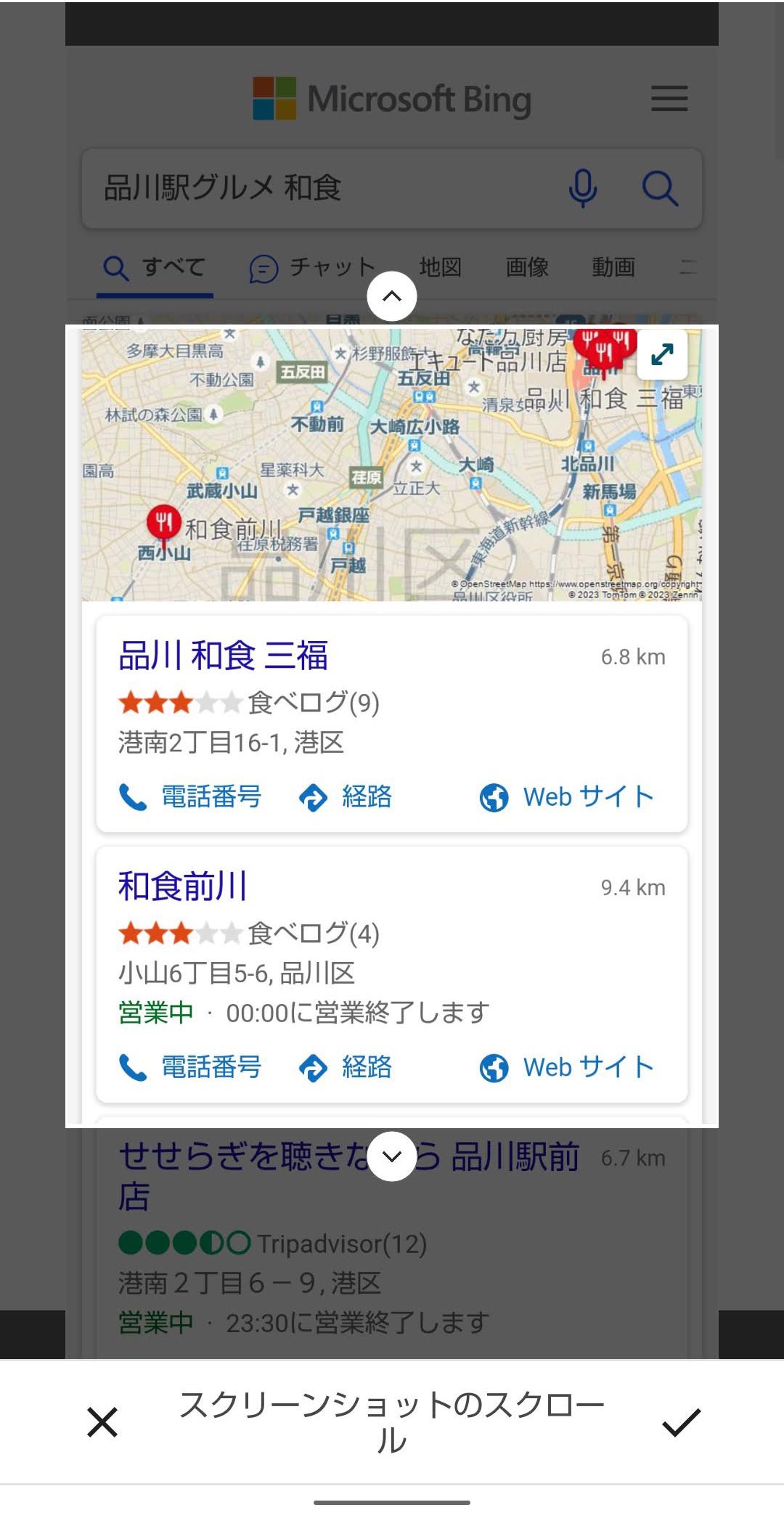
画面表示している箇所を上下に広げてスクリーンショットを取得できます。
範囲を決定したら画面右下のチェックマークをタップします。
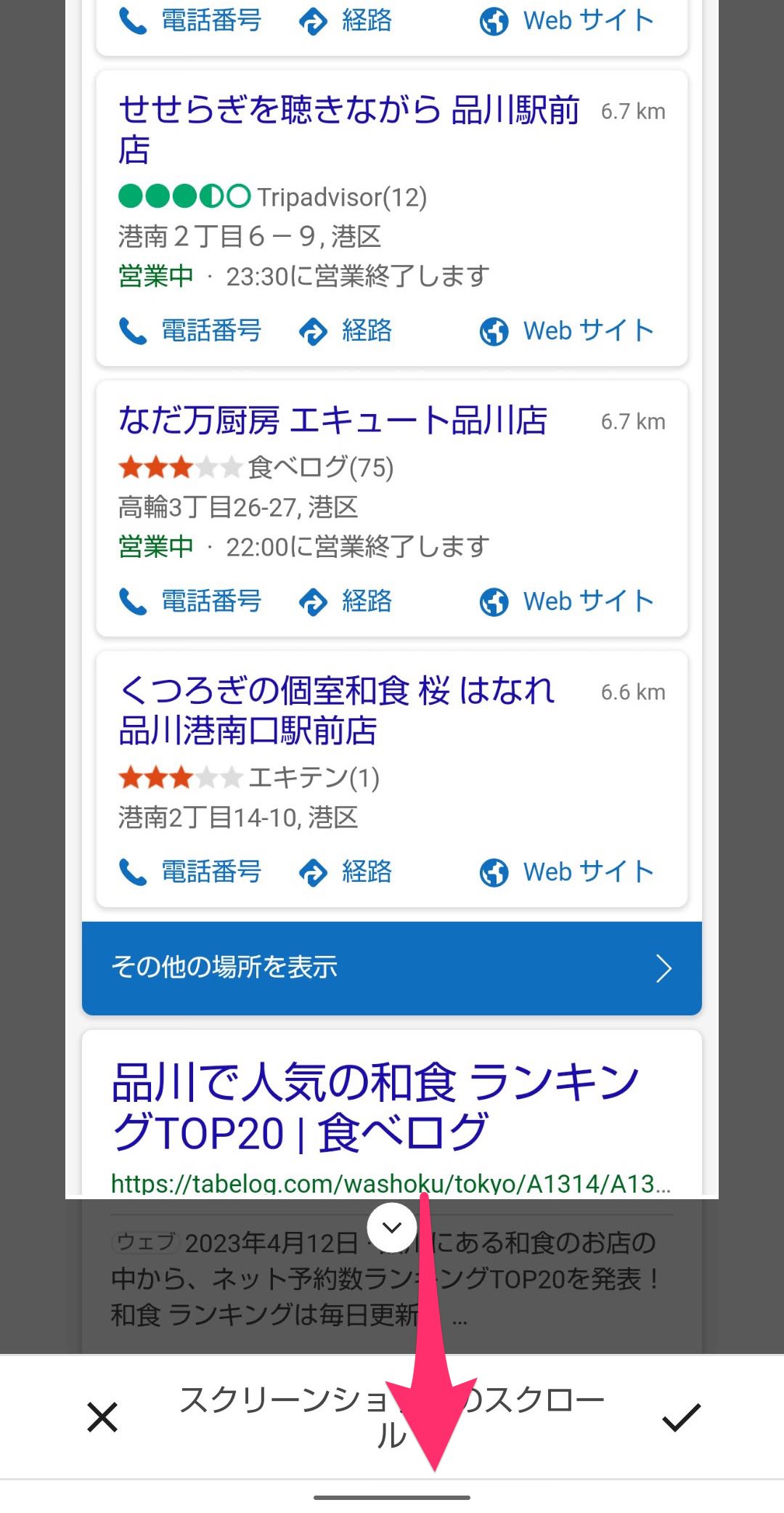
スクリーンショットの範囲を確定できました。
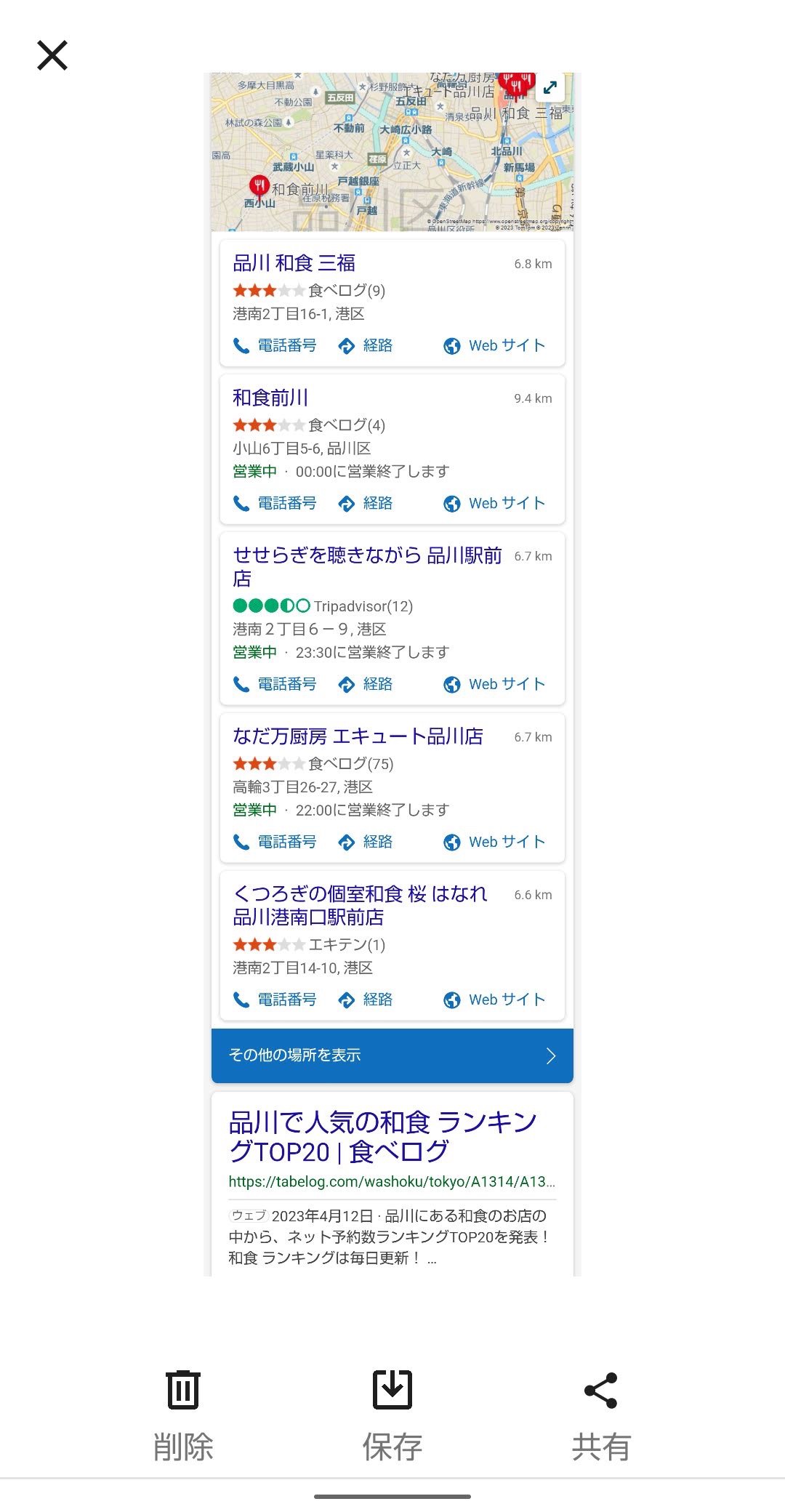
同じくLINEに共有しました。
検索結果は縦に長いので範囲選択できるのは地味に便利です。
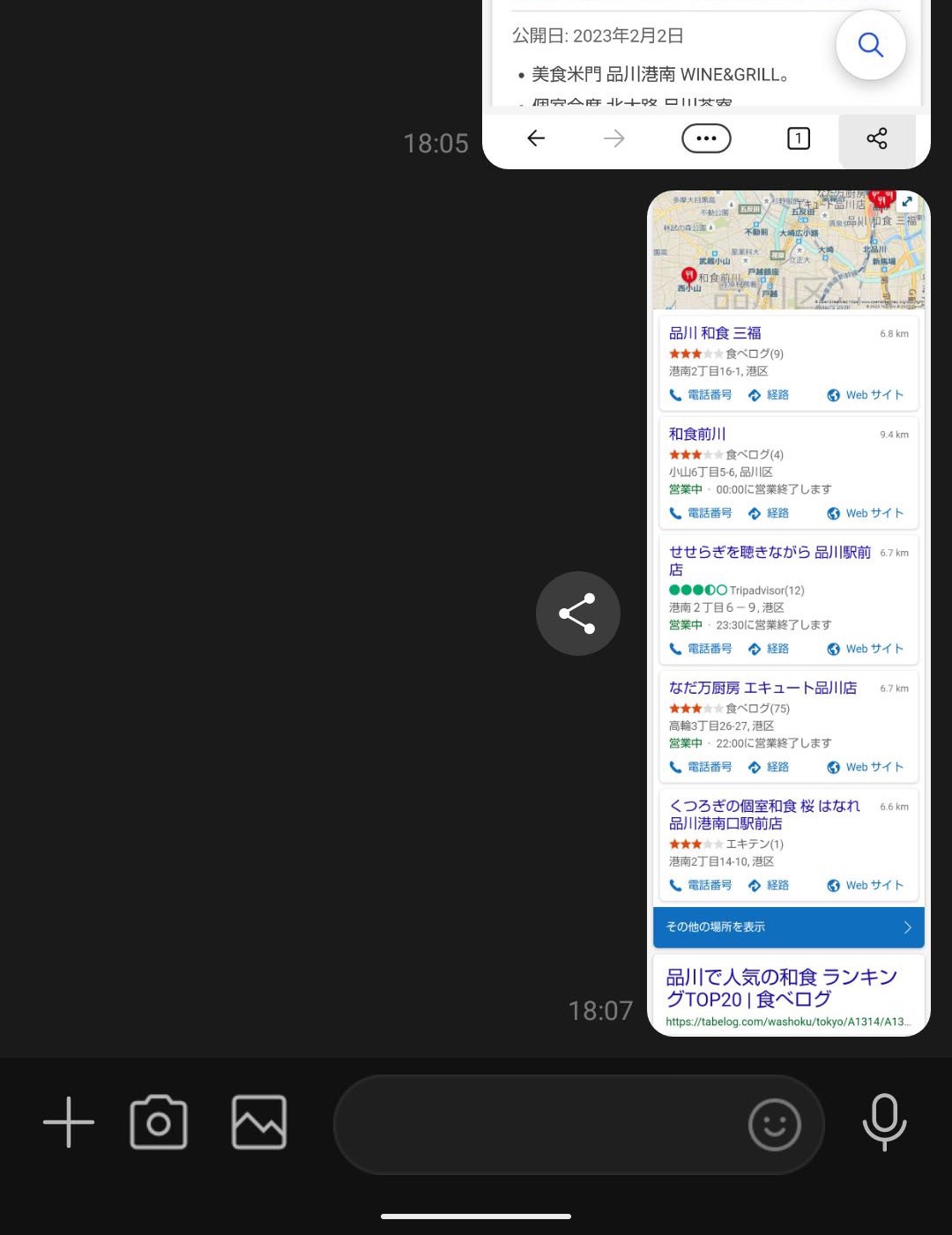
今回の一言・・・
検索結果を保存しておきたい時に便利な機能です。
リンクの検索結果は日によっては変わってしまうかもしれないので、スクリーンショットで残しておくのも手かもしれません。
ここまで読んでくれてありがとう。
では、良いアプリライフを。

コメント