こんにちは、当ブログ「ハジカラ」管理人のけーどっとけーです。
MacとWindowsのPCに加えてスマホ・タブレットの新機能や便利なアプリを使ってみることを趣味としています。
日々の経験や発見を当ブログで紹介しています。
ほぼ毎日更新しているので、その他の記事も見ていただけると励みになります。
今回はスマホ版Microsoft EdgeをAndroidにインストールしてみました。
PC版のEdgeは便利なツールが実装されており便利になっているためスマホ版もインストールしてみました。
インストール後の設定も行なっているので参考にしてみてください。
なおPC版のツール例はこちらの記事を参照してください。

スマホ版Microsoft Edgeアプリをインストールして設定を行う
Androidの場合は、Google Playからインストール画面を開きます。
画面を開いたら「インストール」をタップします。
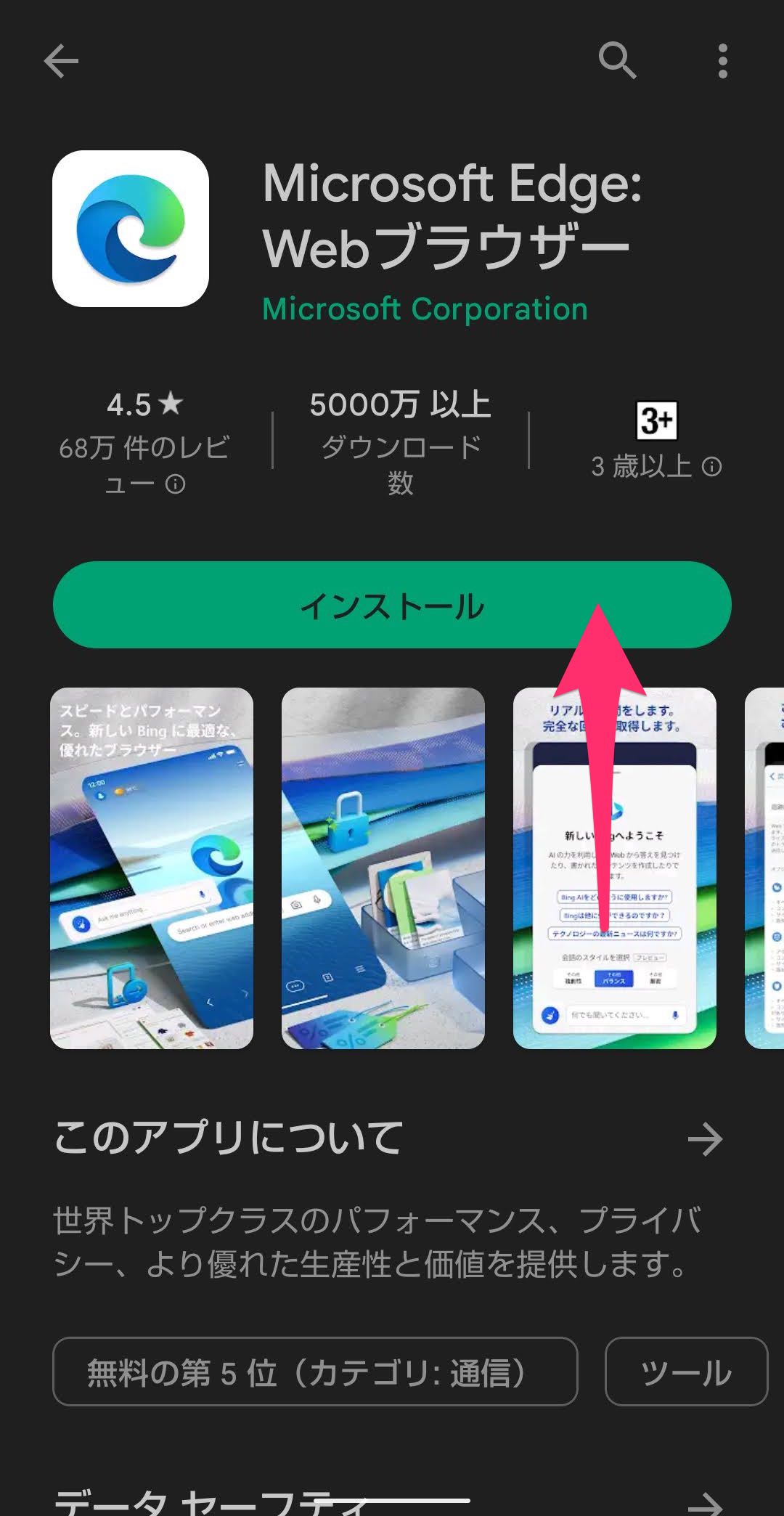
インストールが完了しました。
「開く」をタップするとアプリが起動します。
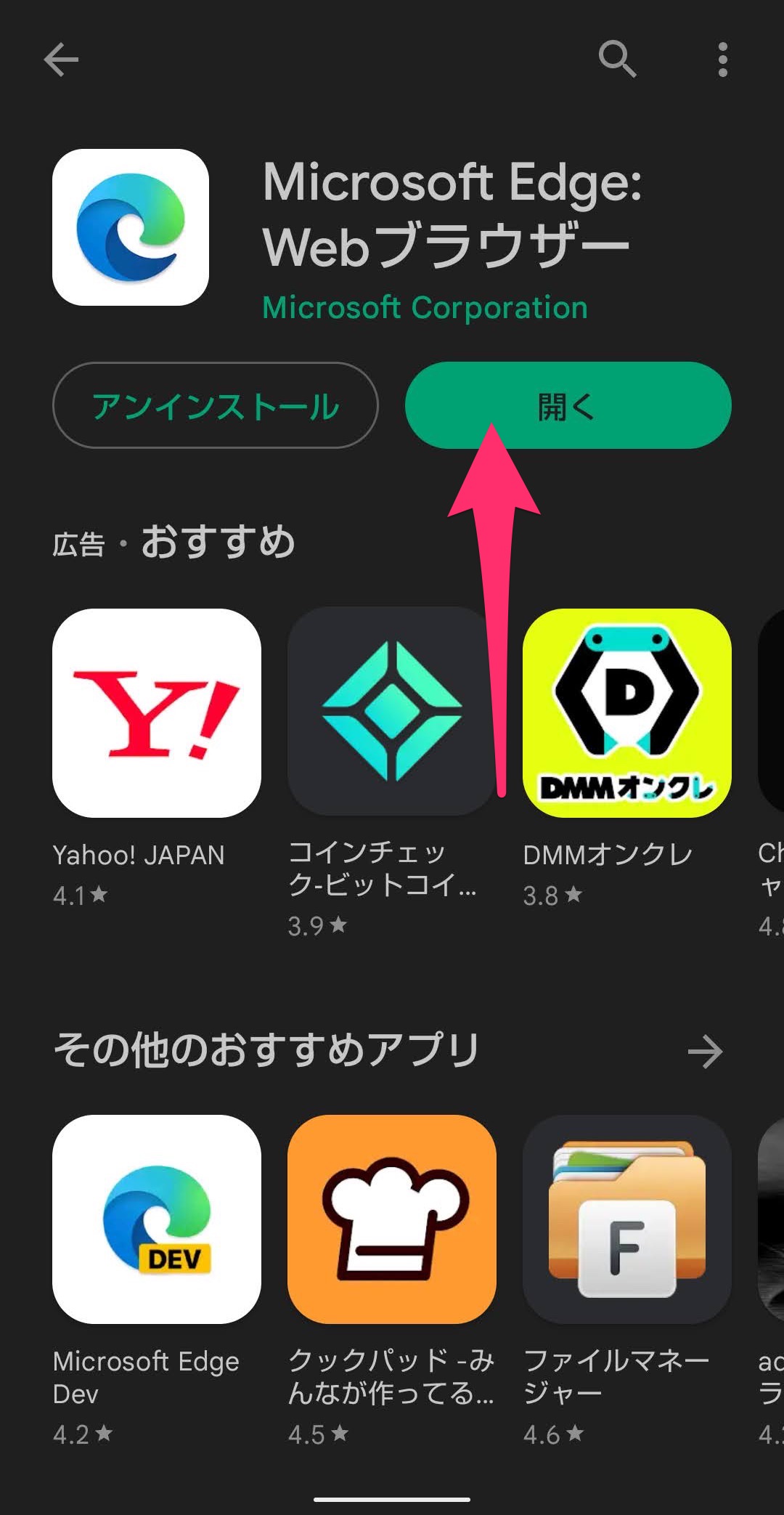
スマホ版Microsoft Edgeアプリを起動しました。
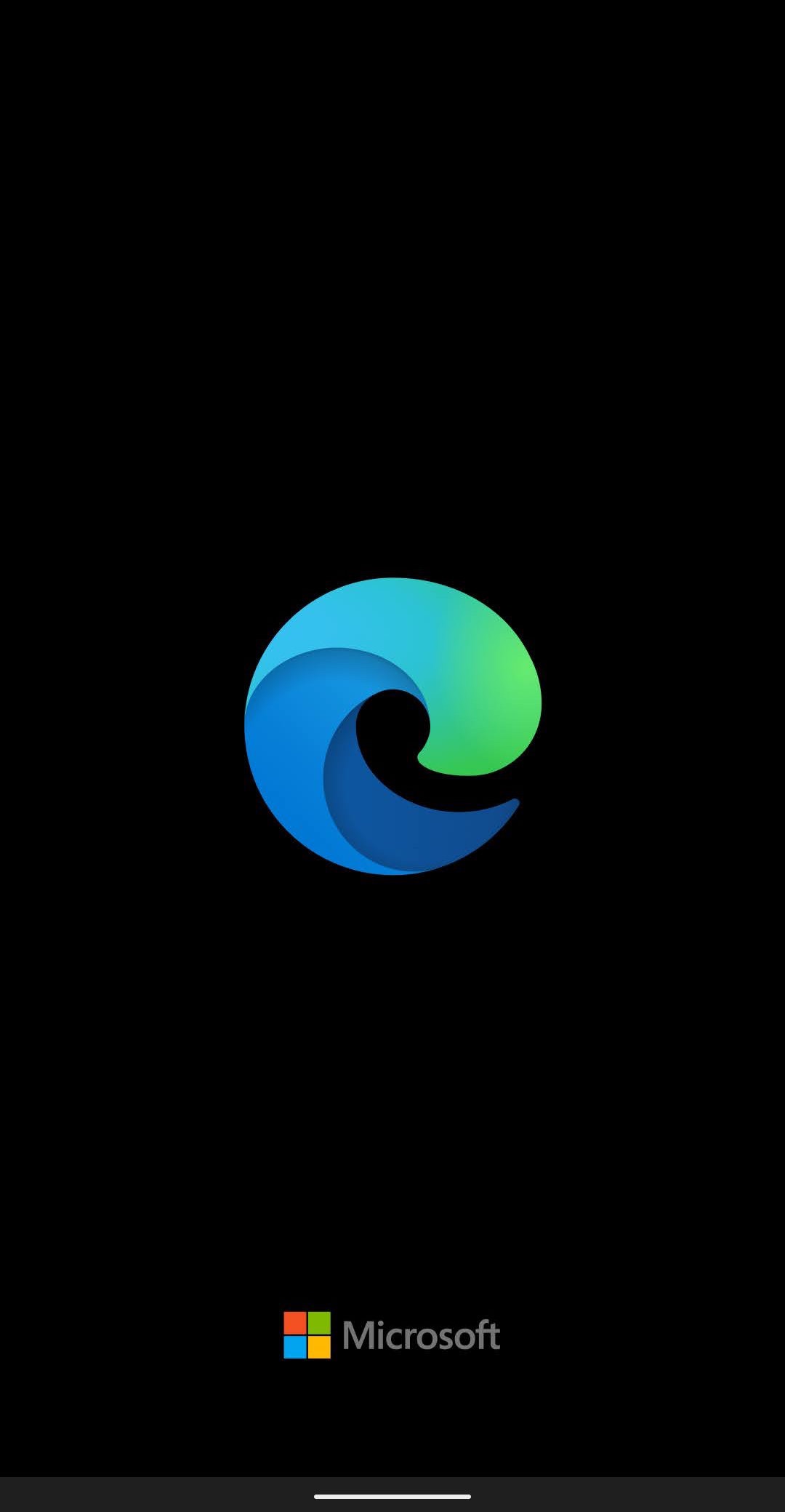
初起動は使い方の説明が表示されます。
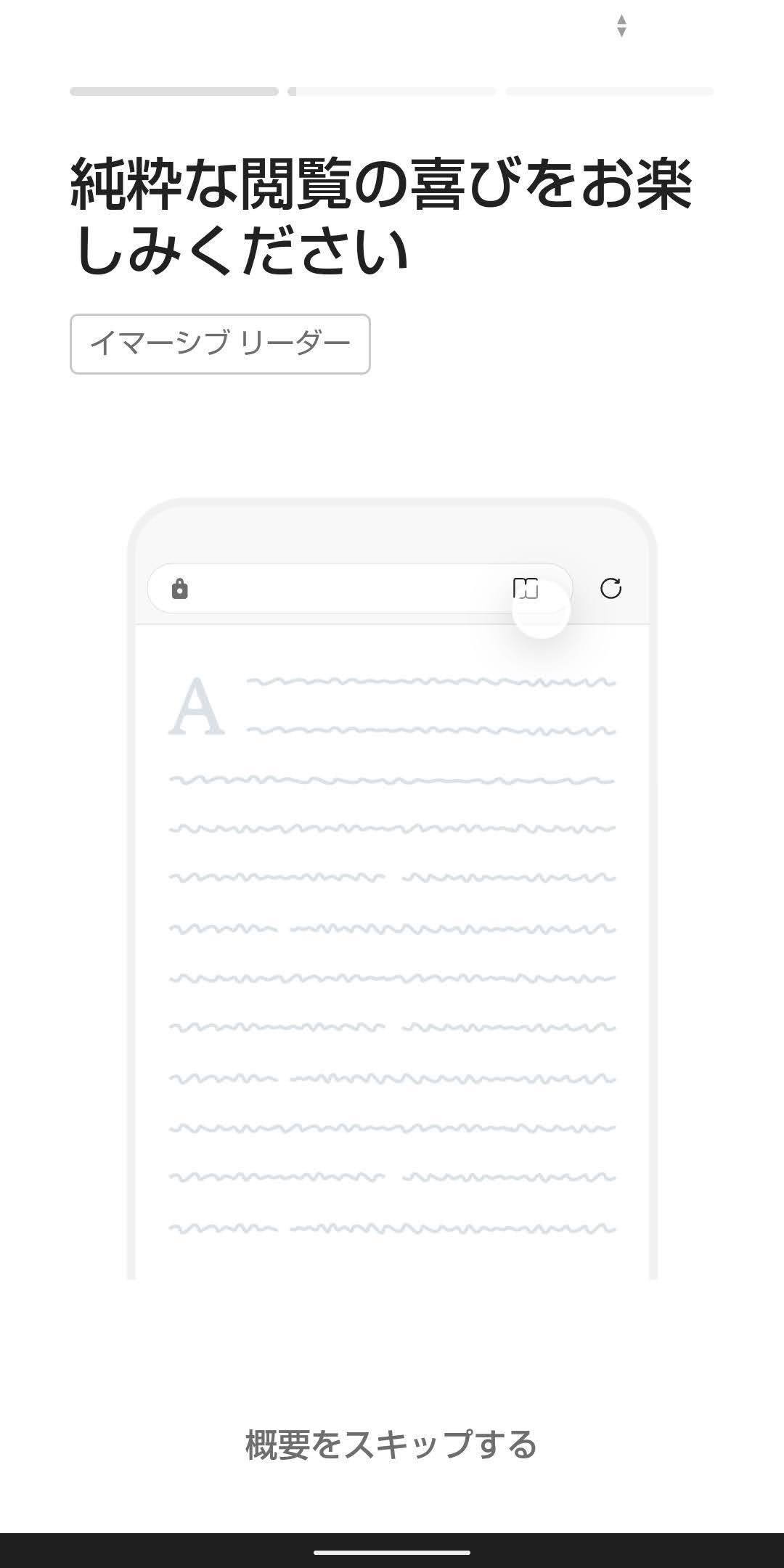

ここから4つの設定を行います。
まずはホームーページのカスタマイズを設定します。
設定をしたら「次へ」をタップします。
設定しない場合は「今は実行しない」をタップします。
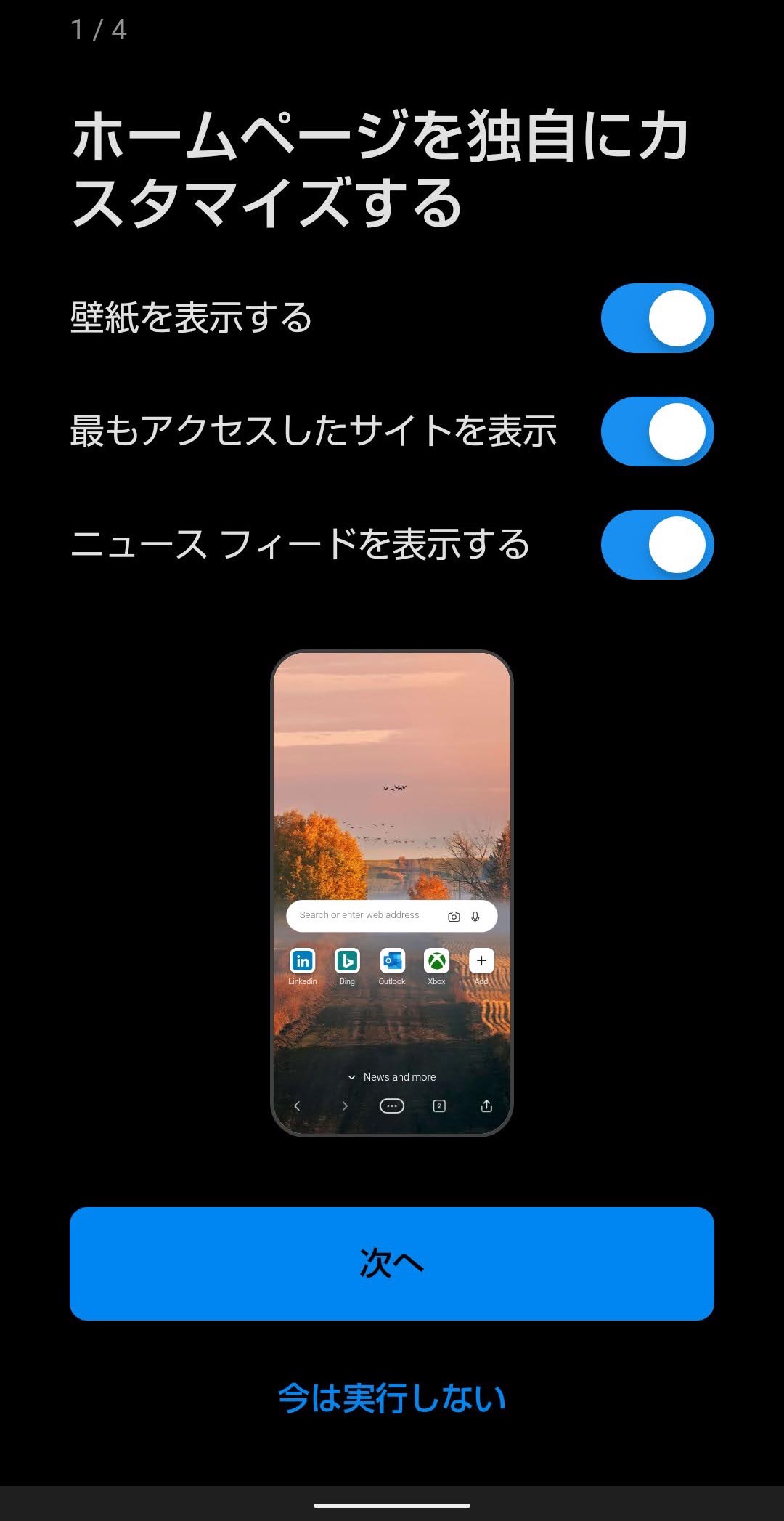
次にサインインして同期します。
すでに持っているMicrosoftアカウントでサインインします。
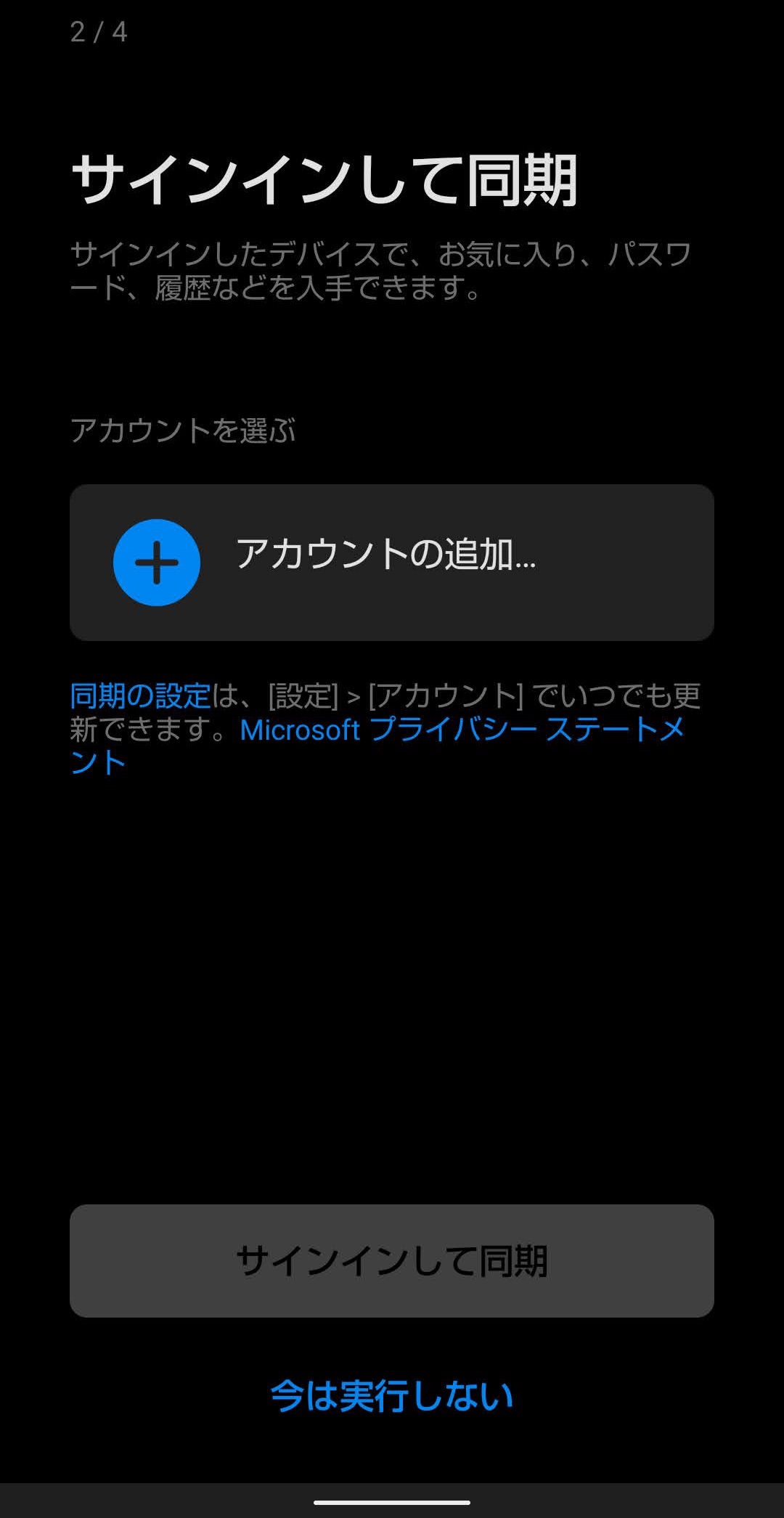
さらにMicrosoft Edgeを既定のブラウザにするかどうかを選択します。
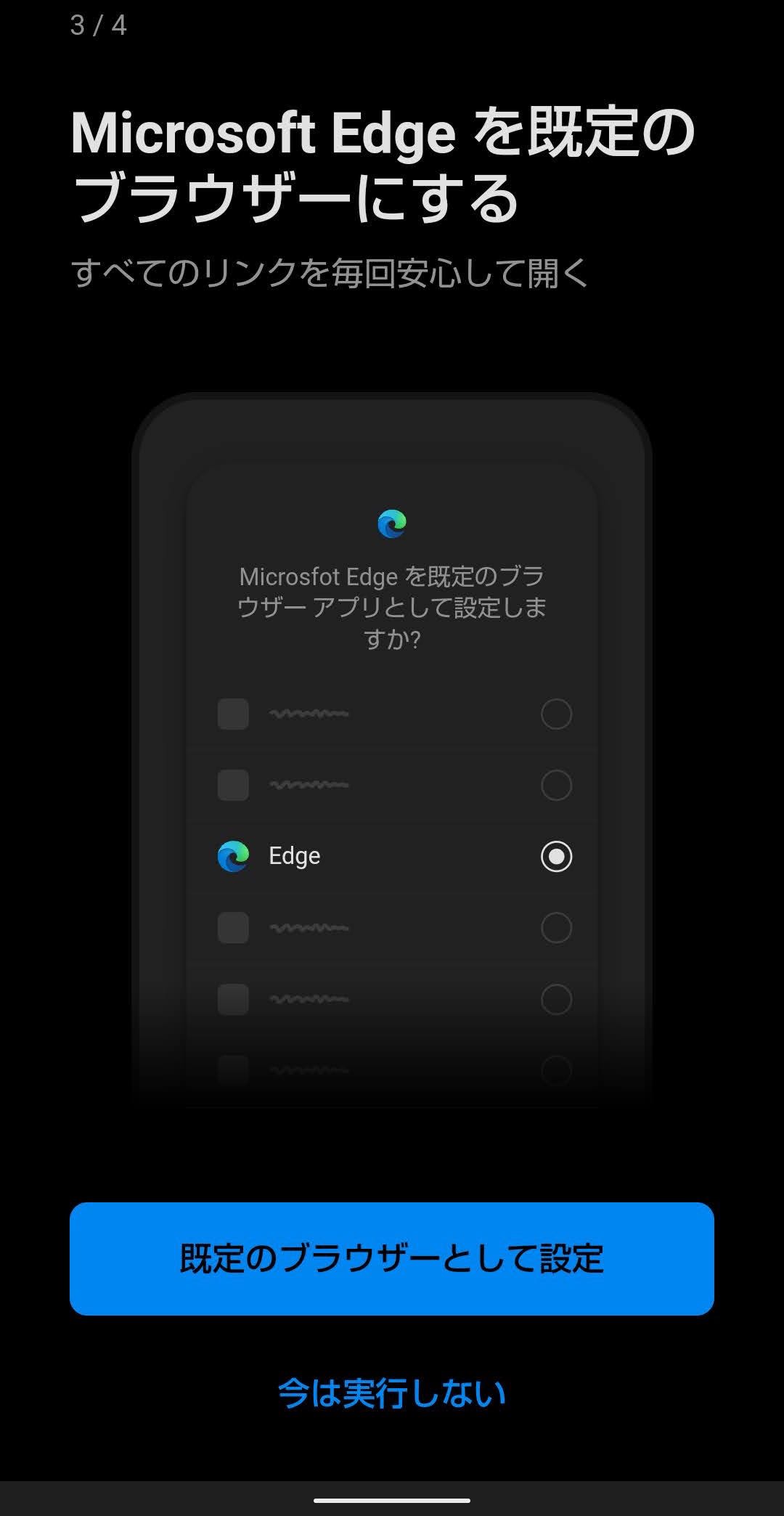
最後のプライバシーデータの取り扱いについて設定します。
データをMicrosoftに送信するか選択します。
「確認」をタップすると設定完了です。
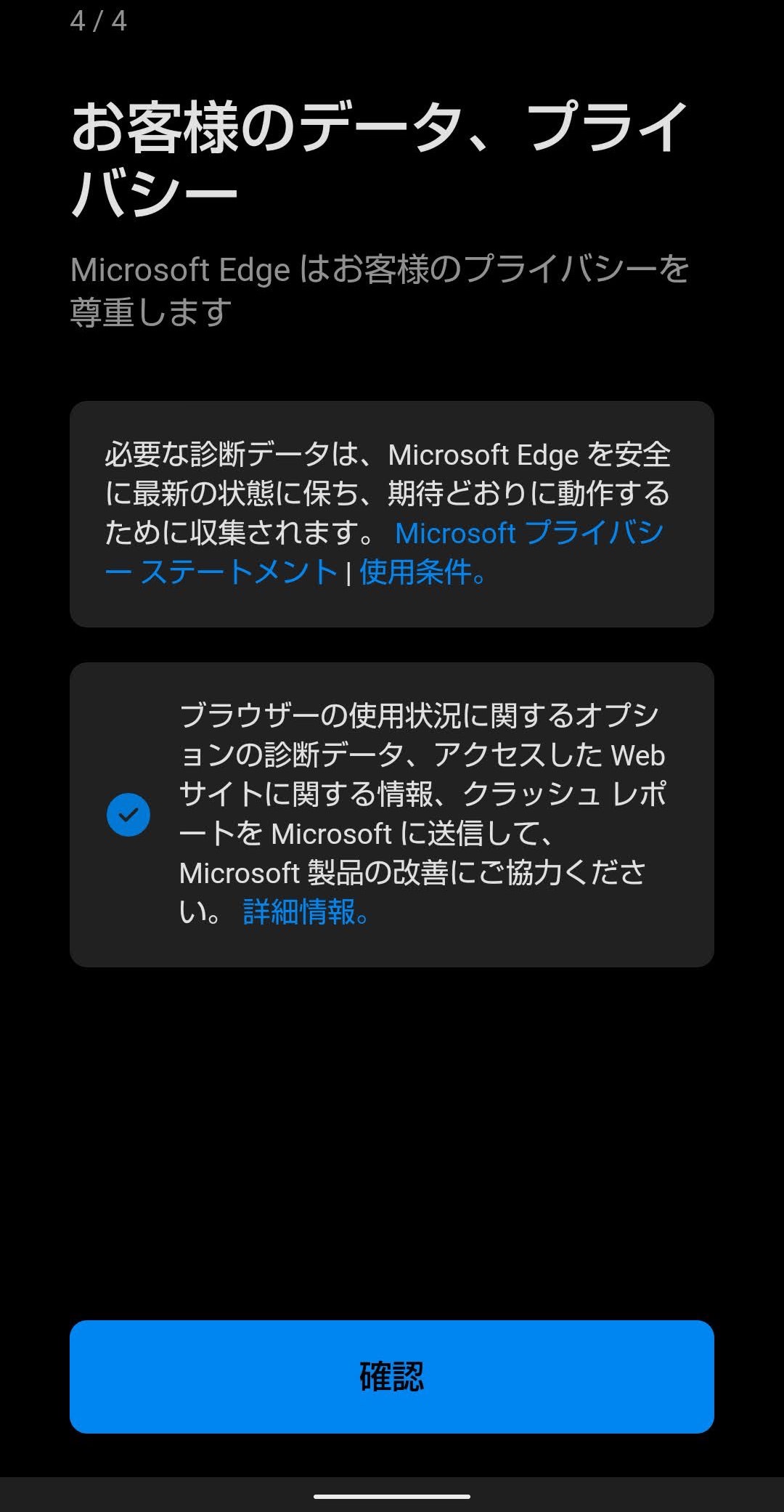
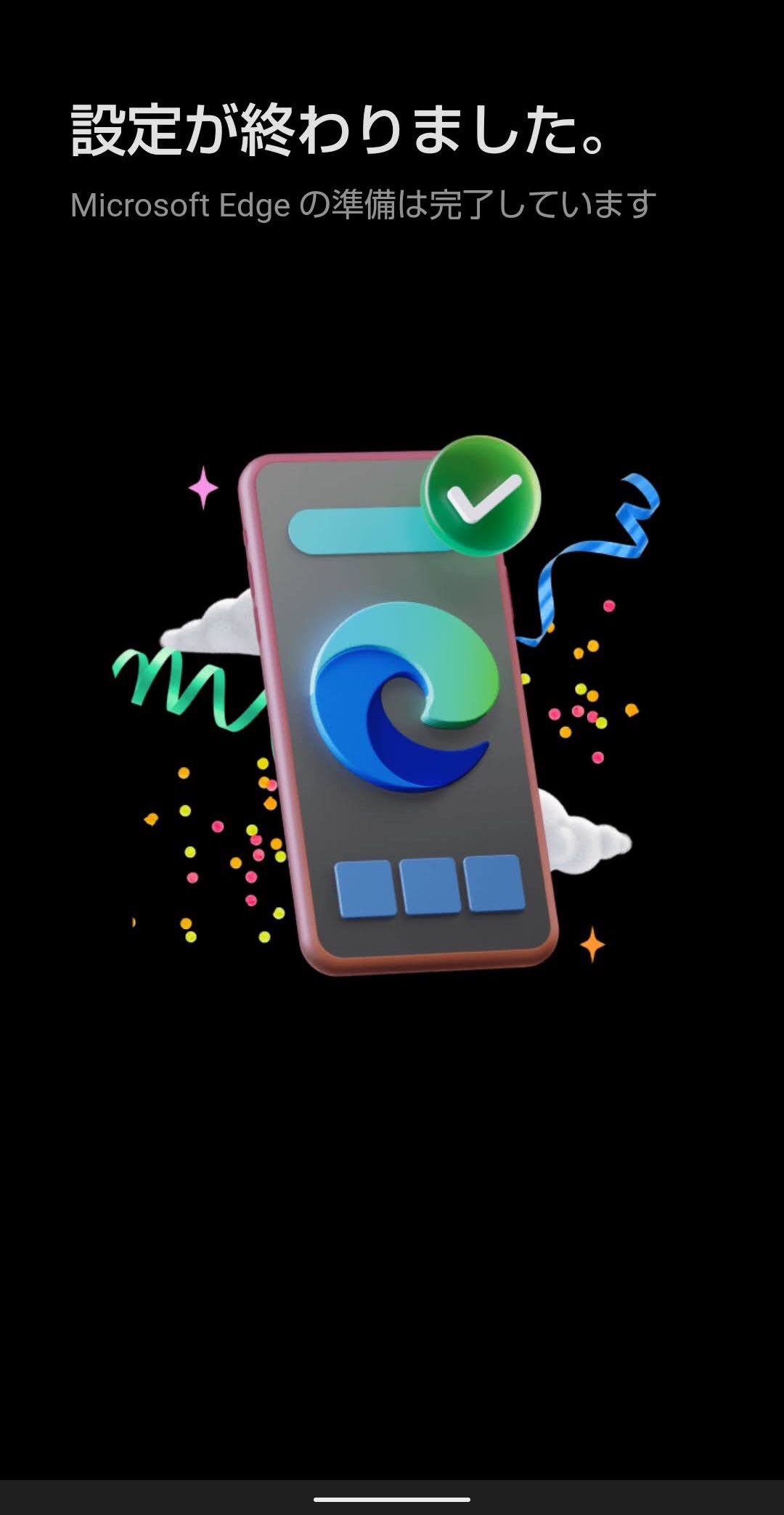
設定を完了するとアプリが使用できる状態になります。
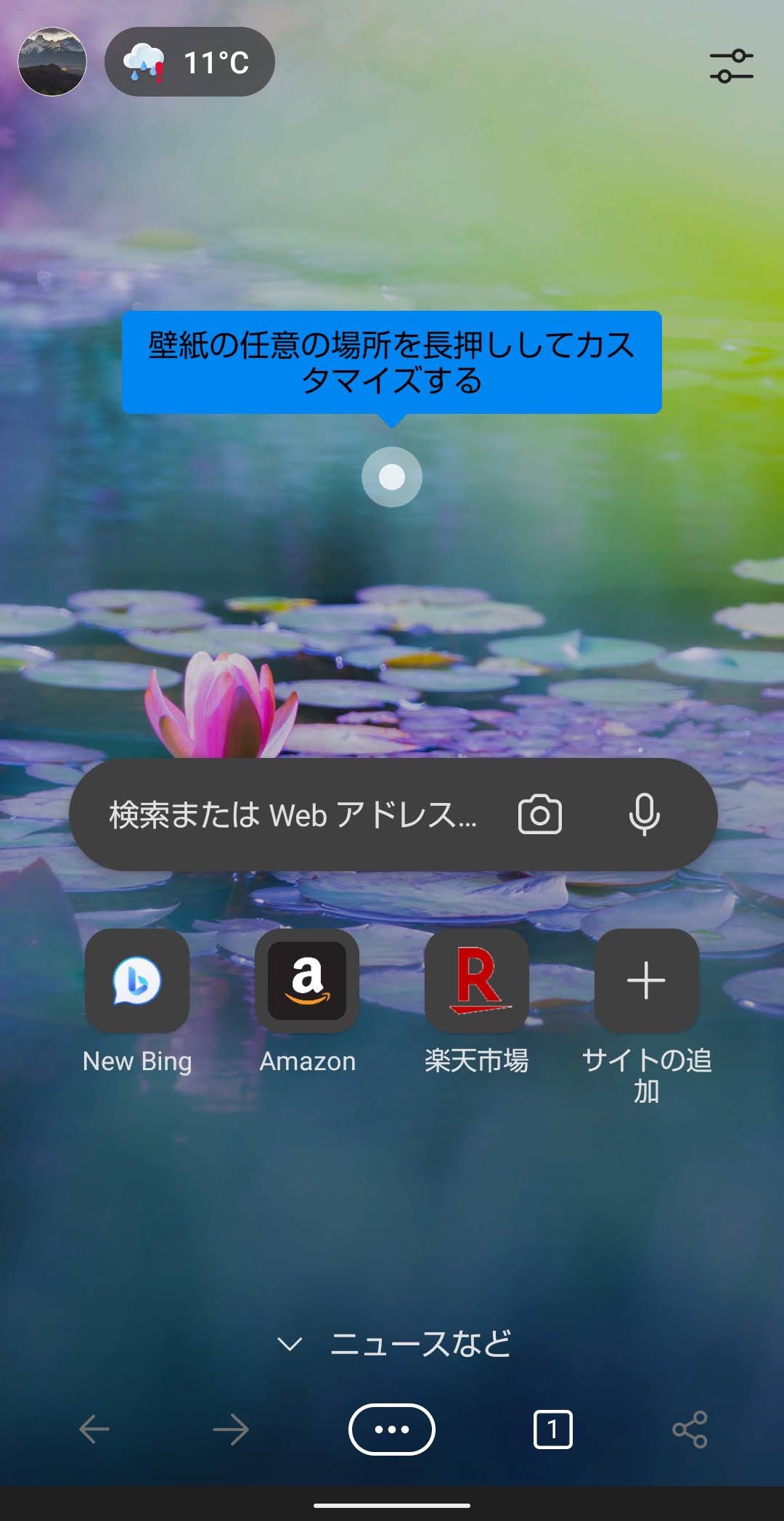
今回の一言・・・
インストールも設定もスムーズにできました。
これからスマホ版を使ってみるのが楽しみです。
ここまで読んでくれてありがとう。
では、良いアプリライフを。
コメント