こんにちは、けーどっとけーです😀
前回、2015年モデルのMacBook Proから2020年モデルのMacBook Proへ移行アシスタントでデータ転送する準備を行いました。
今回は、実際にデータ転送を行っていきます。
なお、移行元・移行先どちらもmacOSはCatalinaにして同じネットワークに接続しています。
移行アシスタントでデータ転送を行う
データ転送が始まると、転送先(新しいMacBook Pro)の画面に「情報を転送中」と表示されます。
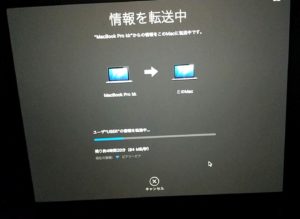
ここでは完了まで4時間20分とか表示されていますが、実際は30分弱で転送は完了しました。
ここら辺はネットワーク状況によって変わるのかもしれません。
移行が完了しました!

移行完了後のセットアップを行う
データ移行を完了して終わりではありませんでした。
あとは残りのセットアップを行っていきます。
Apple IDでサインインをします。

他のAppleデバイスを使用している場合、そちらに表示される6桁の番号を入力します。
使用しているiPadに表示されたので、その番号を入力して認証します。

「探す」の説明画面が開きます。
この「探す」を使用するとこのMacの位置を把握したりメッセージを送ったり遠隔操作でロックすることができます。
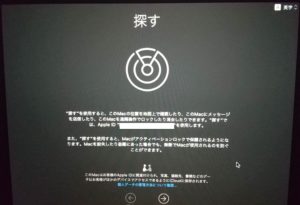
次にTouch IDで指紋を登録します。

登録したい指でTouch IDを複数回タッチします。
登録完了したら、画面下の「続ける」をクリックします。
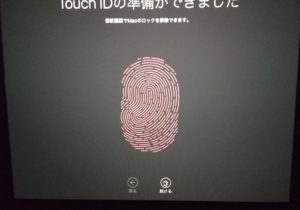
クレジットカード等を登録すると、Touch IDで支払いができます。
(ここでは「あとで設定」をクリックしています。)

「True Toneディスプレイ」とは、環境光の設定に応じてMacが自動的に画面を調整してくれます。
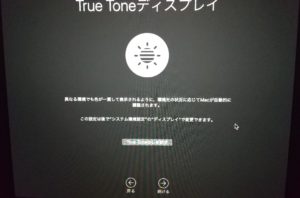
最後にMacの設定が開始します。

これでデータ移行は完了しました!
Mac再起動後に設定やインストールアプリを確認してみましたが、見事にほとんど移行できていました。
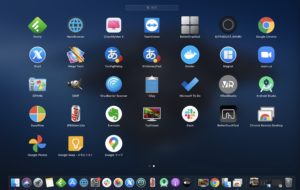
今回の一言・・・
おそらくすべてと言っていいほどの設定とアプリをそのまま移行してくれた感じです。
移行には1時間ほどかかりました。参考にしてみてください。
本当に便利なので新しいMacに買い換えた場合はこの移行アシスタントを使ってみてください。
ここまで読んでくれてありがとう。
では、また次回。


コメント