こんにちは、当ブログ「ハジカラ」管理人のけーどっとけーです。
MacとWindowsのPCに加えてスマホ・タブレットの新機能や便利なアプリを使ってみることを趣味としています。
日々の経験や発見を当ブログで紹介しています。
ほぼ毎日更新しています!その他の記事も見ていただけると励みになります。
今回はGoogle Chromeの「メモリセーバー」機能を使ってみました。
メモリセーバーは非アクティブのタブのメモリを解放する機能です。
(非アクティブとは複数タブがある場合に画面上に表示していないタブのことです。)
こうすることでアクティブなタブへのメモリリソースが増えChrome速度低下を抑えることができます。
メモリセーバーはChromeのバージョン「110」以降で使用可能となっています。
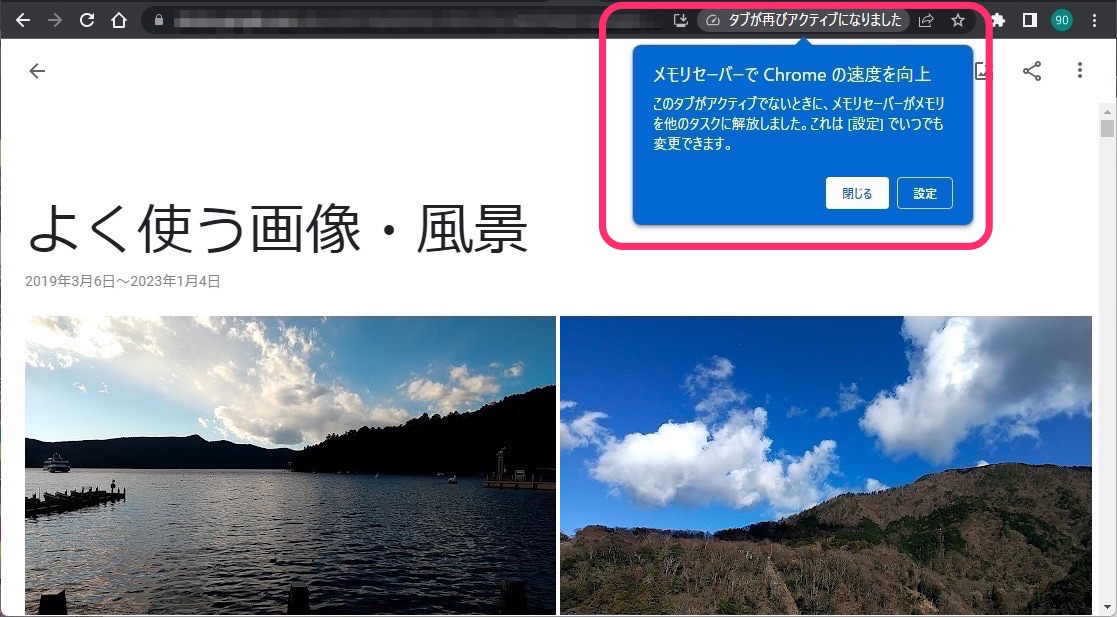
Google Chromeのメモリセーバーを使ってみる
デフォルトではメモリーセーバーはオンとなっているので自動で使用できる状態になっています。
非アクティブのタブを開くとアクティブ状態になります。
画面右上にメモリセーバーのアイコンが表示されます。
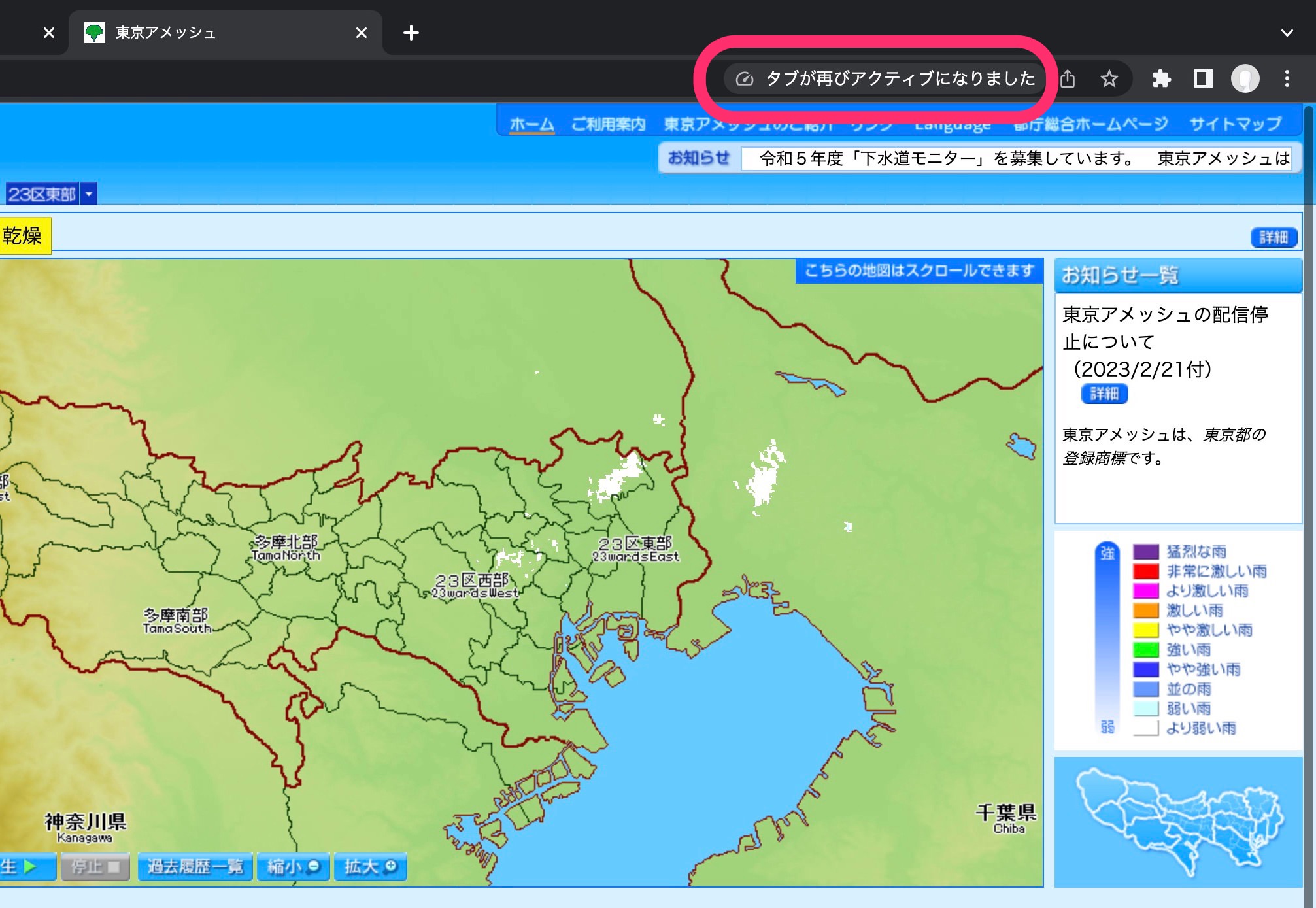
アイコンをクリックすると非アクティブ状態の時に解放したメモリ容量を確認できます。
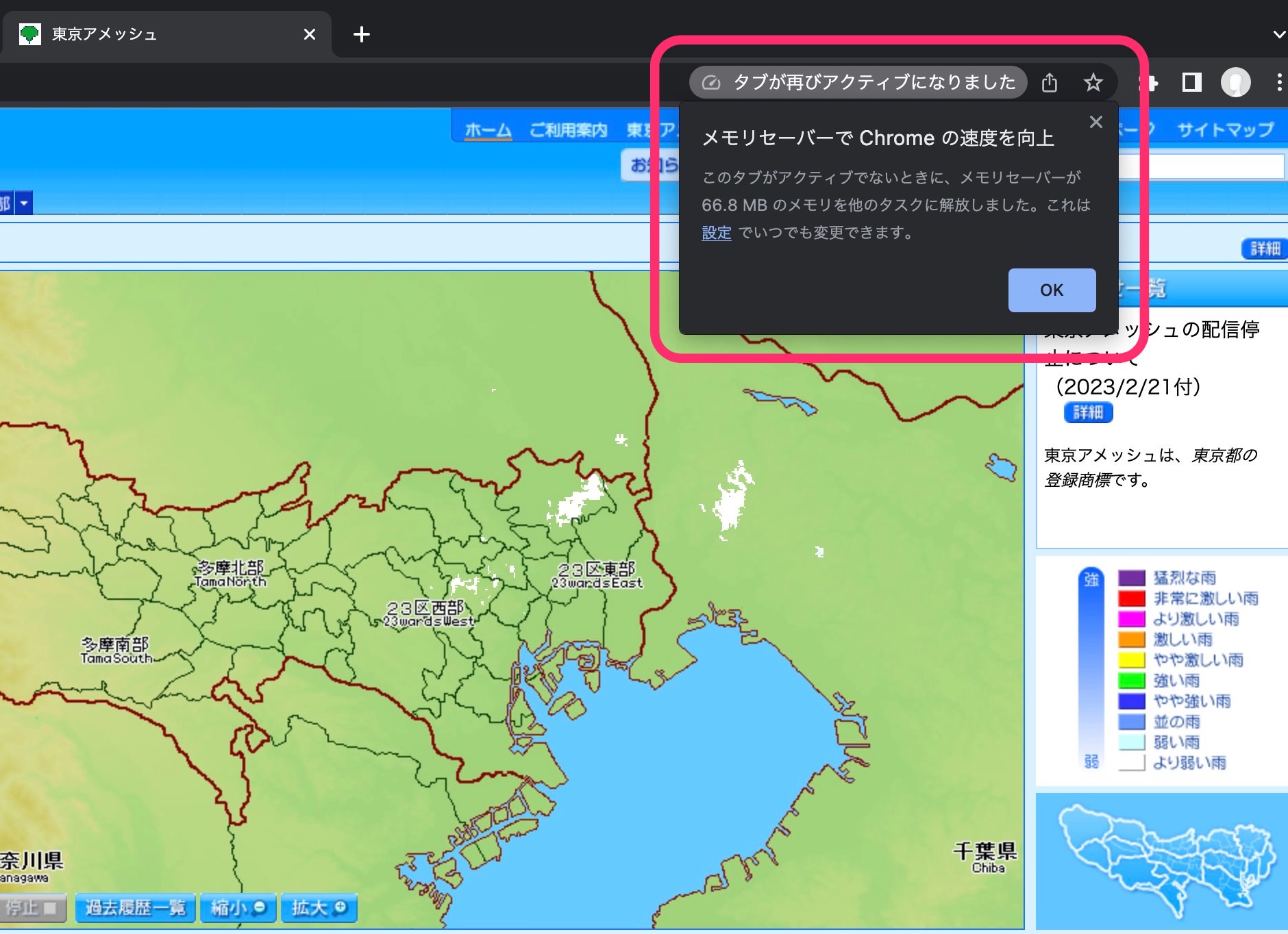
また「設定」をクリックすると設定画面が開きます。
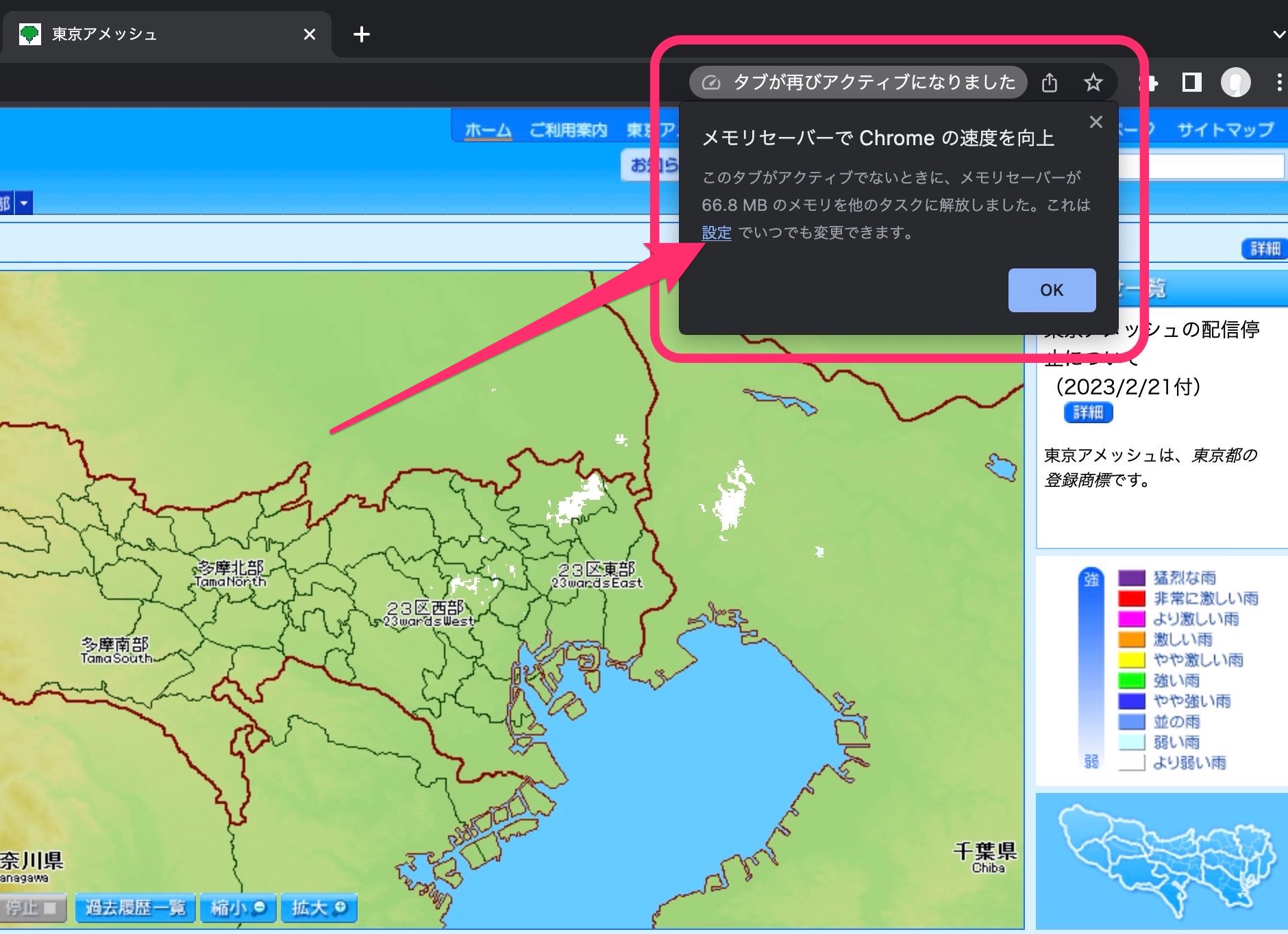
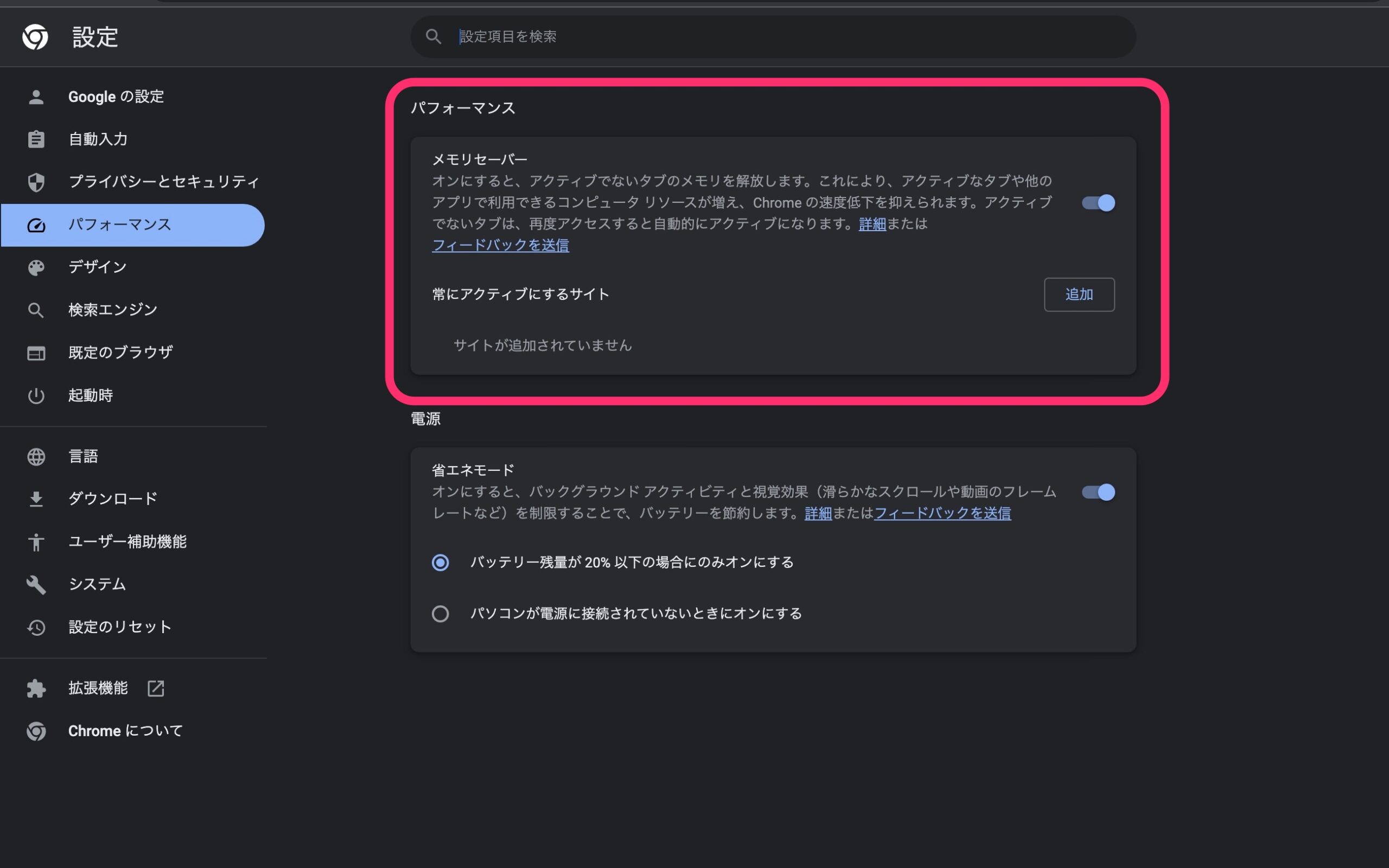
ボタンをクリックするとメモリセーバーのオン/オフを切り替えられます。
(画像はオフの状態です。)
オフの状態だと非アクティブの状態でもメモリを解放することはありません。
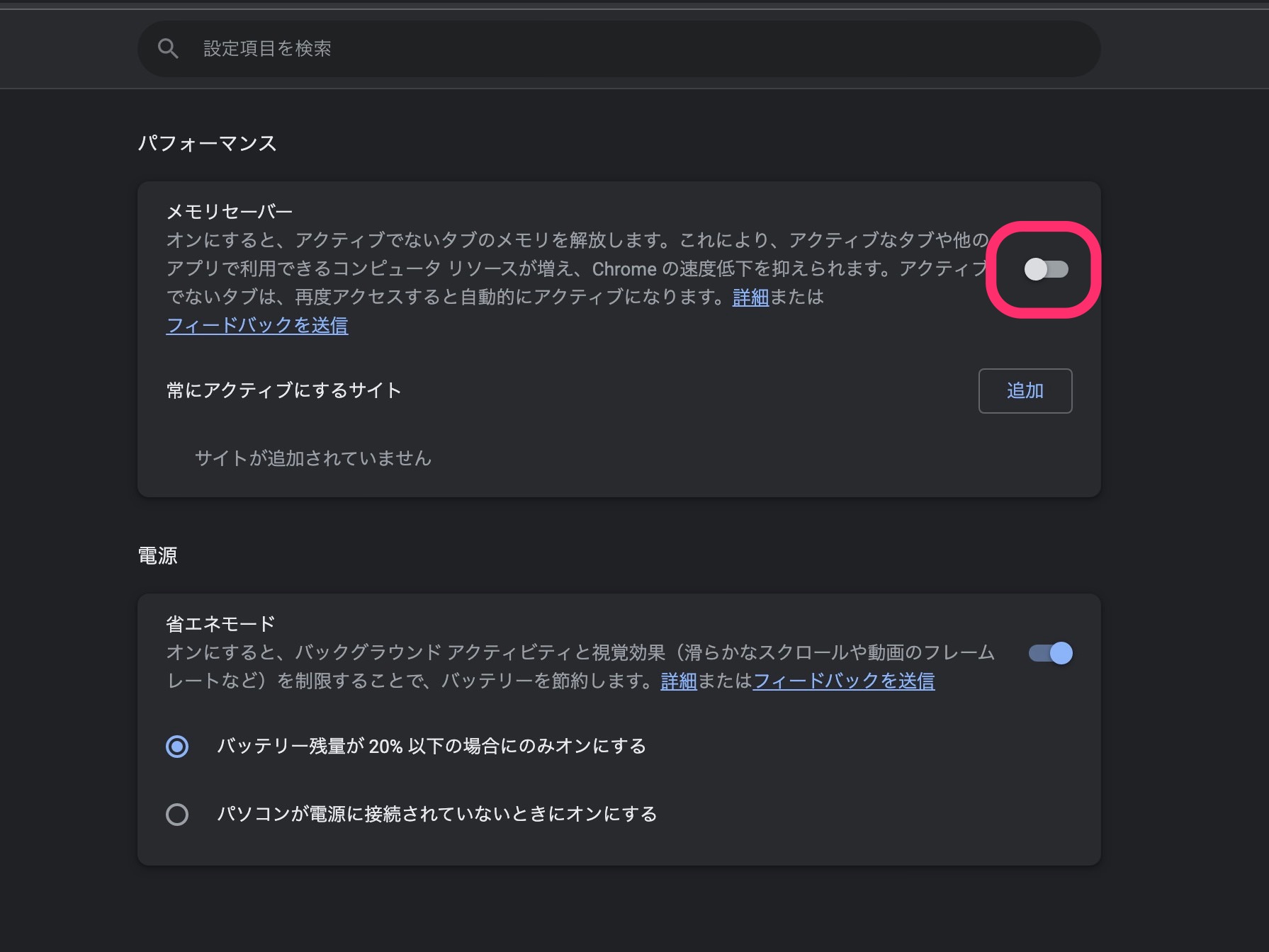
オンにした状態でも特定のサイトを常にアクティブ状態にしておくこともできます。
画面内にある「追加」ボタンをクリックします。
サイトのURLを入力して「追加」をクリックします。
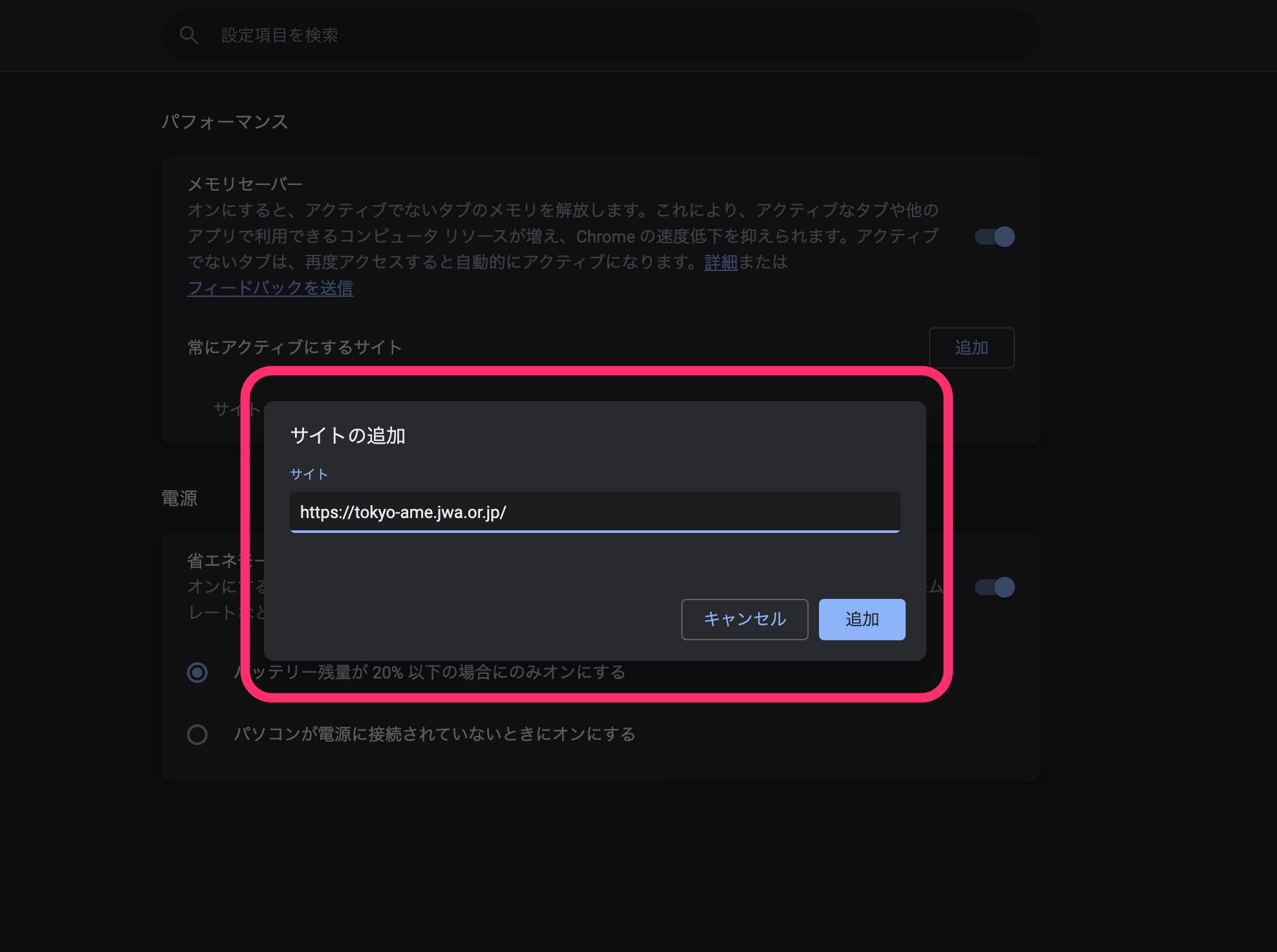
常時アクティブにするサイトを追加しました。
もちろん常時アプティブ状態を解除することもできます。
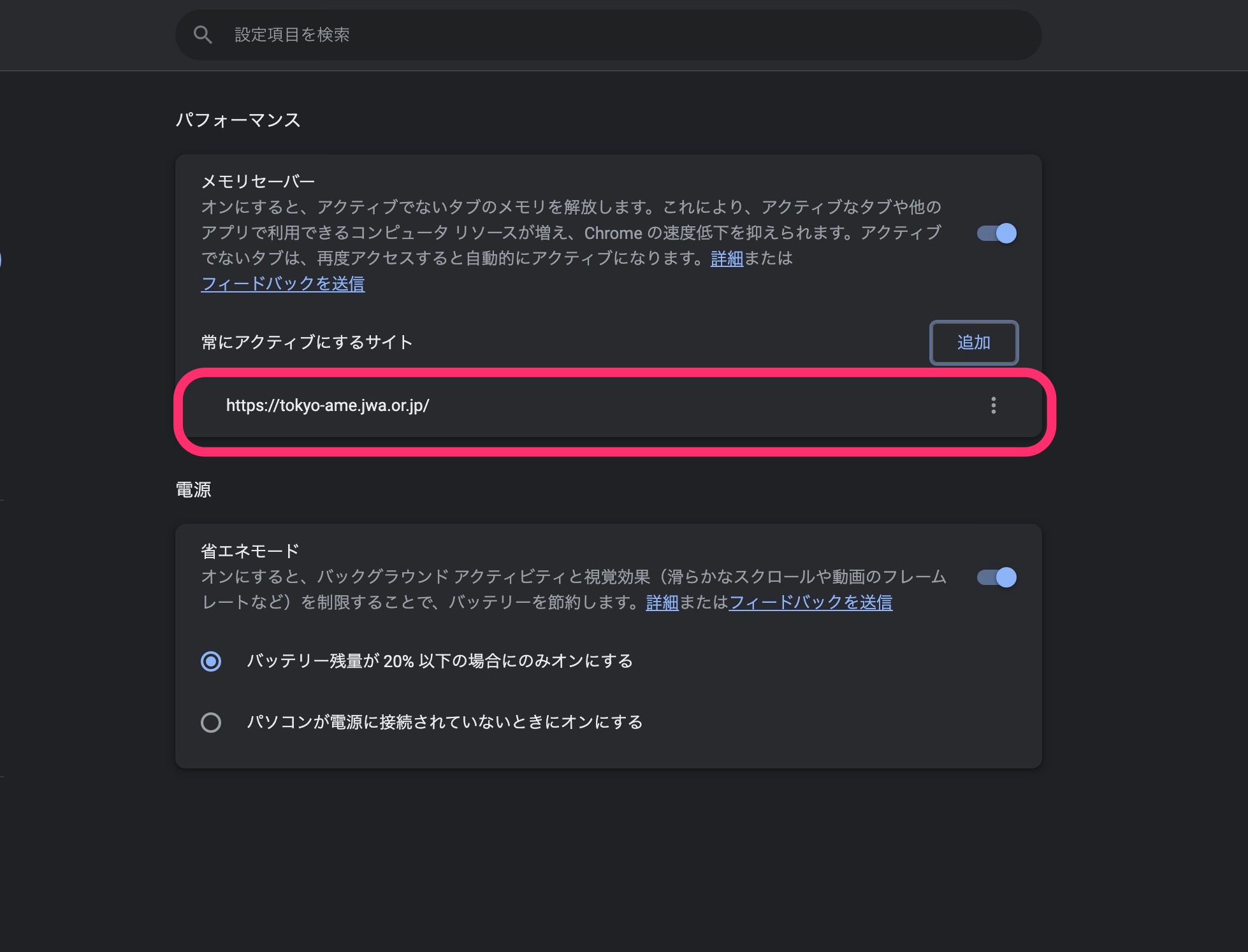
今回の一言・・・
Google Chromeでたくさんタブを開いても、メモリセーバーをオンにしていれば非アクティブのメモリ容量を他のタブで使用できるのでChromeをサクサク使えると思われます。
ここまで読んでくれてありがとう。
では、良いアプリライフを。
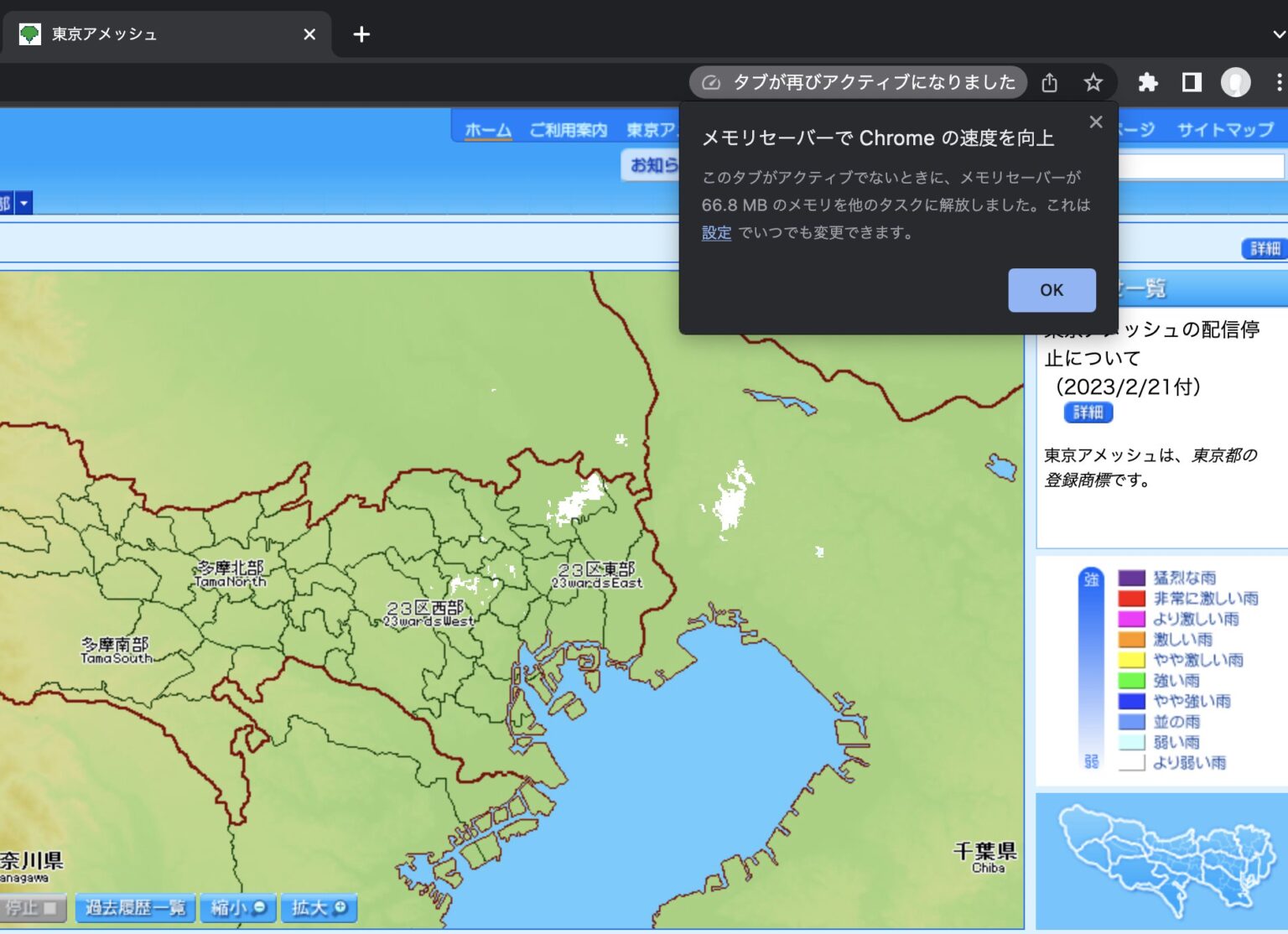
コメント