こんにちは、けーどっとけーです😀
シャープのスマホであるAQUOS sense3に最近機種変をして使用しています。
こちらのAQUOS sense3のOSは最新の「Android 9」になっていました。
Android 9の新機能には、「ダッシュボード」というスマホやアプリの使用時間を視覚で確認できる機能があります。
(Android10・11でもレイアウトや操作感は同じです。)
今回は、このダッシュボードをみてみます。
ダッシュボードを開く
ダッシュボード画面を開いてみます。
「設定」アイコンをタップして、「設定」画面を開きます。
設定にある「アプリと通知」をタップします。
または上部にある検索で「ダッシュボード」と打って検索すればすぐに表示されます。
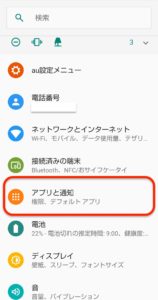
ここでは「アプリと通知」をタップして画面を開きます。
メニュー一覧から「利用時間」をタップします。

「ダッシュボード」画面が開きました。
ご覧のように日毎に利用時間が棒グラフで表示されています。
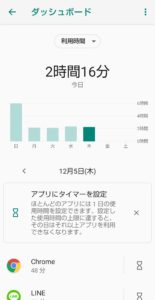
ダッシュボードの設定を行う
では、ダッシュボードを使ってみましょう。
ダッシュボードは1日ごとにデータが表示されています。
日の表示切り替えは棒グラフをタップするか、「<」「>」をタップすることで行えます。
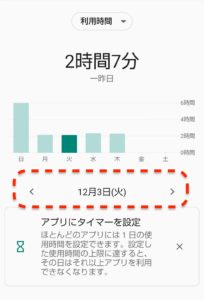
また、初期は「利用時間」でボード表示されていますが、別の表示に切り替えることもできます。
「利用時間」をタップすると、「受信した通知数」「起動した回数」の選択肢が表示されます。
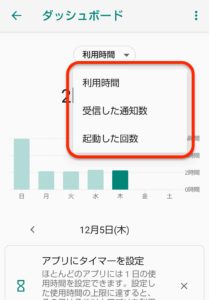
表示を「受信した通知数」に切り替えました。
YahooメールやGmailアプリにきた通知の1日の総数が表示されます。

表示を「起動した回数」に切り替えました。
1日のスマホのロック解除数やアプリ起動回数が表示されます。
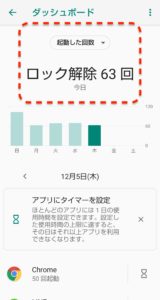
さらにダッシュボードには、アプリの使用を制限するタイマー機能も備わっています。
棒グラフの下に一覧表示されているアプリの右側にある砂時計アイコンをタップします。
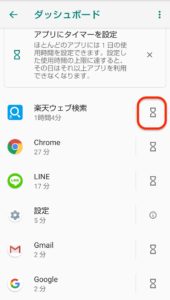
そのアプリの1日の使用時間を設定できます。
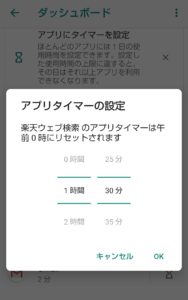
時間を設定して右下の「OK」をタップするとタイマーを設定できます。
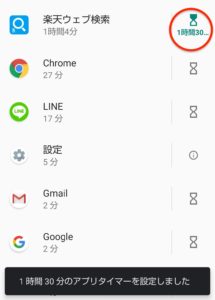
設定したタイマーの時間に近づくと通知が表示されます。
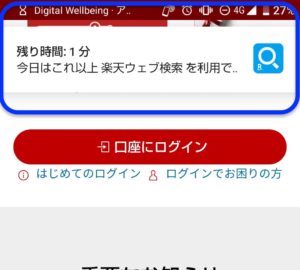
設定時間を過ぎるとアプリは使用できなくなります。
アプリアイコンのカラーも灰色になります。
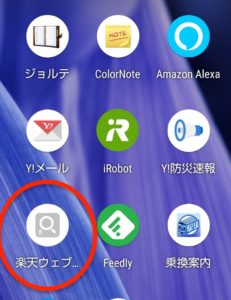
灰色アイコンをタップすると、使用できませんと表示されます。
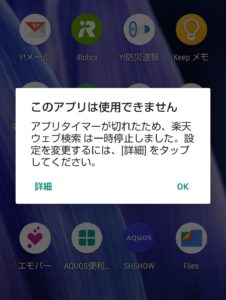
これでアプリの使いすぎを防ぐことができますね。
今回の一言・・・
時間があるとついつい使ってしまうスマホやアプリですが、ダッシュボードを使えば見える化できるし、アプリにタイマー設定をすれば使い過ぎも解消できます。
このような便利機能もうまく使っていきたいものですね。
ここまで読んでくれてありがとう。
では、また次回。
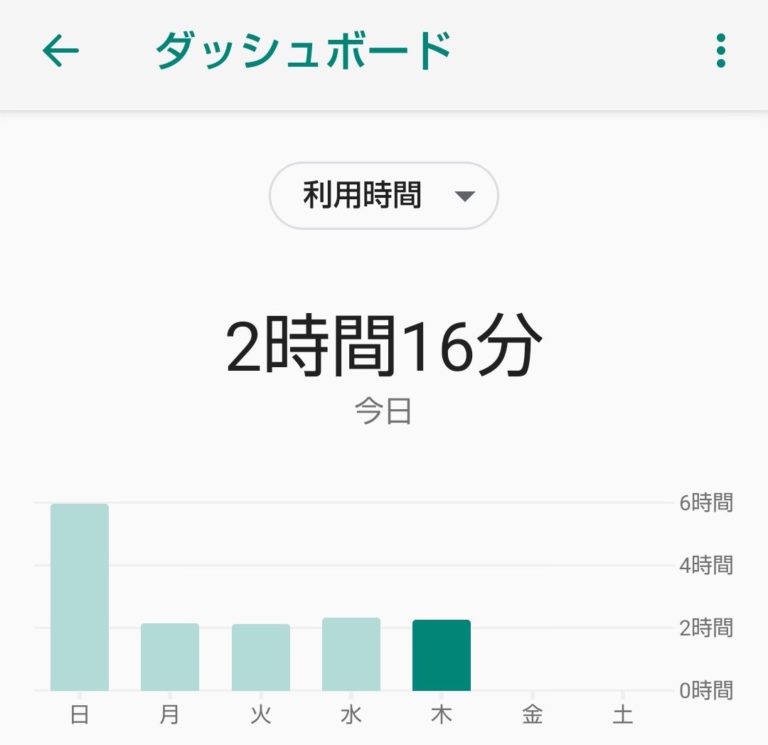

コメント